Welke Unity-gebruikers moeten weten over Ubuntu 17.10's GNOME Shell

Ubuntu 17.10 "Artful Aardvark" heeft de Unity 7-desktop laten vallen en is overgestapt op GNOME Shell. Ubuntu's ontwikkelaars probeerden de GNOME Shell-desktop zo veel mogelijk op Unity te laten lijken, maar er zijn nog steeds grote verschillen. Dit is wat u moet weten.
Hoe werkt GNOME Shell anders dan eenheid 7
GERELATEERD: Wat is nieuw in Ubuntu 17.10 "Artful Aardvark", nu beschikbaar
De GNOME Shell-omgeving is ontworpen om er bekend uit te zien , zelfs inclusief een altijd-op-het-scherm dock om het opstartprogramma te vervangen, iets dat GNOME Shell normaal niet heeft.
In plaats van op het Ubuntu-logopictogram boven in het opstartprogramma te klikken, klikt u op de 9 -dot "Show Applications" knop onderaan het dock om uw geïnstalleerde applicaties te bekijken, te doorzoeken en te starten. De meeste toepassingen zijn dezelfde als Ubuntu die op Unity werd gebruikt, omdat Unity altijd veel toepassingen van GNOME heeft geleend.
Om dit scherm met een sneltoets te openen, drukt u op Super + A. (De "Super" -toets is een andere naam voor de Windows-toets op de meeste toetsenborden.)
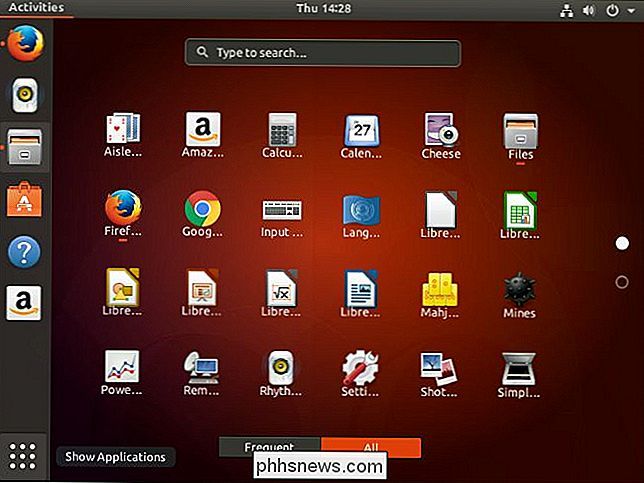
Om een applicatie in het dock te pinnen na het starten, klikt u er met de rechtermuisknop op en selecteert u "Add to Favorites". Het pictogram verschijnt in het dock, zelfs als het is gesloten, zodat u het sneller kunt starten.
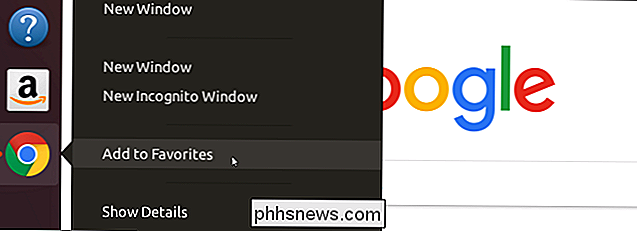
In plaats van op de knop Show Workspaces te klikken (standaard uitgeschakeld op Unity) om een overzicht te bekijken van uw geopende vensters en virtuele desktops, klikt u op de link "Activiteiten" in de linkerbovenhoek van uw scherm. U kunt hier vensters naar de virtuele desktops aan de linkerkant van het scherm slepen en neerzetten om ze tussen desktops te verplaatsen.
Om dit scherm met een sneltoets te openen, drukt u op de Super-toets.
Om tussen werkruimten te schakelen, drukt u op Super + Pagina omlaag of Super + pagina omhoog. Als u vensters tussen werkruimten wilt verplaatsen, drukt u op Super + Shift + Page Down of Super + Shift + Page Up. Je kunt meer sneltoetsen vinden op de officiële GNOME-sneltoetscombinatie.
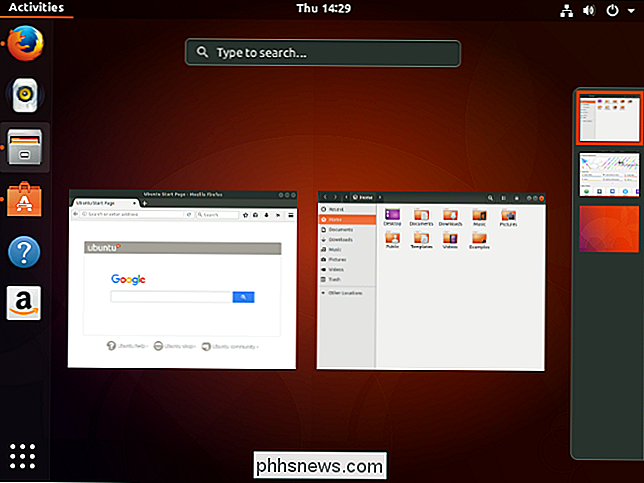
Om een wifi-netwerk te selecteren, je volume aan te passen, uit te loggen, je scherm te vergrendelen, je pc uit te schakelen of toegang te krijgen tot instellingen, klik je op de statuspictogrammen op de rechterkant van de bovenste menubalk.
Om uw agenda en meldingen te bekijken, klikt u op de tijd en datum, die zich in het midden van de bovenste balk bevindt en niet op de rechterkant.
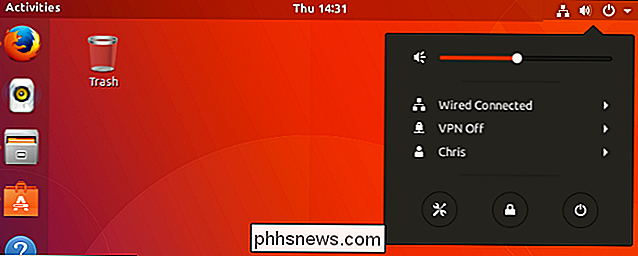
U kunt eindelijk verplaatsen Met de Launcher
Unity kon je alleen het startvak aan de linkerkant van je scherm plaatsen, hoewel een verborgen optie om het naar de onderkant van je scherm te verplaatsen debuteerde in Ubuntu 16.04 LTS.
De launcher, nu bekend als de docking station, kan nu worden geplaatst waar u maar wilt. U kunt het naar de onderkant of rechterkant van het scherm verplaatsen en de optie is gemakkelijk te vinden. U kunt het echter niet naar boven verplaatsen: dat deel van de interface is gereserveerd voor de bovenste balk.
Klik op de statuspictogrammen in de rechterbovenhoek van uw scherm en klik op 'Instellingen' om deze optie te vinden. pictogram, dat eruitziet als een sleutel en een schroevendraaier.
Selecteer hier de optie "Dock" en kies de gewenste positie in het menu "Position on screen".
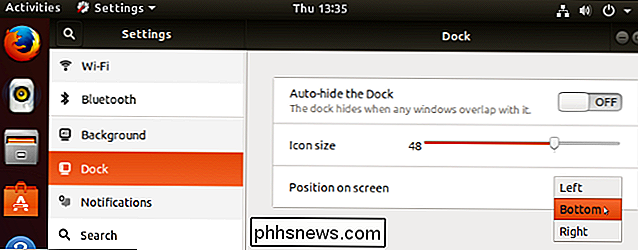
De HUD is verdwenen
Het "heads-up display" "Of HUD, functie in Unity is nu helemaal weg. Met deze functie kon je in elke toepassing op de "Alt" -toets drukken en een zoekvak krijgen waar je naar kon zoeken en acties kon typen. Bijvoorbeeld, in plaats van te klikken op Opmaak> Lijst> Lijst met opsommingstekens in LibreOffice Writer, kunt u gewoon op "Alt" drukken, "Opgesplitst" typen en de optie "Lijst met opsommingstekens" selecteren.
Het was een interessant idee, maar het heeft nooit ging verder dan Ubuntu en de Unity-desktop. Met de overschakeling naar de GNOME Shell-omgeving is er niets zoals de HUD beschikbaar, zelfs als een extensie. Het leek erop dat de HUD in de overstap naar de Unity 8-desktop van Ubuntu zou zijn gevallen.
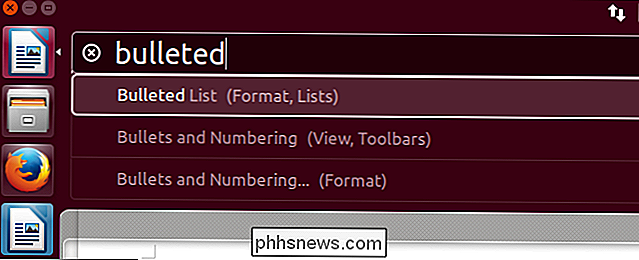
Je kunt GNOME Shell aanpassen door extensies te installeren
Het GNOME Shell-bureaublad is veel meer aanpasbaar dan Unity. Het beschikt over een volledig uitbreidingssysteem. U moet echter een paar stukjes software installeren om het in te schakelen.
Allereerst moet u de GNOME Shell Integration-add-on voor uw webbrowser installeren. Als u Firefox gebruikt, haal het dan uit Mozilla Add-ons voor Firefox. Als u Chrome of Chromium gebruikt, installeert u de add-on vanuit de Chrome Web Store voor Chrome of Chromium.
U moet ook de integratiesoftware installeren door een Terminal-venster te starten en de volgende opdracht uit te voeren:
sudo apt install chrome-gnome-shell
Ondanks de naam van het pakket is dit vereist voor Firefox-gebruikers en Chrome- en Chromium-browsergebruikers.

Ga met de add-on- en integratiesoftware naar de GNOME Extensions-website in uw webbrowser om naar extensies te zoeken. Klik op een extensie en stel deze in op "Aan". Het zal installeren en automatisch activeren. Om een extensie uit te schakelen, vindt u de pagina op de GNOME Extensions-site en stelt u deze in op "Off".
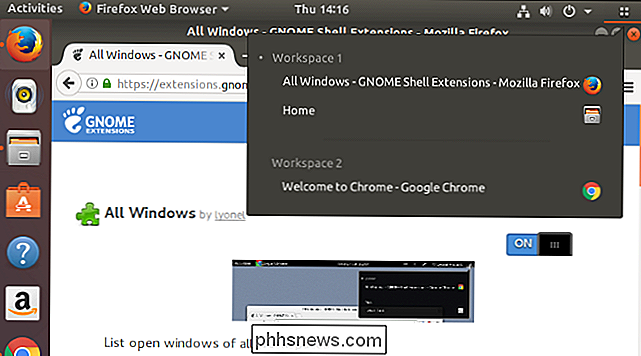
Gebruikers van Unity Tweak Tool willen GNOME-aanpassingen
Met de Unity Tweak Tool hebben gebruikers van Ubuntu toegang tot een groot aantal configuratieopties waren standaard verborgen. GNOME heeft iets soortgelijks en, zoals de Unity Tweak Tool, wordt het standaard niet geïnstalleerd.
Om het GNOME Shell-equivalent te installeren, open je de Ubuntu-softwaretoepassing en zoek je "GNOME Tweaks". Deze applicatie was voorheen bekend als de GNOME Tweak Tool.
Start de applicatie en u zult een verscheidenheid aan geavanceerde instellingen vinden die normaal niet worden getoond, zoals de mogelijkheid om uw bureaubladthema te kiezen, opstarttoepassingen te beheren en een lijst van uw geïnstalleerde en ingeschakelde extensies zonder gebruik te maken van de GNOME Extensions-website.
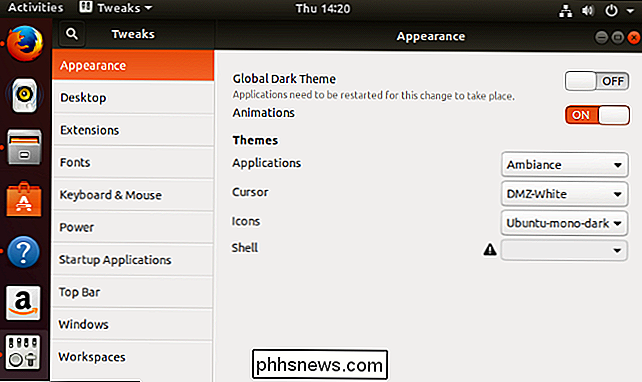
U kunt de vensterknoppen naar links verplaatsen (als u dat wilt)
GERELATEERD: Ubuntu's vensterknoppen keren terug naar rechts All That "Innovation"
Ubuntu 17.10 verplaatst de vensterknoppen naar de rechterkant van de titelbalk van elk programma, waar ze zich op de meeste andere Linux-desktops en op Microsoft Windows bevinden.
Echter, als u echt wordt gebruikt om de vensterknoppen aan de linkerkant te hebben, zoals op macOS of vorige versies van Ubuntu, kunt u deze wijziging ongedaan maken. Dit werkt echter mogelijk niet in elke toepassing die u gebruikt. Het hangt ervan af of de applicatie deze instelling respecteert of niet.
Om uw vensterknoppen naar links te verplaatsen, opent u een terminalvenster en voert u de volgende opdracht uit:
gsettings set org.gnome.desktop.wm.preferences button- layout 'close, minimaliseren, maximaliseren:'
Om uw vensterknoppen te herstellen naar hun standaard juiste positie, opent u een Terminal-venster en voert u de volgende opdracht uit:
gsettings set org.gnome.desktop.wm.preferences button-layout ': minimaliseren, maximaliseren, sluiten'
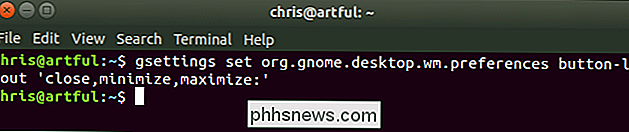
U kunt eenheid 7 nog steeds installeren, maar waarschijnlijk niet
GERELATEERD: Wat is het verschil tussen hoofd, beperkt, universeel en multiverse op Ubuntu?
Je kunt nog steeds de oude Unity-desktop op Ubuntu 17.10 installeren als je daar de voorkeur aan geeft. Unity is echter verplaatst van de hoofdsoftwareopslagplaats naar de "universum" -opslagplaats van niet-ondersteunde open-source software. Het wordt niet langer ontwikkeld en zal geen wijzigingen of fixes zien. Het kan een aantal bugs op Ubuntu 17.10 hebben en zal waarschijnlijk volledig worden verwijderd binnen de volgende paar releases van Ubuntu.
Als je echt Unity wilt, raden we aan om Ubuntu 16.04 LTS te gebruiken, wat nog steeds wordt ondersteund. Deze ondersteuningsrelease voor de lange termijn is voorzien van een goed ondersteunde Unity-desktop.
Maar als u Unity echt wilt installeren, zal Ubuntu 17.10 u niet stoppen en wij ook niet. Hiertoe opent u een Terminal-venster en voert u de volgende opdracht uit:
sudo apt install unity
Ga akkoord met de prompts en start, nadat alles is voltooid, uw pc opnieuw. (Afmelden in plaats van opnieuw opstarten zou in theorie moeten werken, maar we hebben de optie Unity niet op het inlogscherm gezien totdat we opnieuw zijn opgestart.) Klik op het tandwielpictogram op het inlogscherm en selecteer de optie voor "Unity" -desktop .
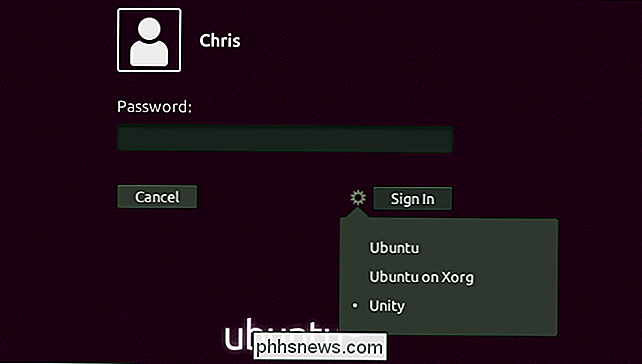

Hoe een smartphonefoto eruit te laten zien Het lijkt erop dat een digitale spiegelreflex
Smartphone-camera's zijn ver gekomen, maar ze zijn nog steeds geen concurrent voor een spiegelreflexcamera. Het grootste probleem is echter niet de sensor, maar de lens. De meeste smartphones hebben iets dat equivalent is aan een 35-mm lens op een DSLR. Als u op dezelfde plek een foto maakt met een smartphone en een DSLR met een 35-mm lens, zien de foto's er ongeveer hetzelfde uit.

Uw Windows-pc omzetten in een Wi-Fi hotspot
Windows kan uw laptop (of desktop) in een draadloze hotspot veranderen, zodat andere apparaten ermee verbinding kunnen maken. Met Internet-verbinding delen kan het uw internetverbinding delen met die verbonden apparaten. Dit is hoe het hele systeem werkt. Dankzij een verborgen virtuele Wi-Fi-adapterfunctie in Windows, kunt u zelfs een Wi-Fi-hotspot maken terwijl u bent verbonden met een ander Wi-Fi-netwerk en een Wi-Fi-verbinding deelt over een andere.



