Wat neemt die "andere" opslag op in macOS?

Je Mac kan je vertellen wat ruimte op je harde schijf in beslag neemt ... maar het is niet erg gedetailleerd. Klik op de Apple in de rechterbovenhoek van uw scherm en klik vervolgens op 'Over deze Mac'. Het tabblad 'Opslag' geeft u een visueel overzicht zoals hierboven. Maar voor veel gebruikers, vooral die met meerdere harde schijven, is de categorie "Overig" komisch groot.
Dus wat neemt al die ruimte in beslag? Gelukkig is er software van derden die dingen kan verduidelijken.
Scan je schijf met schijfvoorraad X
Disk Inventory X is een oudere applicatie, maar het is open source en werkt nog steeds uitstekend op de nieuwste versie van macOS. Ga verder en download de nieuwste versie, koppel het DMG-bestand en sleep de toepassing naar uw map Toepassingen.
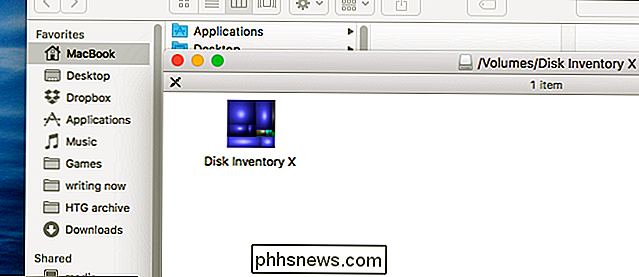
Dit is een toepassing zonder ontwikkelaarslicentie, dus afhankelijk van uw instellingen moet u mogelijk met de rechtermuisknop op de toepassing klikken en klikken open om dingen te laten werken. Zodra u dit doet, ziet u een lijst met uw momenteel verbonden harde schijven.
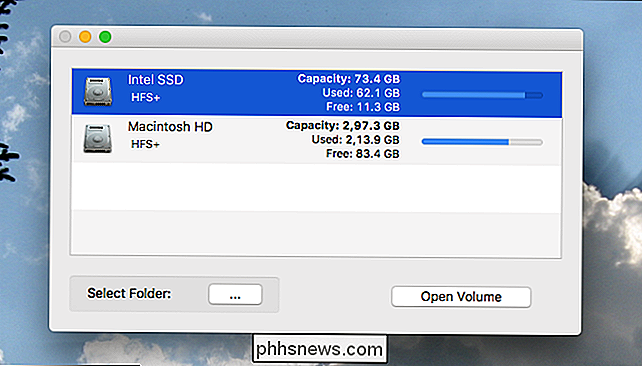
Klik op het station dat u wilt scannen en klik vervolgens op "Volume openen". Het proces zal beginnen.
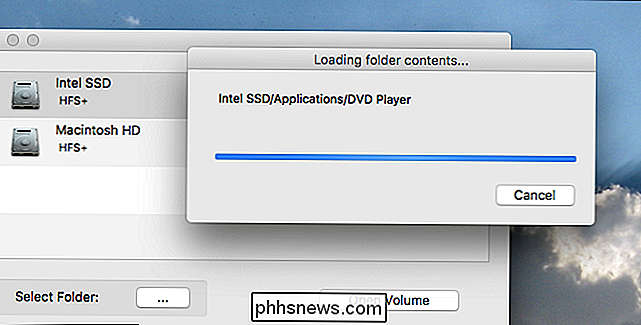
Dit zal een tijdje duren, in het bijzonder als u veel gegevens op uw schijf hebt. Maak wat thee of browse Twitter een beetje; uiteindelijk ziet u een lijst met de mappen aan de rechterkant en een grafische weergave van de inhoud aan de linkerkant.
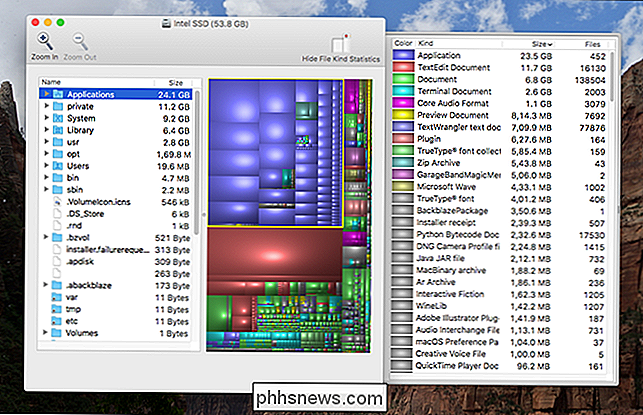
In een pop-outvenster kunt u zien welke soorten bestanden de meeste ruimte innemen.
I stel voor om de visuele weergave goed te bekijken en te klikken op iets dat ongebruikelijk groot lijkt: hoe groter de doos, hoe groter het bestand. U kunt ook door de mappenstructuur bladeren, zodat u een duidelijk idee krijgt van welke mappen het grootste deel van uw geheugen in beslag nemen. Samen kunnen deze twee panelen u een duidelijk idee geven van wat, precies, al uw opslagruimte in beslag neemt.
Gemeenschappelijk gebruik van opslagmiddelen Culprits
GERELATEERD: 7 manieren om schijfruimte vrij te maken op Mac OS X
We hebben u een aantal manieren getoond om schijfruimte vrij te maken op uw Mac, inclusief het legen van de prullenbak en het verwijderen van extra talen. Terwijl je de inhoud van je schijf verkent, zul je waarschijnlijk enkele dingen opmerken die je niet herkent. Hier zijn een paar grote bestanden die ik op mijn Mac heb gevonden, alleen ter referentie.
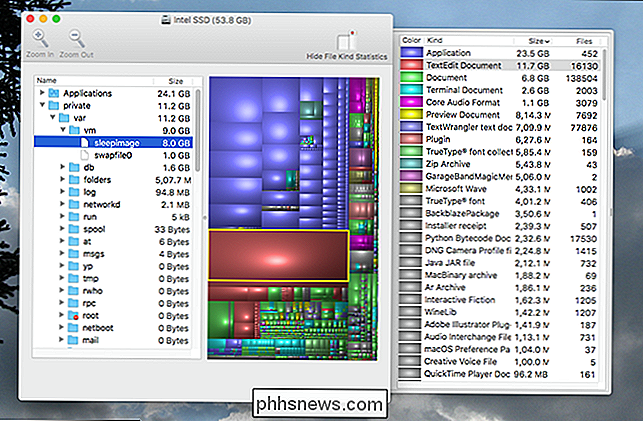
- Als je veel RAM hebt, is er een groot bestand met de naam "Sleepimage". De inhoud van je geheugen wordt naar dit bestand geschreven wanneer je Mac overwintert en als je dit bestand verwijdert, komt het later terug. Ik heb geen geluk gehad om deze functie uit te schakelen in macOS Sierra.
- Als u lokaal spraakdictee gebruikt om met uw Mac te praten, zult u merken dat de spraakherkenningsmiddelen in / System / Library / Speech een gigabyte of twee in beslag nemen . Schakel de functie uit om die bestanden te verwijderen.
- Als u Time Machine gebruikt om een back-up van uw Mac te maken, nemen de lokale back-ups van Time Machine mogelijk ruimte in beslag. Je kunt die functie uitschakelen om meer ruimte vrij te maken (hoewel het handig is om dit te hebben).
- Als je veel met videobestanden werkt, zul je waarschijnlijk merken dat ze meer ruimte innemen dan wat dan ook. Verwijder alle onbewerkte beelden die u niet meer nodig hebt.
- Als u iOS-apparaten hebt die u synchroniseert met iTunes, kunnen oude back-ups een behoorlijke hoeveelheid ruimte opeten in ~ / Bibliotheek / Application Support / MobileSync / Backup. U kunt onze handleiding raadplegen voor informatie over hoe u deze kunt verwijderen.
We kunnen doorgaan. Er zijn allerlei dingen die veel ruimte op je schijf in beslag kunnen nemen, en de enige manier om erachter te komen wat je verstopping is, is door in de resultaten van Disk Inventory X te duiken. In de meeste gevallen, als je een gigantische map of bestand vindt dat je niet met een cryptische naam hebt gemaakt, is het antwoord slechts een zoekopdracht van Google.
Een ding dat je waarschijnlijk zult ontdekken: de ingebouwde tools van macOS don ' t herkent alles niet goed. In mijn geval waren sommige applicaties niet in die categorie opgenomen en in plaats daarvan in Other geplaatst. Evenzo is de categorie Systeem helemaal niet weergegeven. Dit maakte dat de categorie "Overig" groter leek dan het in mijn geval was.
Uw zaak kan variëren, maar u hebt nu tenminste de tools om uit te zoeken wat er aan de hand is. Hopelijk zal Apple wat meer context bieden in toekomstige macOS-releases.

Alle verschillende Amazon-services, Explained
Amazon biedt gratis muziekstreaming met Prime, een betaalde muziekservice tegen een extra maandelijks bedrag, directe MP3-verkoop, een manier om MP3's te krijgen wanneer u een aankoop doet audio-cd's en een muziekkluis waar je je eigen liedjes naartoe kunt uploaden. Dat is veel om bij te houden! Hier zijn alle verwarrende muziekservices van Amazon uitgelegd.

Een bedraad beveiligingscamerasysteem installeren
Als u hebt besloten om een bedraad beveiligingscamerasysteem te gebruiken in plaats van een Wi-Fi-camera, is de installatie iets meer betrokken, maar u Uiteindelijk zal het een beter systeem zijn. Hier leest u hoe u bekabelde beveiligingscamera's installeert. NAAR VERWANTE: Bedrade beveiligingscamera's versus Wi-Fi-webcams: welke personen moeten u kopen?



