Hoe u de Bootloader van uw Android-telefoon ontgrendelt, de officiële manier

Ontgrendelen van de opstartlader van uw Android-telefoon is de eerste stap naar het rooten en flitsen van aangepaste ROM's. En, in tegenstelling tot wat vaak wordt gedacht, wordt het zelfs volledig ondersteund op veel telefoons. Ga als volgt te werk om je bootloader op de officiële manier te ontgrendelen.
Niet elke telefoon laat je dit doen
Er zijn twee soorten telefoons in deze wereld: die waarmee je je bootloader kunt ontgrendelen en apparaten die dat niet doen
Of je je bootloader mag ontgrendelen, hangt af van de fabrikant van je telefoon, het model dat je hebt en zelfs je provider. Nexus-telefoons kunnen allemaal van nature worden ontgrendeld en met veel telefoons van Motorola en HTC kun je je bootloader ontgrendelen via een vergelijkbaar proces als de Nexus.
Andere telefoons, echter, en sommige providers, laten je niet toe om je bootloader te ontgrendelen de officiële manier, wat betekent dat je moet wachten tot ontwikkelaars een beveiligingslek kunnen misbruiken als je ROM's wilt rooten en flashen. Als je een van die telefoons hebt, zal deze gids je helaas niet helpen.
De beste manier om erachter te komen in welke categorie je telefoon valt, is door de sectie te bladeren bij XDA Developers. Als u een HTC- of Motorola-telefoon heeft, kunt u de ontgrendelingsmogelijkheden van HTC of Motorola's website mogelijk onderzoeken. Als het ontgrendeling niet ondersteunt, moet je een niet-officiële methode voor ontgrendeling of rooten gebruiken, die je meestal zult vinden op de XDA Developers-forums.
Als je telefoon ontgrendeling via meer officiële kanalen ondersteunt, lees dan verder.
Stap nul: maak een back-up van alles wat u wilt bewaren
Voordat we beginnen, is het belangrijk om te vermelden: dit proces wist al uw gegevens. Dus als je foto's of andere bestanden op je telefoon hebt die je wilt bewaren, zet ze nu over naar je computer. Als u daarnaast app-instellingen heeft die u wilt behouden, gebruikt u hun back-upfunctie om een bestand met back-upinstellingen te maken en deze ook naar uw computer over te zetten.
Hier is een extra tip: aangezien ik weet dat ik uiteindelijk ga om mijn telefoon te rooten, ontgrendel ik mijn bootloader altijd zodra ik een nieuw apparaat koop. Op die manier verspil ik geen tijd met het instellen van het apparaat om de telefoon binnen een paar dagen te wissen en het helemaal opnieuw te doen. Als je een obsessieve Android-tweaker bent die weet dat je binnenkort gaat rooten, overweeg dan om te ontgrendelen voordat je de telefoon gaat installeren.
Als je een back-up hebt gemaakt van alles wat je wilt bewaren, ga je door met de onderstaande stappen.
Stap één: installeer de Android SDK en de stuurprogramma's van uw telefoon
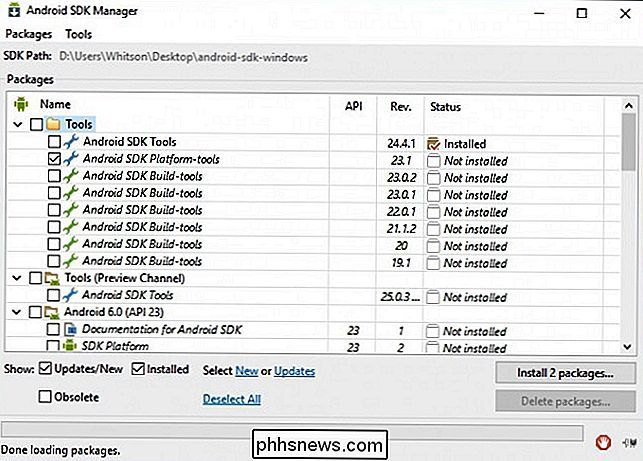
GERELATEERD: ADB, het Android Debug Bridge-hulpprogramma
installeren en gebruiken U hebt twee dingen nodig voor dit proces: de Android Debug Bridge, een opdrachtregelprogramma voor uw computer waarmee u kunt communiceren met uw telefoon en de USB-stuurprogramma's van uw telefoon. Zelfs als je deze eerder hebt geïnstalleerd, zou je nu de nieuwste versies moeten krijgen.
We hebben gedetailleerd beschreven hoe je beide eerder kunt installeren, maar hier is de korte versie:
- Ga naar de Android SDK-downloadpagina en scrol omlaag naar "Alleen SDK-tools". Download het ZIP-bestand voor uw platform en pak het uit op de plaats waar u de ADB-bestanden wilt opslaan.
- Start de SDK Manager en schakel alles uit, behalve "Android SDK Platform-tools". Als u een Nexus-telefoon gebruikt, kunt u ook "Google USB Driver" selecteren om de stuurprogramma's van Google te downloaden.
- Nadat de installatie is voltooid, kunt u de SDK-manager sluiten.
- Installeer de USB-stuurprogramma's voor uw telefoon. U kunt deze vinden op de website van uw telefoonfabrikant (bijvoorbeeld Motorola of HTC). Als u een Nexus heeft, kunt u de Google-stuurprogramma's die u in stap 2 hebt gedownload volgens deze instructies installeren.
- Start uw computer opnieuw op wanneer daarom wordt gevraagd.
Schakel uw telefoon in en sluit hem aan op uw computer met een USB-kabel. Open de map platform-tools in uw Android SDK-map en houd Shift + Right Click op een leeg gebied. Kies "Open hier een opdrachtprompt" en voer de volgende opdracht uit:
adb-apparaten
Als er een serienummer wordt weergegeven, wordt uw apparaat herkend en kunt u doorgaan met het proces. Zorg er anders voor dat u de bovenstaande stappen correct heeft uitgevoerd.
Stap twee: Schakel USB-foutopsporing in
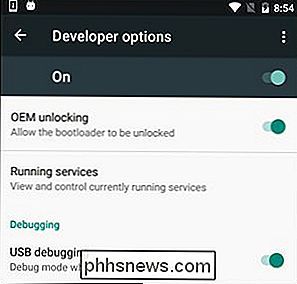
Vervolgens moet u enkele opties op uw telefoon inschakelen. Open de app-lade van uw telefoon, tik op het pictogram Instellingen en selecteer 'Over de telefoon'. Scrol helemaal naar beneden en tik zeven keer op het item 'Buildnummer'. Je zou een bericht moeten krijgen dat je nu een ontwikkelaar bent.
Ga terug naar de hoofdpagina Instellingen en je zou een nieuwe optie onderaan moeten zien met de naam "Opties voor ontwikkelaars". Open dat en schakel "OEM-ontgrendeling" in als de optie bestaat (als dat niet het geval is, maak je geen zorgen, dat is alleen op sommige telefoons nodig).
Schakel vervolgens "USB-foutopsporing" in. Voer uw wachtwoord of pincode in wanneer daarom wordt gevraagd.
Verbind uw telefoon met uw computer zodra dit klaar is. U zou een popup met de titel "Allow USB Debugging?" Op uw telefoon moeten zien. Vink het selectievakje 'Altijd toestaan van deze computer' aan en tik op OK.
Stap drie: download een ontgrendelingscode (voor niet-Nexus-telefoons)
Als u een Nexus-apparaat gebruikt, kunt u de volgende stap overslaan. Niet-Nexus-apparaten zullen waarschijnlijk een extra stap moeten maken voordat je verder gaat.
Ga naar de ontgrendelpagina van je fabrikant (bijvoorbeeld deze pagina voor Motorola-telefoons of deze pagina voor HTC-telefoons), kies je apparaat (indien gevraagd ) en log in of maak een account aan.
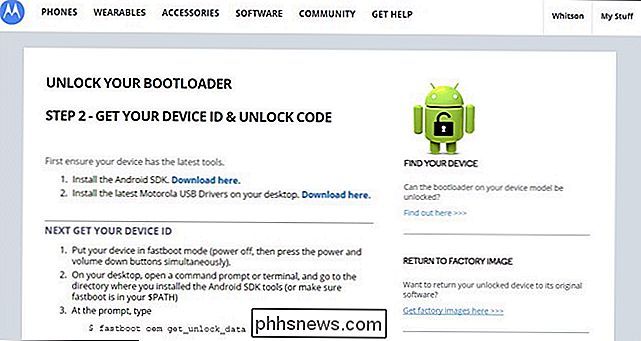
De rest van deze stap is een beetje anders, afhankelijk van uw telefoon, maar de website van de fabrikant moet u door het proces leiden. Het gaat ongeveer als volgt: Schakel eerst je telefoon uit en start de fastboot-modus op. Dit is op elke telefoon een beetje anders, maar op de meeste moderne apparaten kun je er komen door de knoppen "Power" en "Volume Down" 10 seconden ingedrukt te houden. Laat ze los en je zou in fastboot-modus moeten zijn. (HTC-gebruikers moeten "Fastboot" selecteren met de toets Volume omlaag en op power drukken om deze eerst te selecteren.) U kunt gewoonlijk meer informatie vinden over uw specifieke telefoon met een snelle Google-zoekopdracht, dus voel u nu vrij om dat nu te doen voordat u verdergaat.
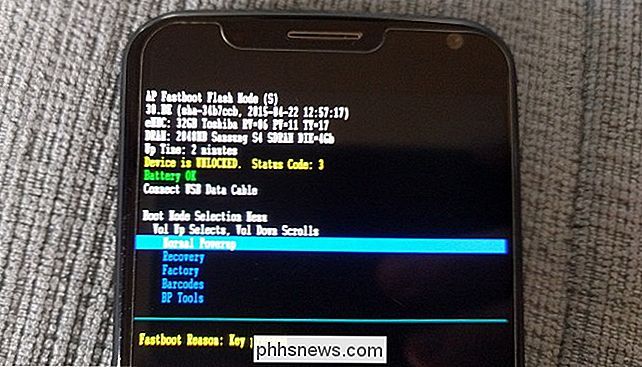
Sluit uw telefoon via een USB-kabel aan op uw pc. Uw telefoon moet aangeven dat het apparaat is verbonden. Open de map platform-tools op uw computer in uw Android SDK-map en houd Shift + Right Click op een leeg gebied. Kies "Open hier een opdrachtprompt" en gebruik dat opdrachtpromptvenster om uw ontgrendelingssleutel op te halen zoals beschreven door uw fabrikant. (Motorola-telefoons gebruiken bijvoorbeeld defastboot oem get_unlock_data-opdracht, terwijl HTC-telefoons defastboot oem get_identifier_token-opdracht uitvoeren.)
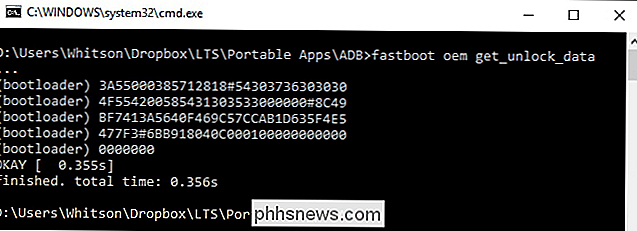
De opdrachtprompt spuugt een token uit in de vorm van een heel lange reeks tekens. Selecteer het, kopieer het en plak het in het toepasselijke vak op de website van uw fabrikant - zorg dat er geen spaties zijn! - en verzend het formulier. Als je apparaat kan worden ontgrendeld, ontvang je een e-mail met een sleutel of bestand dat je in de volgende stap gebruikt.
Als je apparaat niet kan worden ontgrendeld, krijg je een bericht waarin dit wordt vermeld. Als u uw apparaat wilt rooten of een ROM wilt flashen, moet u een meer niet-officiële methode gebruiken die u meestal kunt vinden op een site als XDA Developers.
Stap vier: ontgrendel uw telefoon
Now you ' ben klaar om daadwerkelijk de ontgrendeling uit te voeren. Als uw telefoon nog steeds in fastboot-modus is, voert u de onderstaande opdracht uit. Als dit niet het geval is, schakelt u uw telefoon uit en houdt u de knoppen "Power" en "Volume Down" 10 seconden ingedrukt. Laat ze los en je zou in fastboot-modus moeten zijn. (HTC-gebruikers moeten "Fastboot" selecteren met de toets Volume omlaag en op Power drukken om deze eerst te selecteren.) Sluit uw telefoon aan op uw pc met een USB-kabel.
Open de map met platform-tools op uw computer Android SDK-map en Shift + klik met de rechtermuisknop op een leeg gebied. Kies "Open hier een opdrachtprompt".
Om uw apparaat te ontgrendelen, moet u één eenvoudige opdracht uitvoeren. Voor de meeste Nexus-apparaten is dit commando:
fastboot oem unlock
Als je een nieuwere Nexus hebt, zoals de Nexus 5X of 6P, zal het commando enigszins afwijken:
fastboot flashing unlock
Als u een niet-Nexus-apparaat heeft, zal uw fabrikant u vertellen welk commando moet worden uitgevoerd. Motorola-apparaten moeten bijvoorbeelduitvoerenfastboot oem ontgrendel UNIQUE_KEY, met behulp van de unieke sleutel uit de e-mail die je hebt ontvangen. HTC-apparaten startenfastboot oem unlocktoken Unlock_code.binmet behulp van het bestand Unlock_code.bin dat u van HTC hebt ontvangen.
Na het uitvoeren van de opdracht vraagt uw telefoon mogelijk of u zeker weet dat u wilt ontgrendelen. Gebruik de volumetoetsen om te bevestigen.

Gebruik als u klaar bent het menu op het scherm om uw telefoon opnieuw op te starten (of voer de opdrachtfastboot rebootvanaf uw pc uit). Als alles goed zou werken, zou je bij het opstarten een nieuw bericht moeten zien dat je bootloader is ontgrendeld, en na een paar seconden zou het moeten opstarten in Android. Het is belangrijk dat u op Android start voordat u iets anders doet, zoals het flashen van een aangepast herstel.
Gefeliciteerd met het ontgrendelen van uw telefoon! Je zult nog niet veel verschil merken, maar met een ontgrendelde bootloader kun je een aangepast herstel flashen, waardoor de toegang tot root en aangepaste ROMs wordt geopend.
Image credit: Norebbo

Waarschuwing: uw 'applicatiespecifieke wachtwoorden' zijn geen applicatiespecifieke
Applicatiespecifieke wachtwoorden zijn gevaarlijker dan ze klinken. Ondanks hun naam zijn ze alles behalve toepassingsspecifiek. Elk applicatiespecifiek wachtwoord lijkt meer op een skeletsleutel die onbeperkte toegang tot uw account biedt. "Applicatiespecifieke wachtwoorden" zijn zo genoemd om goede beveiligingspraktijken aan te moedigen - u mag ze niet opnieuw gebruiken.

Waarom verschijnen sommige iMessages als een e-mail in plaats van een telefoonnummer?
Hebt u wel eens met iemand op uw iPhone gestaan, alleen maar om hun chat willekeurig te laten overschakelen naar een heel nieuw contact? ? Daar ben je, blij typen aan het typen, wanneer je ineens in een nieuw berichtvak moet springen dat zegt dat het afkomstig is van hun e-mail in plaats van het hoofdcontact.



