Wat is "Precision Pointer Precision" verbeteren in Windows?

Met de instelling "Precisie van precisie verbeteren" in Windows kunt u in veel situaties minder nauwkeurig werken met uw muis. Deze slecht begrepen functie is standaard ingeschakeld in Windows en is een vorm van muisacceleratie.
Wat verbetert de nauwkeurigheid van de wijzer?
GERELATEERD: Muis DPI en polling-tarieven verklaard: zijn ze van belang voor gaming?
Normaal gesproken is het enige dat de afstand bepaalt die uw muisaanwijzer op het scherm beweegt, hoe ver u uw muis fysiek verplaatst. De relatie tussen de twee wordt bepaald door de instelling "dots per inch" (DPI). Een hogere DPI betekent dat uw cursor verder beweegt wanneer u de muis op dezelfde afstand verplaatst.
Verbeter de aanwijzer Precisie is in feite een soort versnelling van de muis. Als deze instelling is ingeschakeld, controleert Windows hoe snel u uw muis beweegt en stelt uw DPI in feite onmiddellijk in. Wanneer u de muis sneller verplaatst, neemt de DPI toe en verplaatst uw cursor zich over een langere afstand. Als u het langzamer verplaatst, verlaagt de DPI en beweegt uw cursor over een kortere afstand.
Met andere woorden, Verbeterde pointerprecisie maakt de snelheid waarmee u uw muis beweegt van belang. Zonder deze functie ingeschakeld, zou u uw muis een centimeter kunnen verplaatsen en zou uw cursor altijd dezelfde afstand op het scherm kunnen bewegen, ongeacht hoe snel u de muis bewoog. Met Verbeterde Pointerprecisie ingeschakeld, zou uw cursor een kleinere afstand afleggen als u uw muis langzamer beweegt, en een grotere afstand als u uw muis sneller beweegt, zelfs wanneer u uw muis exact dezelfde afstand verplaatst.
Waarom precisie aanwijzer verbeteren Is standaard ingeschakeld
Deze functie is standaard ingeschakeld in Windows, omdat deze functie in veel situaties nuttig is.
Stel dat u een pc op een kantoor gebruikt en dat u een goedkope muis van $ 5 heeft. De muis heeft geen erg goede sensor en is beperkt tot een redelijk lage DPI-instelling. Zonder Precision Pointer Precision te verbeteren, moet u de muis mogelijk een langere afstand verplaatsen om deze van de ene naar de andere kant van het scherm te verplaatsen. Met Precision Pointer Precision kunt u de muis sneller verplaatsen om deze van de ene kant van het scherm naar een andere te verplaatsen zonder deze verder te verplaatsen. U kunt de muis ook langzamer bewegen dan normaal om een betere nauwkeurigheid te verkrijgen wanneer u de muis zeer kleine afstanden verplaatst.
Dit kan ook bijzonder nuttig zijn op touchpads van uw laptop, zodat u sneller met uw vinger op het touchpad kunt bewegen om de muis te bewegen cursor een grotere afstand zonder uw vinger helemaal naar de andere kant van het touchpad te slepen.
Is pointer precisie verbeteren goed, of is het slecht?
Of deze instelling echt nuttig is, hangt af van uw muishardware en wat u doen. Met Enhance Pointer Precision uitgeschakeld, bouw je het spiergeheugen op omdat je precies leert hoe ver je bent moet je je muis verplaatsen om hem op een bepaald punt op je scherm te plaatsen. De afstand is het enige dat telt. Met de versnelling ingeschakeld, gaat het niet alleen om de afstand, het hangt ook af van hoe snel je je muis beweegt, en het is moeilijk om te voorspellen wat kleine verschillen in snelheid kunnen doen. Dit is slecht voor het opbouwen van spiergeheugen. GERELATEERD: Hoe de juiste gamingmuis te kiezen In het bijzonder hebben gamers met fatsoenlijke muizen een hekel aan Enhance Pointer Precision (en muisacceleratie in het algemeen) om deze reden . Het veroorzaakt problemen en kan je vertragen wanneer je snelle, precieze bewegingen in multiplayer-games probeert te maken. Vooral gezien het feit dat veel gaming-muizen je DPI nauwkeuriger kunnen laten afstellen met de knoppen op de muis, kun je een lage DPI gebruiken bij het richten en een hoge DPI tijdens het rennen. (Sommige gamers zullen dat leuk vinden. Verbeter Pointer Precision verwerkt dit echter automatisch.) Kantoormedewerkers - vooral als ze goedkope muizen hebben zonder DPI-knoppen - kunnen prima werken met Enhance Pointer Precision en zijn gewend aan de versnelling die optreedt. Zelfs als ze een paar milliseconden niet werken, is dat geen probleem. Aan de andere kant kan een paar milliseconden in een online game het verschil betekenen tussen winnen en verliezen. Hoe verbeteren of inschakelen Verbeter Pointer Precision Sommige muisfabrikanten maken hulpprogramma's voor muisconfiguratie, zoals Logitech SetPoint en Razer Synapse. Deze schakelen vaak de precisie van aanwijzer verbeteren automatisch uit, zodat ze de voorkeursinstellingen van de fabrikant kunnen afdwingen. Helaas is deze instelling het hele systeem. U hebt bijvoorbeeld misschien een laptop met een touchpad en u kunt Enhance Pointer Precision voor de touchpad gebruiken, maar niet voor een USB-muis die u aansluit. Het is niet mogelijk om de instelling voor elk aanwijsapparaat afzonderlijk te wijzigen. Het enige wat u kunt doen is het in- of uitschakelen. Sommige pc-spellen gebruiken onbewerkte muisinvoer, omzeilen de versnellingsinstellingen van de systeemmuis tijdens het spelen van het spel en het afdwingen van hun eigen muisinstellingen. Echter, niet alle spellen doen dit. GERELATEERD: Hoe repareren "Verbeter Pointer Precisie" Automatisch inschakelen of uitschakelen zelf in Windows In Windows 10, Windows synchroniseert deze instelling automatisch tussen uw pc's, ook al kunt u wil verschillende instellingen op verschillende pc's met verschillende hardware. Hulpprogramma's van muisfabrikanten kunnen het ook met geweld uitschakelen. Zo kunt u voorkomen dat uw pc deze instelling automatisch in- of uitschakelt. De DPI van uw muis aanpassen Als je de verbetering van de precisie van de aanwijzer hebt uitgeschakeld en het voelt alsof je je muis te ver moet bewegen om langere afstanden te verplaatsen, zou je waarschijnlijk moeten verhogen de DPI van je muis. U kunt deze instelling op twee plaatsen vinden: in het regelpaneel van uw muisfabrikant of aanpassen met de knoppen op de muis zelf. Mogelijk moet u het hulpmiddel van uw muisfabrikant downloaden van hun website als u het nog niet hebt geïnstalleerd. Verhoog uw DPI echter niet te veel. Met een hogere DPI-instelling hebt u kleinere bewegingen nodig om uw muiscursor te verplaatsen. Het gaat erom hoe nauwkeurig je de muis bestuurt en hoe ver je beweegt. Zelfs na het aanpassen van je DPI, moet je misschien ook de "pointer speed" -optie naast de Enhance Pointer aanpassen. Precisieoptie in het regelpaneel van de muis, dat van invloed is op de verplaatsing van uw cursor. De aanslagsnelheidoptie werkt als een vermenigvuldiger. Met andere woorden, DPI vermenigvuldigd met de snelheid van de aanwijzer (ook wel muisgevoeligheid genoemd) is gelijk aan de afstand die uw cursor beweegt. Je zult waarschijnlijk willen experimenteren met verschillende combinaties van instellingen om te zien wat voor jou en je muis werkt. Als je je DPI-instelling niet kunt wijzigen omdat je een redelijk goedkope muis hebt en het werkt niet voor jou, u kunt nog steeds de optie Aanwijzersnelheid aanpassen. Het is echter misschien beter om Enhance Pointer Precision ingeschakeld te houden voor muizen zoals deze.Ga voor het beheer van deze instelling naar Configuratiescherm> Hardware en geluiden> Muis . In Windows 10 kunt u ook navigeren naar Instellingen> Apparaten> Muis> Extra muisopties. Klik op het tabblad "Aanwijzingsopties", schakel "Verbeter precisie aanwijzer" in of uit en klik op "OK" om uw wijzigingen op te slaan.
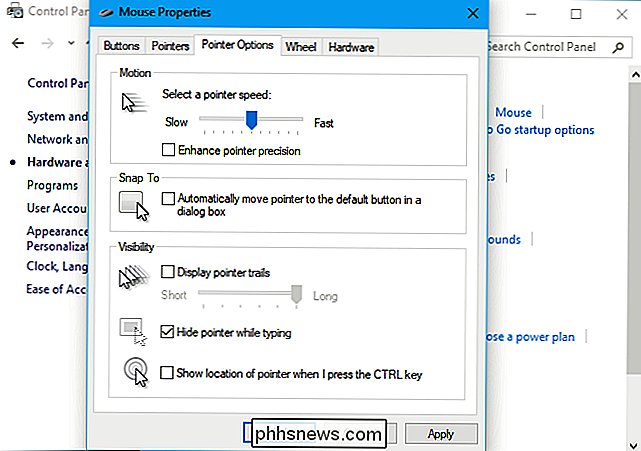
Als u gewend bent aan de muisacceleratie geproduceerd door Enhance Pointer Precision, zal uw muiscursor zich waarschijnlijk raar voelen nadat u schakel het uit. Je hebt enige tijd nodig om te wennen aan de nieuwe instelling en spiergeheugen op te bouwen.
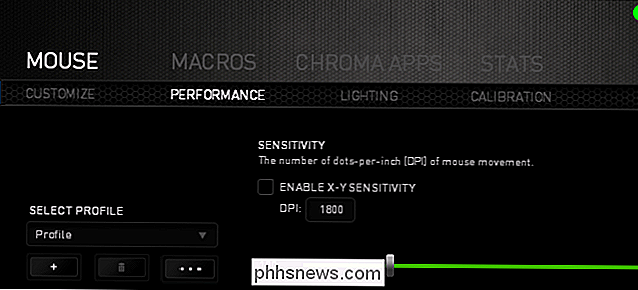

Snel aanpassen Welke Facebook-meldingen u ziet
Meldingen zijn een van de ergste dingen van smartphones. Het is één ding om meldingen te ontvangen voor dingen die je wilt, zoals sms-berichten, maar het is een heel ander verhaal als je telefoon piept omdat iemand je heeft uitgenodigd om een game op Facebook te spelen. Het is geweldig dan, dat op Facebook voor iOS en Android, er is een heel snelle en handige manier om meldingen te beheren die je niet wilt zien.

Hoe u uw klembord synchroniseert tussen Windows en macOS
Ooit gewenst dat u iets op de ene computer kon kopiëren en het op een andere kon plakken? Gesynchroniseerde clipboards worden steeds vaker gebruikt: u kunt uw klembord synchroniseren tussen macOS Sierra en iOS 10, bijvoorbeeld zonder software van derden. Met Pushbullet kun je je Windows-klembord synchroniseren met Android (samen met andere functies.



