Afbeeldingen bewerken met MacOS 'Photos

Veel Mac-gebruikers gebruiken Foto's om fotoverzamelingen te sorteren en door te bladeren. Het synchroniseert gemakkelijk met je iPhone, herkent gezichten en sorteert je foto's zelfs in Herinneringen. Wat je misschien niet weet, is dat Photos nu ook een fatsoenlijk hulpmiddel is om foto's te bewerken.
Once upon a Time Foto's konden alleen oppervlakkige bewerkingen uitvoeren, maar in het najaar van 2017 voegde Apple genoeg nieuwe bewerkingsfuncties toe om het nuttig te maken voor de overgrote meerderheid van gebruikers. Het is eenvoudig, maar krachtig. En als je al krachtige fotobewerkingssoftware hebt waarvan je houdt, kun je met Photos ook je foto's hiermee openen. Laten we eens kijken naar de ingebouwde tool en laten zien hoe je je eigen app kunt gebruiken als dat niet goed genoeg is.
Hulpmiddelen van foto's gebruiken om te bewerken
De bewerkingsfunctionaliteit in Foto's is niet verborgen: ga gewoon naar gewenste foto en klik vervolgens op de knop "Bewerken" in de rechterbovenhoek.
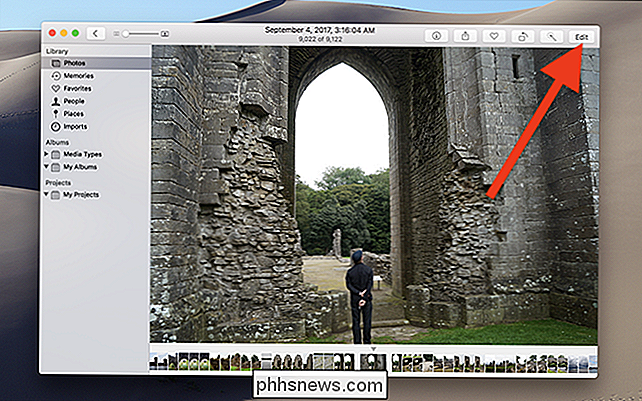
Het vensterframe verandert van grijs in zwart, waarmee wordt aangegeven dat u zich nu in de bewerkmodus bevindt.
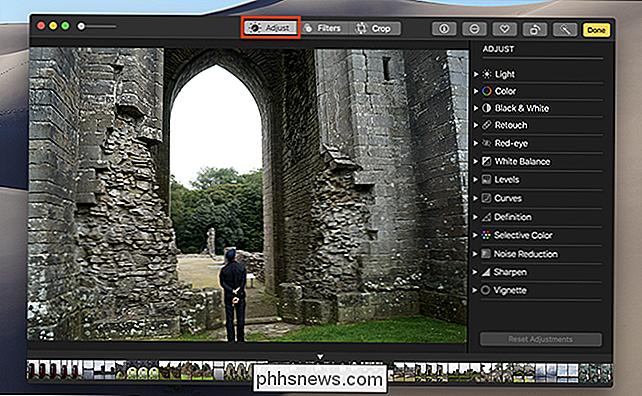
U begint op het tabblad Aanpassen, waar u ziet verschillende gereedschappen om dingen aan te passen, zoals het licht en de kleurbalans, en voor het verwijderen van rode ogen. Alle tools zijn eenvoudig te leren, dus speel wat rond. U kunt altijd rechtsboven op de knop "Terugzetten naar origineel" klikken als u niet bevalt wat u uiteindelijk krijgt.

Het tabblad Filters biedt u filters in Instagramstijl, die het uiterlijk van uw foto in één klik veranderen . Het is een snelle manier om een foto volledig te transformeren.
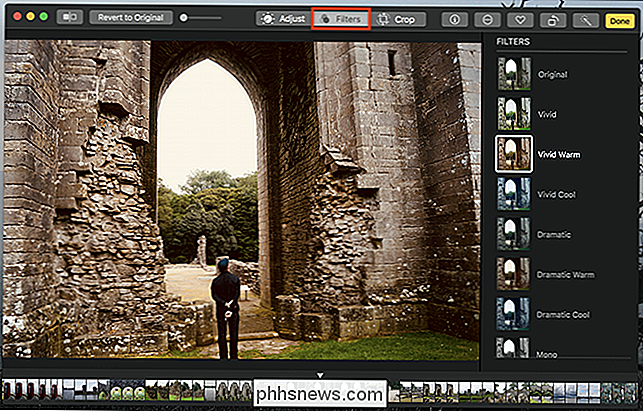
Tot slot is er het tabblad Bijsnijden, waarmee je je foto kunt rechttrekken en delen kunt uitsnijden die je niet wilt.
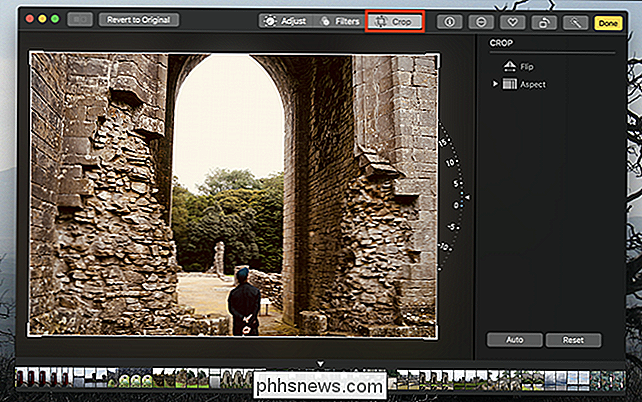
Geen enkele van deze functionaliteit zal iets als Photoshop vervangen , maar het is behoorlijk wat kracht in een interface die gebruikersvriendelijk blijft.
Gebruik markup met foto's
GERELATEERD: Gebruik de preview-app van uw Mac om PDF's samen te voegen, te splitsen, te markeren en te ondertekenen
Je vraagt je misschien af waar basisgereedschappen voor beeldbewerking, zoals een potlood of de mogelijkheid om tekst toe te voegen, zich verbergen. Blijkt dat de bewerkingsmodus Markup biedt, en het werkt precies zoals het werkt in Voorvertoning. Het is echter een beetje verborgen.
Open een foto in het bewerkingshulpprogramma, zoals we hierboven hebben gedaan en klik vervolgens op de knop Extensies.
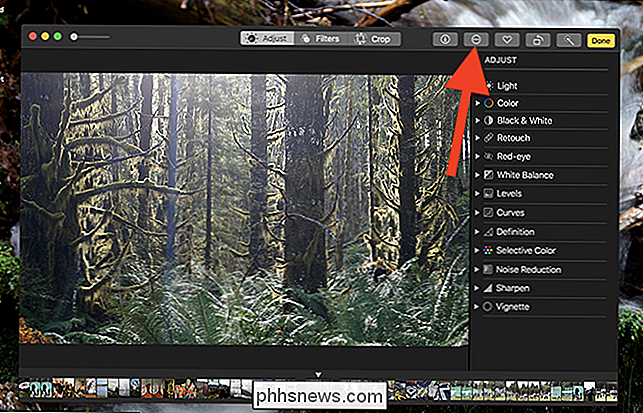
Klik in het pop-upmenu op de optie "Markup".
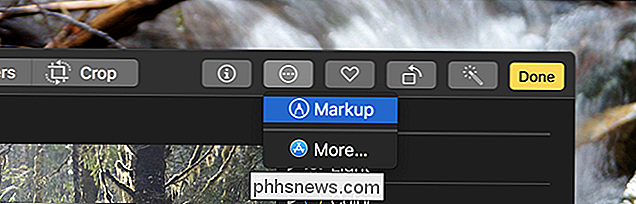
U kunt gebruik nu alle Markup-tools om je foto te bewerken.
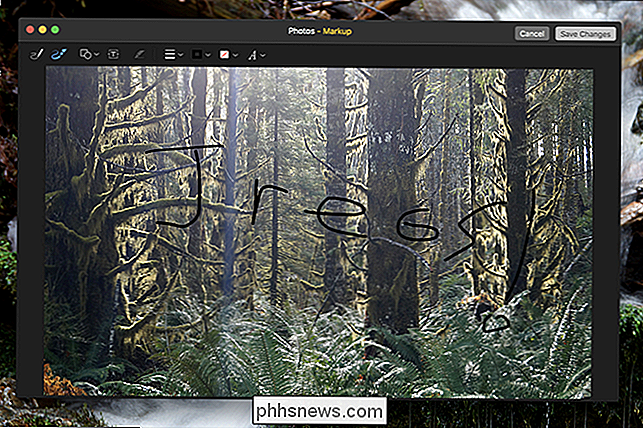
Let hier op mijn subtiele verbeteringen en voel je vrij om ze toe te passen op je eigen illustraties.
Een externe afbeeldingseditor gebruiken
Als dit allemaal lijkt een beetje ... basic voor jou, dan is er goed nieuws: je kunt in plaats daarvan een externe editor gebruiken. Je kunt onze beste gratis foto-editors voor macOS bekijken, of inklezen en Photoshop kopen zoals iedereen.
Om een afbeelding te bewerken met een externe editor, klik je met de rechtermuisknop op de afbeelding, ga naar het menu "Bewerken met" en kies vervolgens de app die u wilt gebruiken.
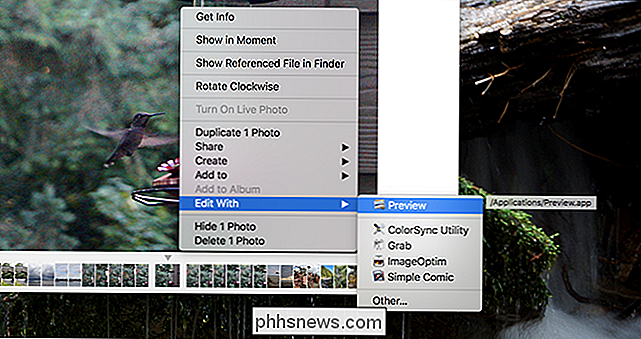
Als uw gewenste toepassing niet wordt weergegeven, klikt u op 'Overig' in hetzelfde menu en bladert u vervolgens naar de app in de Finder. U kunt elke app gebruiken om uw foto's te bewerken.
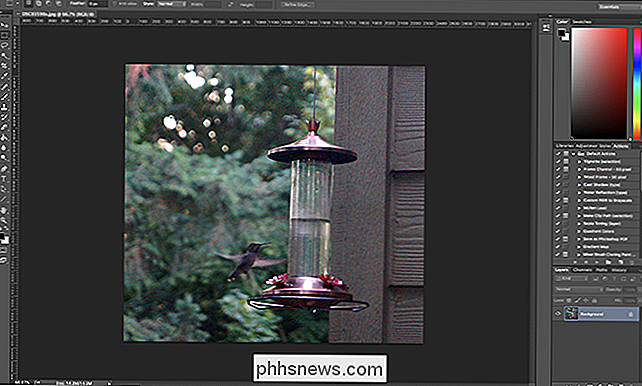
Als u een professionele fotograaf bent, slaat u waarschijnlijk geen dingen op in Foto's, maar af en toe wilt u misschien uw hulpprogramma's gebruiken om dingen te bewerken die zijn gesynchroniseerd via vanaf uw telefoon, en dit maakt het gemakkelijk.

Wat is "Runtime Broker" en waarom wordt het uitgevoerd op mijn pc?
Als u dit artikel leest, hebt u waarschijnlijk het Runtime Broker-proces gespot in het venster Taakbeheer en hebt u zich afgevraagd wat het was - en misschien zelfs waarom het CPU-gebruik soms spant. We hebben het antwoord voor u. GERELATEERD: Wat is dit proces en waarom wordt het uitgevoerd op mijn pc?

Wat is HEVC H.265-video en waarom is het zo belangrijk voor 4K-films?
4K is het volgende grote ding op tv's en overal beginnen 4K-video's te verschijnen. Maar 4K-video neemt heel veel ruimte in beslag, waardoor het moeilijk is om de best mogelijke kwaliteit te downloaden en te streamen. Gelukkig verandert één technologie dat en het staat bekend als High Efficiency Video Coding (HEVC) of H.



