Hoe u uw Smarthome-producten bestuurt met Cortana op Windows 10

Cortana kan veel dingen doen, maar ze is niet zo krachtig als meer volwassen stemassistenten zoals Alexa of Google Home. Maar Microsoft heeft eindelijk ondersteuning voor smarthome-apparaten toegevoegd, zodat je Philips Hue, Samsung SmartThings, Nest, Insteon en Wink-apparaten rechtstreeks vanaf je pc kunt bedienen.
GERELATEERD: Hoe "Hey Cortana" in Windows aan te zetten 10
Dit is vooral handig als je 'Hey Cortana' inschakelt, zodat je je computer kunt behandelen als een Amazon Echo van soorten. Op die manier kun je apparaten in- en uitschakelen met een snel spraakcommando en niet klikken.
OPMERKING: op het moment van schrijven is deze functie waarschijnlijk nog in de eerste fase van de implementatie. Als u de functie nog niet op uw pc ziet, kunt u het beste binnenkort teruggaan. Waarschijnlijk zal dit waarschijnlijk binnenkort verschijnen.
verbind uw respectieve smarthome-accounts met Cortana, open uw Start-menu en begin iets te typen om Cortana te openen.
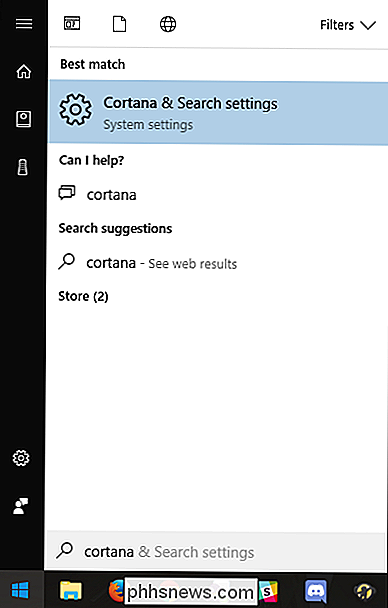
Klik op het pictogram "Notebook" in de rechterzijbalk (het is de derde van boven). Zoek het item voor "Connected Home" en klik erop.
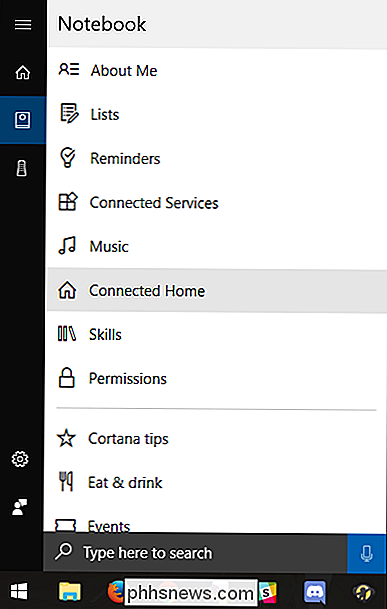
U zult worden begroet met een spartaans menu dat één switch bevat: "Enable Connected Home". Zet die schakelaar op "Aan".
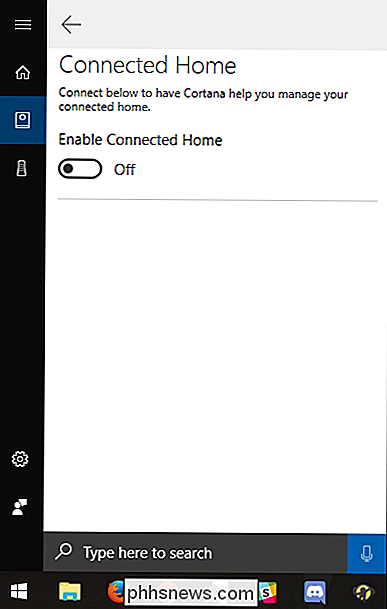
U wordt mogelijk gevraagd u aan te melden bij uw Microsoft-account, als dat zo is, doe dat nu.
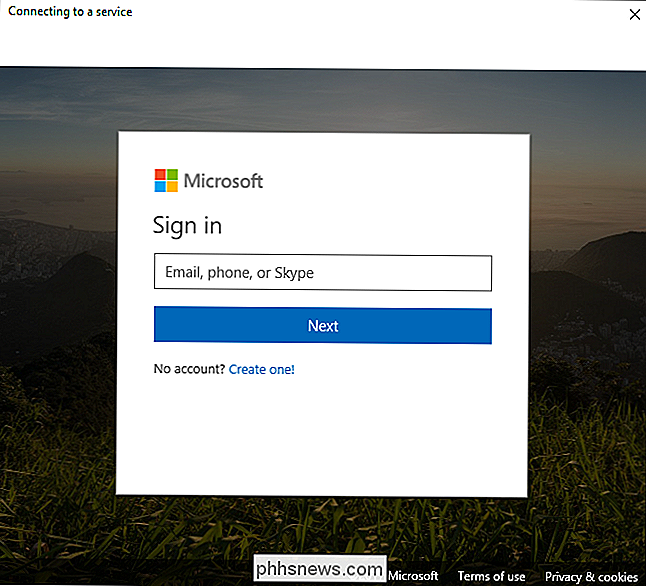
Als dat klaar is, krijgt u een lijst met compatibele smarthome-ecosystemen te zien. Ten tijde van de lancering ondersteunt Cortana Philips Hue, Samsung SmartThings, Nest, Insteon en Wink. Klik op een ervan om het in te stellen. We gebruiken Hue als voorbeeld voor dit bericht.
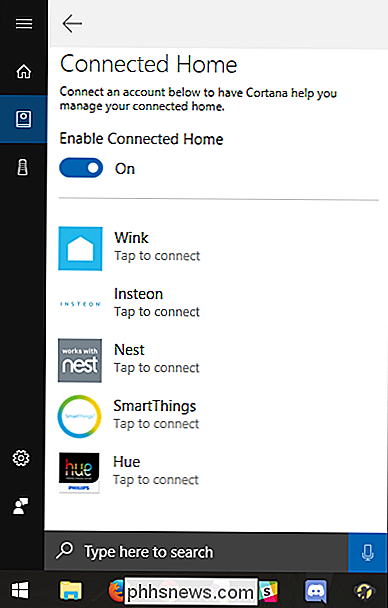
Klik op de volgende pagina op de knop "Verbinden".
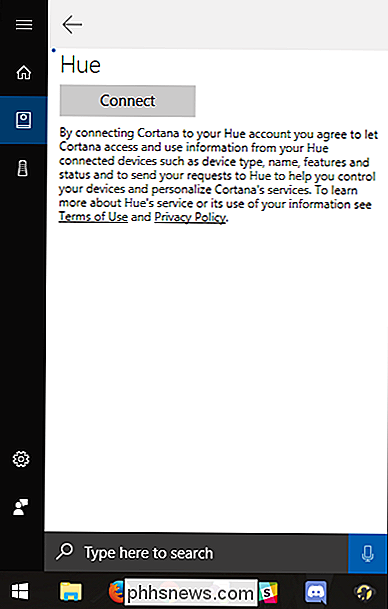
U wordt gevraagd om u aan te melden bij het bijbehorende account voor de service die u hebt geselecteerd. Ga je gang en doe het.
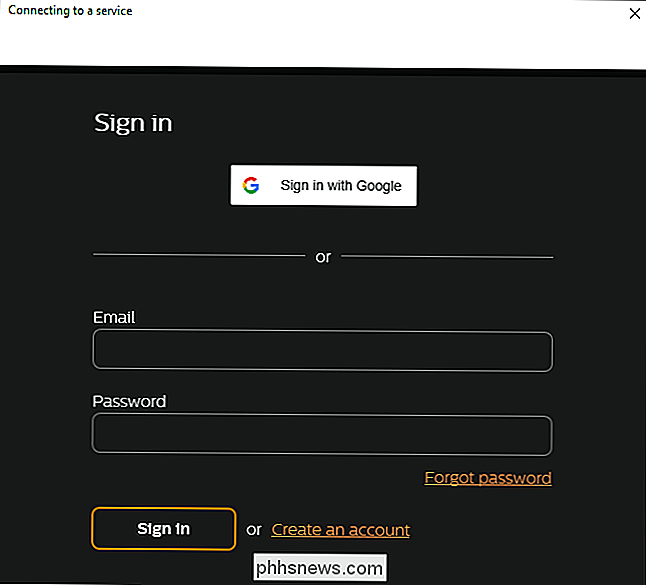
Nadat je succesvol bent ingelogd, zie je dat de knop "Verbinden" een knop "Ontkoppelen" wordt. Klik op de pijl Terug om terug te gaan naar de startpagina.
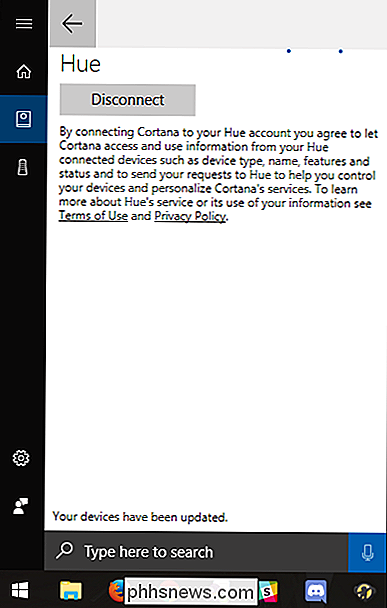
Onder de service die u hebt ingesteld, moet u het woord "Verbonden" zien. Ga door en klik op de microfoonknop in de rechterbenedenhoek om te proberen een commando te zeggen!
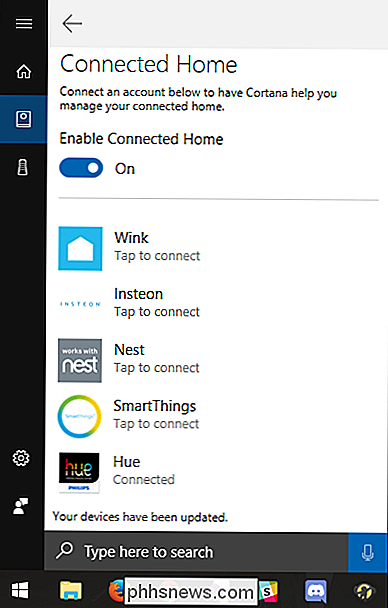
Als alles goed gaat (en je microfoon werkt naar behoren), moet Cortana je opdracht begrijpen en de gesproken actie uitvoeren.
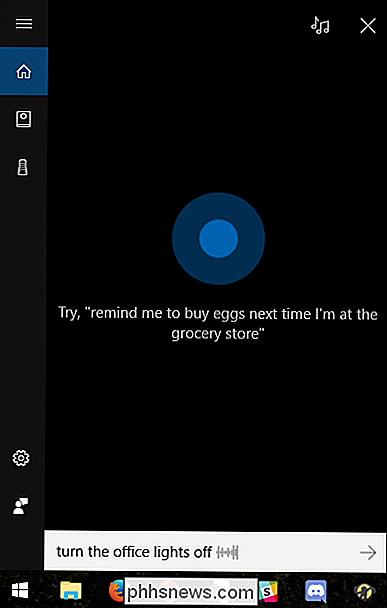
Deze vijf services zijn geen slechte start, maar hopelijk zullen we in de nabije toekomst nog meer aan Cortana worden toegevoegd.

Wat is de invloed van RAM-snelheid en -timing op de prestaties van mijn pc?
Op het gebied van computers is meer mogelijk. Ja soort van. De meeste gebruikers begrijpen dat een snellere processor, met snelheid uitgedrukt in megahertz of gigahertz, wenselijker is. Evenzo is het vrij duidelijk dat het hebben van meer gigabytes aan geheugen (ook bekend als RAM) een goede zaak is.

Krijgt u geen Android OS-updates? Hier leest u hoe Google uw apparaat update
Updates zijn nog steeds een twistpunt onder die-hard fans, omdat de meeste fabrikanten niet op de hoogte blijven van de nieuwste aanbiedingen van Google. Maar alleen omdat uw telefoon geen volledige OS-updates ontvangt, betekent dit niet dat de volledig verouderd is. Hoewel sommige belangrijke functies nog steeds volledige versie-updates vereisen, heeft Google een systeem dat veel houdt handsets op zijn minst enigszins relevant met Google Play Services.



