Naar het oude programma Verwijderen Programma's op Windows 10

Windows 10 bevat nog steeds het klassieke programma Uninstall Programs, ook wel het venster 'Programs and Features' genoemd. Maar het is standaard begraven, omdat Microsoft echt wil dat u de pagina Apps> Apps & functies in de nieuwe interface Settings gebruikt.
Hier volgen enkele manieren om toegang te krijgen tot het oude Uninstall Programs-paneel.
Doorgaan het Configuratiescherm
U kunt eenvoudig de oude lijst Uninstall a Program vinden via het Configuratiescherm, maar het Configuratiescherm is ook verborgen. Zelfs als u met de rechtermuisknop op de knop Start klikt of op Windows + X drukt, ziet u geen snelkoppelingen naar het configuratiescherm.
Open het Configuratiescherm door "Startvenster" in het menu Start te typen. zoekvak en druk vervolgens op Enter of klik op de snelkoppeling "Configuratiescherm" die wordt weergegeven.
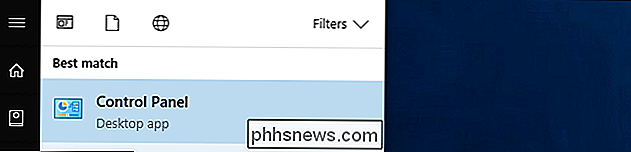
Klik in het Configuratiescherm op de koppeling "Een programma verwijderen" onder Programma's.
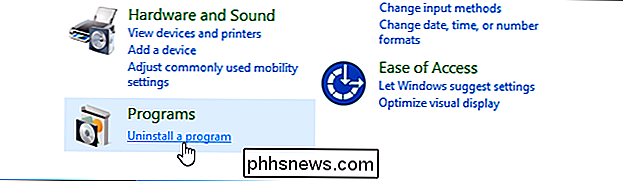
Klik met de rechtermuisknop in het menu Start
Er is een manier om het klassieke programma Uninstall Programs te openen vanuit het menu Start, maar het is verborgen. Wanneer u met de rechtermuisknop op applicaties klikt in het Start-menu van Windows 10, wordt de optie "Verwijderen" weergegeven. Als u met de rechtermuisknop op een "moderne" Windows 10-app hebt geklikt die via de Store is geïnstalleerd of vooraf op uw computer is geïnstalleerd, wordt de app onmiddellijk verwijderd als u op deze optie klikt. Als u echter met de rechtermuisknop op een desktop-app hebt geklikt die via een traditioneel installatieprogramma is geïnstalleerd, wordt door op de optie "Verwijderen" te klikken, het traditionele programma Uninstall Programs op het bedieningspaneel geopend.
Zo opent u de interface Uninstall a Program , vind een traditionele desktop-app in uw Start-menu, klik er met de rechtermuisknop op en selecteer "Installatie ongedaan maken".
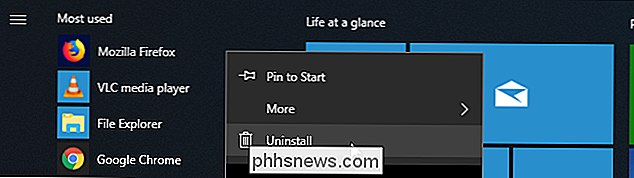
GERELATEERD: De instellingen van Windows 10 zijn een knoeiboel en Microsoft lijkt niet te zorgen
Deze truc misschien niet lang duren. Het zou ons niet verbazen als Microsoft deze optie heeft gewijzigd om het paneel Apps & Functies in de nieuwe app Instellingen te openen in een toekomstige update naar Windows 10. Microsoft probeert het Configuratiescherm te vervangen door de nieuwe app Instellingen en elke update wordt richting dat een beetje meer ... dus we zouden niet verwachten dat dit eeuwig zal duren.
Gebruik een opdracht
Windows bevat een verborgen opdracht waarmee het paneel Programma's en functies snel wordt gestart. Om het te gebruiken, opent u het dialoogvenster Uitvoeren door op Windows + R te drukken. In het dialoogvenster Uitvoeren, kopieer en plak de volgende opdracht:
rundll32.exe shell32.dll, Control_RunDLL appwiz.cpl Druk op Enter of klik op "OK" en het venster Uninstall Programs verschijnt.
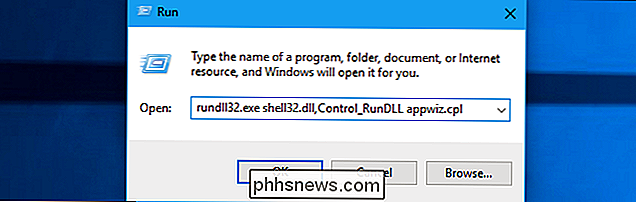
Een snelkoppeling maken
U kunt een snelkoppeling op het bureaublad maken waarmee dit venster wordt geopend voor snelle toegang, als u dat wilt. Als u de snelkoppeling wilt maken, klikt u met de rechtermuisknop op uw bureaublad en klikt u op Nieuw> Snelkoppeling.
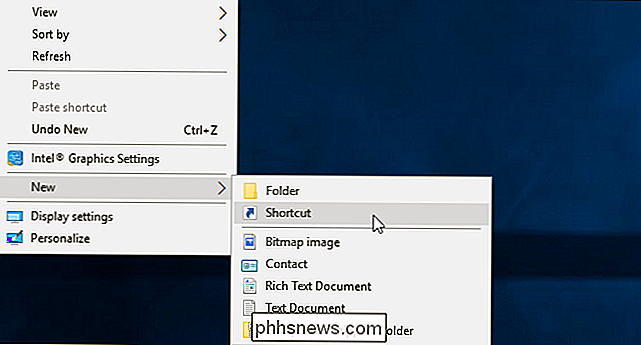
Kopieer en plak de volgende opdracht in het vak "Type de locatie van het item":
rundll32.exe shell32.dll, Control_RunDLL appwiz.cpl 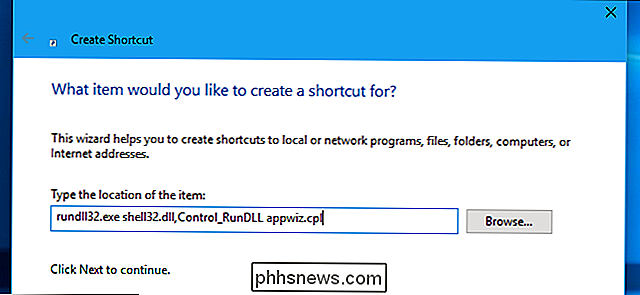
Klik op "Volgende", noem de snelkoppeling "Programma's verwijderen" of wat je maar wilt, en klik dan op "Finish". U ziet een snelkoppeling op uw bureaublad en u kunt erop dubbelklikken om snel het programma Verwijderen of een programmavenster te starten.
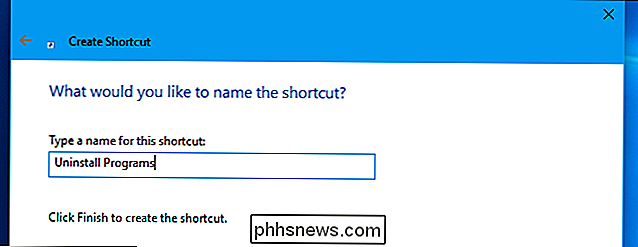
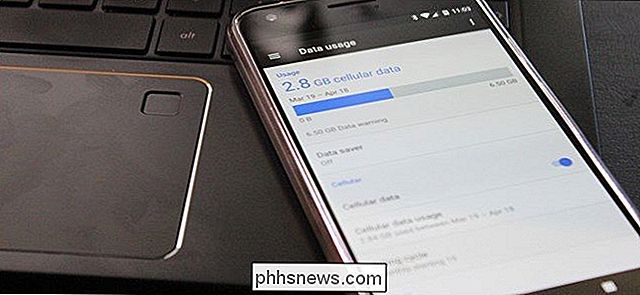
Ineens lijkt het erop dat alle mobiele providers onbeperkte abonnementen aanbieden. Dus, hoe komen ze op? Als het gaat om onbeperkte data-abonnementen op mobiele netwerken, hebben we de cirkel rond. Vroeger waren ze de norm, maar naarmate mobiele apparaten prolifereerden, begonnen de luchtvaartmaatschappijen de gegevens te beperken.
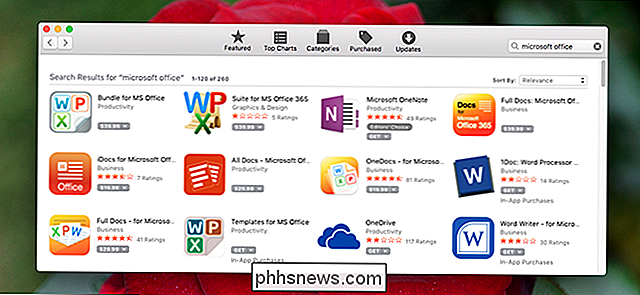
Do not Be Fooled: de Mac App Store is boordevol oplichting
Je houdt van technologie, maar niet iedereen. Voor veel mensen zijn computers verwarrend, zelfs eng. Kwaadwillende acteurs weten dit en proberen opzettelijk mensen online te misleiden. Van advertenties die eruit zien als downloadknoppen naar ransomwarepop-ups, staat het web vol met bedrogontwerp, bedoeld om te profiteren van de minder technisch ingestelde.



