De bandbreedte van een toepassing op Windows

U kunt de downloadsnelheid van Windows Update beperken in Windows 10. Sommige toepassingen stellen u ook in staat om hun bandbreedte te beperken. Maar voor toepassingen die dat niet hebben ingebouwd, hebt u software van derden nodig.
Het beperken van de bandbreedte kan in verschillende omstandigheden van pas komen. Als u bijvoorbeeld een groot bestand downloadt (of uploadt), kan het beperken van de beschikbare bandbreedte van uw browser nuttig zijn om ervoor te zorgen dat andere apps niet te lang worden vertraagd. kan handig zijn bij het uploaden van bestanden of het downloaden van bestanden in een webbrowser. Als je andere apps hebt die veel bandbreedte hebben, kun je als je daar een limiet op stelt, je bladeren en video kijken niet laten lopen. Ga met ons mee als we kijken naar hoe deze opties werken wanneer ze zijn ingebouwd in een app, en naar een aantal hulpprogramma's van derden die u kunt gebruiken voor apps zonder die ondersteuning. GERELATEERD: Hoe De downloadbandbreedte van Windows Update op Windows 10 beperken Als u een router hebt met Quality of Service (QoS) -functies, kunt u uw router ook gebruiken om voorrang te geven aan verkeer. U kunt meestal geen nauwkeurige bandbreedtelimiet instellen, maar uw router zal automatisch prioriteit geven aan verkeer op basis van de regels die u instelt om alles snel te laten presteren. In tegenstelling tot de gratis optie die we in de volgende sectie zullen behandelen, heeft NetLimiter een eenvoudig te gebruiken interface en laat je de bandbreedte van een onbeperkt aantal applicaties beperken. Het is ook goedkoper dan andere betaalde opties. U hebt NetLimiter Pro niet nodig als u alleen bandbreedtelimieten wilt instellen, dus het basisprogramma NetLimiter Lite is prima. Je kunt een enkele thuisgebruikerslicentie van NetLimiter Lite kopen voor $ 16. Als u het voor uw werk wilt gebruiken, moet u in plaats daarvan $ 20 uitgeven. Om de download van een toepassing te beperken of upload snelheid, check gewoon het juiste vak onder DL Limit of UL Limit. Om een aangepaste snelheid in te stellen, klikt u op de "5 KB / s" in de kolom DL Limit of UL Limit en voert u de gewenste snelheid in. Als u de limiet wilt verwijderen, schakelt u het selectievakje uit. Optie drie: TMeter gratis downloaden Als u de bandbreedte van een toepassing wilt beperken zonder geld uit te geven, moet u de TMeter Freeware-editie downloaden. Het is de enige gratis optie nu NetBalancer niet langer een gratis versie biedt. TMeter Freeware Edition heeft een vrij gecompliceerde interface en kan slechts de bandbreedte van vier applicaties tegelijk beperken, maar het is gratis en werkt binnen die limieten prima. Download en installeer eerst TMeter. Na de installatie opent u het menu Start, zoekt u naar "TMeter" en start u de toepassing "TMeter Administrative Console". Op dit punt wordt u gevraagd om een netwerktype te selecteren. Als u achter een router op uw persoonlijke netwerk staat, kiest u de optie "Privé". Als u rechtstreeks verbonden bent met internet of een openbaar Wi-Fi-netwerk, kiest u de optie "Openbaar". Klik op de knop "Toepassen" wanneer u al die instellingen hebt ingesteld. Vervolgens, u moet de processen definiëren die u wilt beperken. Selecteer in het hoofdvenster "Procesdefinities" in de zijbalk en klik vervolgens op de knop "Toevoegen". Klik in het venster Procesdefinitie toevoegen dat wordt geopend, op de knop "..." om het EXE-bestand van het proces te doorzoeken en te lokaliseren. Je zult de meeste applicaties vinden onder de map Program Files. Chrome bevindt zich bijvoorbeeld in C: Program Files (x86) Google Chrome Application chrome.exe, Firefox bevindt zich in C: Program Files Mozilla Firefox firefox.exe en Microsoft Edge bevindt zich in C : Windows SystemApps Microsoft.MicrosoftEdge_8wekyb3d8bbwe MicrosoftEdgeCP.exe. Typ alles wat u wilt in het vak "Procesdefinitie". Deze naam helpt je alleen bij te houden welk programma dat is. Standaard kopieert het gewoon de naam van het .exe-bestand dat u selecteert. Klik op "OK" om het venster Procesdefinitie toevoegen te sluiten en klik vervolgens op "Toepassen" in het hoofdvenster. U moet extra procesdefinitieregels maken als u meer dan één proces wilt beperken. U kunt nu een filter maken dat de bandbreedte van een toepassing beperkt. Klik op "Filterset" in de zijbalk en klik vervolgens op Toevoegen> Filter. Klik in het venster dat verschijnt op de knop "Regel toevoegen". Kies in het venster Regeleditor de optie "Lokaal proces" in het vervolgkeuzemenu "Bron". Klik vervolgens om het vervolgkeuzemenu "Procesdefinitie" te openen. Daar zou u de procesdefinities moeten zien die u eerder hebt gemaakt. Selecteer degene die u wilt en klik vervolgens op "OK" om door te gaan. Controleer nu de optie "Snelheidslimiet (Traffic Shaper) in KBytes / sec inschakelen" en voer vervolgens het aantal KB / s in waarnaar u wilt om de toepassing in het vak te beperken tot de linkeroptie van die optie. Typ een naam voor het filter in het vak Filternaam en klik vervolgens op de knop "OK". Klik in het hoofdvenster (met de optie Filterset nog steeds aan de linkerkant geselecteerd) op de knop "Toepassen". U moet ook op de knop "Start Capture" klikken om uw wijzigingen af te dwingen. De limieten die u toepast, worden alleen afgedwongen als TMeter verkeer registreert, zodat ze worden opgeheven als u het vastleggen stopt. Als u de bandbreedtelimiet van een toepassing later wilt wijzigen, klikt u op een filter in de lijst Filterset-editor, klikt u op de knop " Bewerk de knop "en wijzig vervolgens wat u hebt getypt in het vak" Snelheidslimiet inschakelen ". Als u extra toepassingen wilt beperken, kunt u extra filters toevoegen aan het Filterset-scherm. De gratis versie van TMeter beperkt u echter tot vier filters. U moet de drie standaardfilters verwijderen om meer toe te voegen. Als u dat doet, kunt u met deze methode maximaal vier applicaties tegelijk beperken. Met de TMeter-interface kunt u eigenlijk meer dan vier filters toevoegen, maar laat u niet misleiden. Als je meer dan vier filters hebt, worden de extra filters gewist wanneer je op de knop 'Toepassen' klikt. Zoals we al zeiden, het is geen vriendelijkste interface als je alleen maar de bandbreedte voor sommige apps wilt beperken, vooral wanneer vergeleken met hoe gemakkelijk dingen zijn in NetLimiter. Maar het werkt wel. Image Credit: Gts / Shutterstock.com.Zoek naar opties die zijn geïntegreerd in de programma's die u al gebruikt voordat u software van een derde partij installeert. Als u bijvoorbeeld de hoeveelheid bandbreedte wilt beheren die Steam gebruikt om games te downloaden, gaat u naar Steam> Instellingen> Downloads en gebruikt u vervolgens het vakje "Bandbreedte beperken tot" om de bandbreedte te beperken. Veel andere applicaties, waaronder tools zoals Dropbox, Google Drive en Microsoft OneDrive, hebben vergelijkbare ingebouwde opties. Beperkingen opleggen (met name als je veel bestanden tegelijk uploadt) kan erg nuttig zijn. Zelfs met Windows 10 kun je nu beperken hoeveel bandbreedte Windows Update op de achtergrond gebruikt. Ga hiervoor naar Instellingen> Update en beveiliging> Windows Update> Geavanceerde opties> Weergaveoptimalisatie> Geavanceerde opties. Schakel hier de optie "Beperk hoeveel bandbreedte wordt gebruikt voor het downloaden van updates op de achtergrond" in. Er is ook een "Beperk hoeveel bandbreedte wordt gebruikt voor het uploaden van updates naar andere pc's op internet" hier, maar u kunt de uploadfunctie volledig uitschakelen als u zich zorgen maakt over het bandbreedtegebruik.
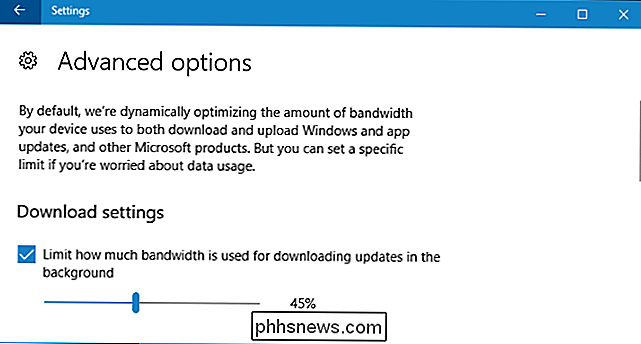
NetLimiter biedt een gratis proefversie van 28 dagen, zodat u het kunt testen en kunt zien of het werkt voordat u het koopt. Start de applicatie na het installeren en u ziet een lijst met toepassingen die uw netwerkverbinding gebruiken, samen met hun huidige downloadsnelheid ("DL Rate") en uploadsnelheid ("UL Rate").
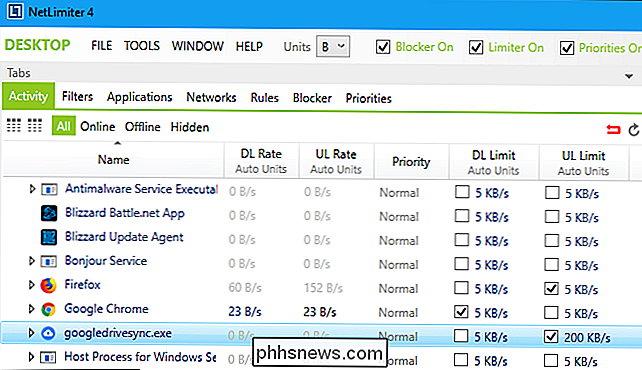
De eerste keer dat u het programma opstart, moet u uw netwerkinterface selecteren door op "Netwerkinterfaces" te klikken. in de zijbalk en vink vervolgens het selectievakje aan naast de netwerkinterface die u gebruikt. Als u bijvoorbeeld toepassingen wilt beperken met uw Wi-Fi-verbinding, selecteert u de Wi-Fi-interface. Negeer interfaces met een IP-adres van 0.0.0.0, omdat ze momenteel niet worden gebruikt.
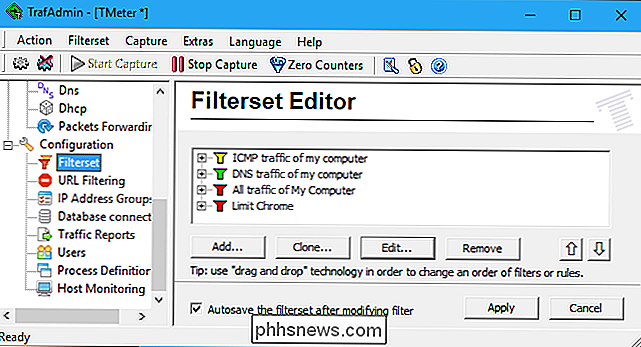
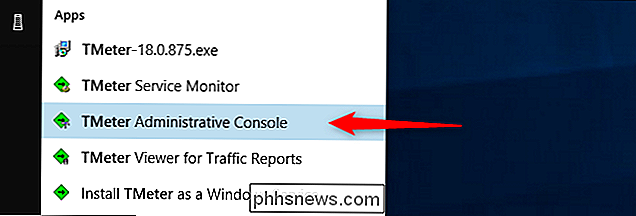
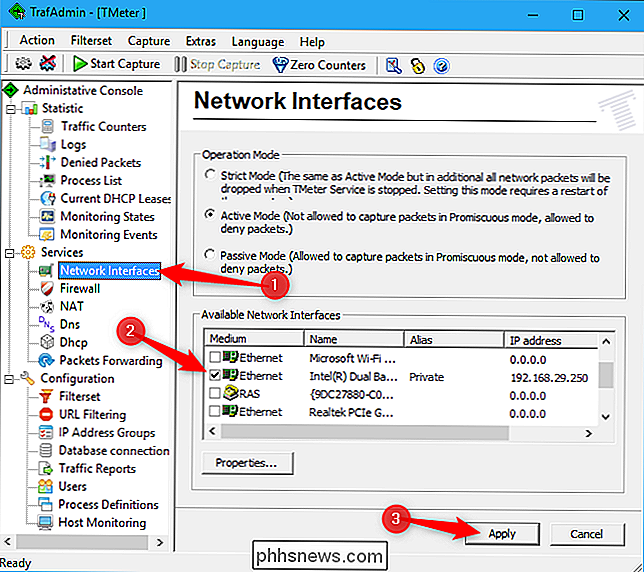
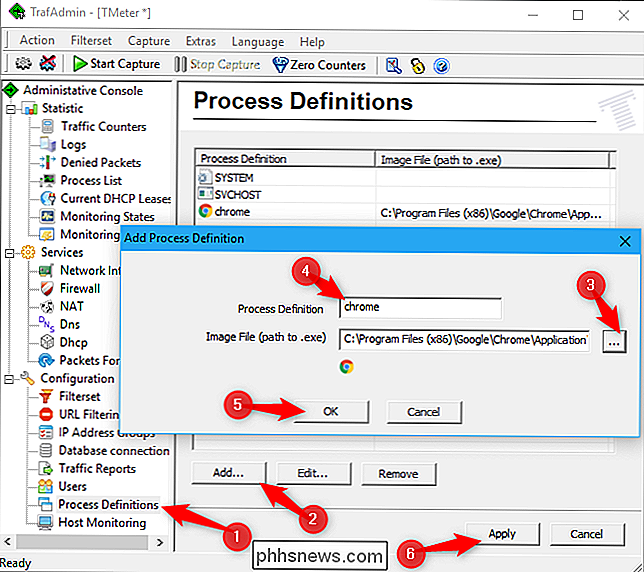
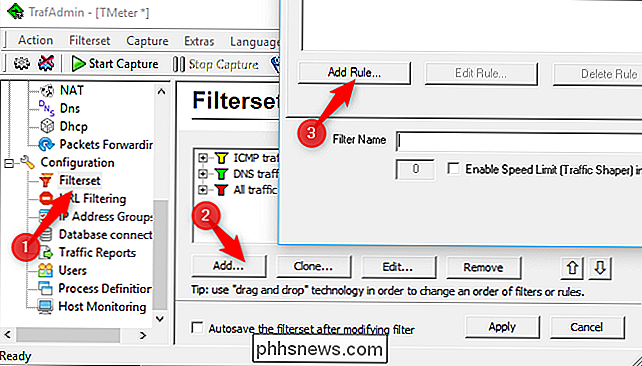
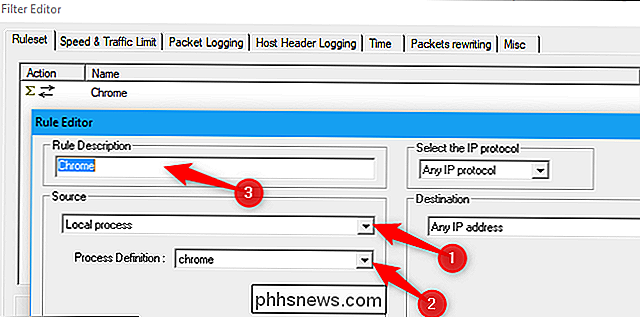
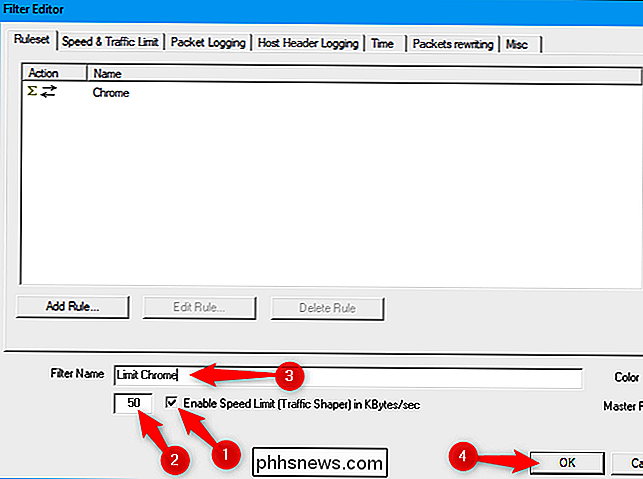
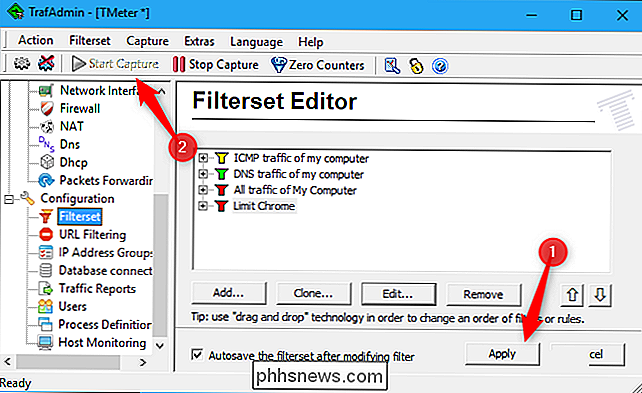

Routines instellen en gebruiken in Google Assistent
Google heeft onlangs aangekondigd dat Assistant 'Routines' zou krijgen waarmee mensen meerdere acties met één enkele zin kunnen uitvoeren. Routines zijn nu live en hier kunt u ze gebruiken. Begrijpen wat routines wel en niet kunnen doen Hoewel we aanvankelijk dachten dat u elke actie aan een routine zou kunnen toevoegen, is dat in feite niet het geval.

De bitrate van een video controleren in VLC
De bitrate van een video is een belangrijk stuk informatie bij het bepalen van de kwaliteit van de video. Zelfs als twee video's dezelfde resolutie hebben, zal een lagere bitrate resulteren in minder details en duidelijkheid. Zo kun je de bitrate van elke video die je speelt in realtime bekijken met VLC.



