Een programma uitvoeren als achtergrondservice in Windows

Als je net als de meeste Windows-gebruikers bent, heb je veel geweldige kleine hulpprogramma's die worden uitgevoerd wanneer je Windows start. Hoewel dit prima werkt voor de meeste apps, zijn er enkele die handig zijn om te starten, zelfs voordat een gebruiker zich aanmeldt bij de pc. Hiertoe moet u de app uitvoeren als een Windows-service.
Windows-services zijn een speciale klasse van programma's die zijn geconfigureerd om op de achtergrond te worden gestart en uitgevoerd, meestal zonder enige gebruikersinterface en zonder een gebruiker om in te loggen op de pc. Veel gamers en ervaren gebruikers kennen ze als dingen die je vroeger uitschakelde om je systeem te versnellen, maar dat is echt niet meer nodig.
Het belangrijkste voordeel van het uitvoeren van een app als een service is dat je een programma kunt starten voordat een gebruiker zich aanmeldt. Dat kan met name belangrijk zijn bij apps die belangrijke services bieden die u beschikbaar wilt hebben wanneer u niet achter uw computer zit.
Een perfect voorbeeld hiervan is Plex, een mediaserver-app die kan streamen lokale inhoud op vrijwel elk apparaat dat u bezit. Natuurlijk zou je het als een normaal programma in het systeemvak kunnen laten zitten, maar wat als de computer opnieuw opstart vanwege een stroomstoring of geplande updates? Totdat u weer inlogt op de pc, is Plex niet beschikbaar. Dat is irritant als je naar een andere kamer moet rennen om Plex back-up te maken terwijl je popcorn koud wordt, en super irritant als je de stad uit bent en je media via internet probeert te streamen. Het instellen van Plex as a Service lost dat probleem op.
Voordat u begint, moet u op de hoogte zijn van enkele belangrijke voorbehouden bij het uitvoeren van een app als een service:
- De app plaatst geen pictogram in het systeemvak . Als u de interface regelmatig beschikbaar voor een app nodig hebt, is deze mogelijk niet het meest geschikt om als een service te draaien.
- Wanneer u wijzigingen of updates moet aanbrengen in de configuratie, moet u de service stoppen en het programma uitvoeren als een service. normale app, doe wat u moet doen, stop het programma en start de service opnieuw.
- Als het programma al is ingesteld om te worden uitgevoerd wanneer Windows wordt gestart, moet u dit uitschakelen zodat u dat niet doet eindigen met twee exemplaren die worden uitgevoerd. De meeste programma's hebben een optie in de interface voor het omschakelen van deze instelling. Anderen kunnen zichzelf toevoegen aan uw opstartmap, zodat u ze daar kunt verwijderen.
Klaar om te rollen? Laten we het hebben over het instellen.
Stap één: SrvStart installeren
Om een app als een service uit te voeren, hebt u een klein hulpprogramma van derden nodig. Er zijn er verschillende, maar onze favoriet is SrvStart. Het is oorspronkelijk ontworpen voor Windows NT en zal met zo ongeveer elke versie van Windows werken vanaf Windows XP.
Ga eerst naar de downloadpagina van SrvStart en pak het hulpprogramma. De download bevat slechts vier bestanden (twee DLL- en twee EXE-bestanden). Er is geen installatieprogramma; in plaats daarvan, kopieer deze naar deC: Windowsmap van uw computer naar uw hoofdmap van Windows om SrvStart te "installeren".
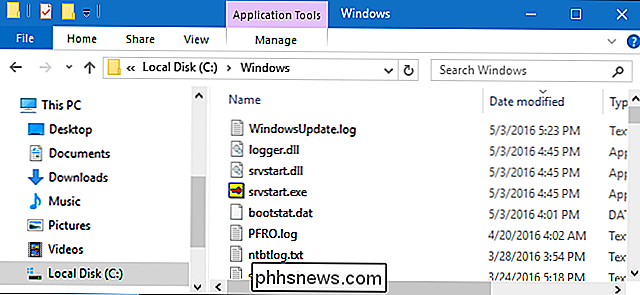
We gaan er ook van uit dat u al hebt geïnstalleerd en alles hebt geïnstalleerd programma dat u gaat gebruiken als een service, maar als u dat nog niet hebt gedaan, zou dit nu ook een goed moment zijn.
Stap twee: maak een configuratiebestand voor de nieuwe service
Vervolgens, u ' Ik wil een configuratiebestand maken dat door SrvStart wordt gelezen om de service te maken. U kunt veel met SrvStart doen en u kunt de volledige details van alle configuratie-opties op de documentatiepagina lezen. Voor dit voorbeeld gebruiken we slechts twee opdrachten:opstarten, waarmee het te starten programma wordt opgegeven, enshutdown_method, waarmee SrvStart wordt verteld hoe het programma moet worden gesloten wanneer de betreffende service is gestopt.
Open Kladblok en maak uw configuratiebestand met behulp van het onderstaande formaat. Hier gebruiken we Plex, maar je kunt een bestand maken voor elk programma dat je als een service wilt uitvoeren. Destartup-opdracht specificeert eenvoudig het pad waar het uitvoerbare bestand zich bevindt. Voor de opdrachtshutdown_methodgebruiken we deparameter winmessage, waardoor SrvStart een Windows close-bericht verzendt naar vensters die door de service worden geopend.
[Plex] startup = "C: Program Files (x86) Plex Plex Media Server Plex-mediaserver .exe "shutdown_method = winmessage
Uiteraard past u het pad en de naam aan volgens het programma dat u start.
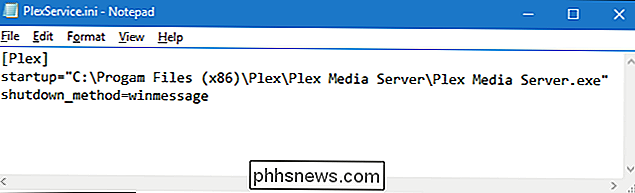
Sla het nieuwe configuratiebestand waar u maar wilt op en vervang de extensie .txt door een extensie .ini. Noteer de bestandsnaam, aangezien we deze in de volgende stap nodig hebben. Voor het gemak van typen op de opdrachtprompt, raden we aan dit bestand tijdelijk op te slaan op uw C: -station.
Stap drie: gebruik de opdrachtprompt om de nieuwe service te maken
De volgende stap is het gebruik van de Windows Service Controller ( SC) opdracht om de nieuwe service te maken op basis van de criteria in uw configuratiebestand. Open de opdrachtprompt door met de rechtermuisknop te klikken op het menu Start (of op Windows + X), "Command Prompt (Admin)" te kiezen en vervolgens op Ja te klikken om het met beheerdersbevoegdheden te laten werken.
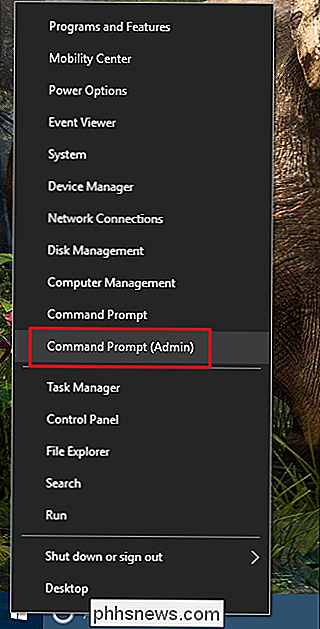
Gebruik de opdrachtprompt op de opdrachtprompt volgende syntaxis om de nieuwe service te maken:
SC CREATEDisplayname = " " binpath = "srvstart.exe -c " start =
Er zijn een aantal dingen om noteer in dat commando. Ten eerste heeft elk gelijkteken (=) een spatie erna. Dat is verplicht. Ook is deautogebruiken, zodat de service automatisch wordt gestart met Windows.
Dus in ons Plex-voorbeeld ziet het commando er als volgt uit:
SC CREATE Plex Displayname = "Plex" binpath = "srvstart.exe Plex -c C: PlexService.ini" start = auto
Ja, u leest het goed: ik gebruikteC: PlexService.iniin plaats vanC: PlexService.ini. De opdracht vereist dat u de schuine streep verwijdert.
Wanneer u de opdracht uitvoert, ontvangt u een bericht SUCCES als alles goed gaat.
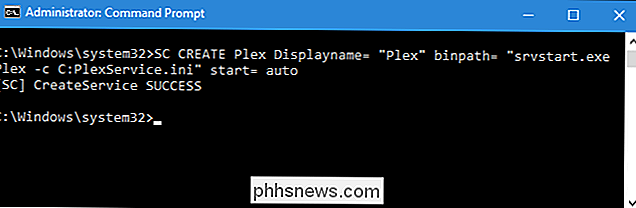
Vanaf dit punt wordt uw nieuwe service uitgevoerd telkens wanneer Windows wordt gestart. Als u de Windows Services-interface opent (klik op Start en typ "Services"), dan kunt u de nieuwe service vinden en configureren, net als andere.
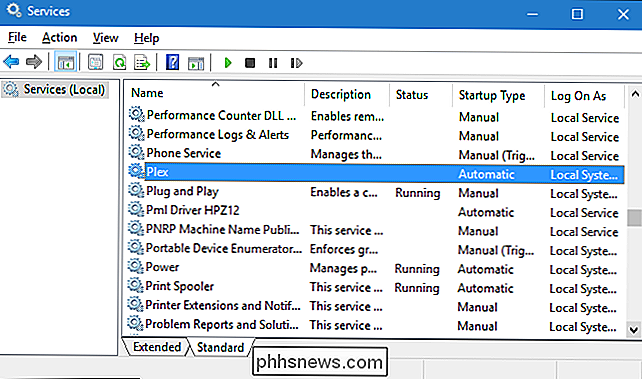
En dat is alles. Als u apps hebt die met Windows beginnen en u liever dat ze starten zonder dat een gebruiker zich hoeft aan te melden, is het eenvoudig genoeg om van elke app een service te maken. We hebben nog maar net de basismethode aangeraakt voor het maken en uitvoeren van een nieuwe service, maar er is nog veel meer dat u kunt doen met SrvStart om de werking van een service te regelen. Bekijk de documentatie als u meer wilt weten.

Toegang krijgen tot Android-lijst met actieve apps in Marshmortlow en hoger
In Android 5.x en lager was toegang tot uw lijst met actieve apps eenvoudig: u springt naar Instellingen> Apps > Rennen. Gemakkelijk! In Android 6.0 heeft Google deze instelling echter verplaatst. Het is nog steeds niet super moeilijk te vinden, maar het is een beetje lastiger. Maar zoals altijd hebben wij uw rug.

Waarom lijken gametrailers zoveel beter dan het echte spel?
Ga altijd zitten om een trailer te kijken voor het nieuwste videogame, alleen om uit de stoel te komen en te dansen met opwinding tegen het einde ervan? "De grafische weergave ziet er zo goed uit, en heb je die explosie gezien? Het was alsof ik er eigenlijk was! "Helaas, de afgelopen jaren is ons geleerd dat verwachtingen zelden de realiteit in de wereld van gametrailers ontmoeten.



