Gevoelige meldingen verbergen op uw Android-vergrendelingsscherm

Toen Google meldingen op het vergrendelingsscherm van Android bracht, was het een game-wisselaar. Directe toegang tot belangrijke en relevante gegevens is een van de dingen die ervoor zorgen dat smartphones zo vaak voorkomen en in ons leven meespelen. Maar wanneer die gegevens persoonlijk zijn, wilt u niet dat deze op uw vergrendelingsscherm verschijnen zodat iedereen ernaar kan kijken. Gelukkig heeft Google op zo'n manier gebakken om dit soort inhoud te verbergen.
GERELATEERD: Hoe u uw Android-telefoon kunt beveiligen met een pincode, wachtwoord of patroon
Kortom, in plaats van de hele melding op het slot te tonen scherm, kunt u met deze instelling alleen de app weergeven waarvan deze afkomstig is: de inhoud van het bericht of de melding wordt verborgen totdat u de telefoon ontgrendelt, zoals te zien is in de bovenstaande foto. Er zijn enkele uitzonderingen: de inhoud van een weermelding wordt niet verborgen, maar de meeste dingen, zoals e-mail, sms en andere meldingen, hebben hun inhoud verborgen.
Het proces is vergelijkbaar in de meeste gevallen Android-apparaten, met als grootste verschil (niet verrassend) op Samsung Galaxy-apparaten. Gegeven dat, zal ik deze gids in twee secties verdelen: Galaxy-apparaten, en eigenlijk al het andere. Houd er rekening mee dat deze instellingen zich niet op precies op dezelfde plaats op alle apparaten bevinden, maar dat u zeker in de honkbalveld bent.
OPMERKING: voordat u gevoelige gegevens op het vergrendelingsscherm kunt verbergen, u moet een pincode, patroon of een andere vorm van vergrendelingsschermbeveiliging hebben ingesteld, dus schakel dat eerst in.
Sensitieve meldingsgegevens op de meeste Android-apparaten verbergen
Ik gebruik een Nexus 6P met stock Android voor deze zelfstudie, maar het proces zal identiek zijn op alle andere Nexus-apparaten van de huidige generatie. Het zal ook erg op elkaar lijken op HTC-, Motorola- en LG-apparaten, hoewel de bewoording of de locatie in het menu enigszins kan verschillen.
Het eerste dat u moet doen, is door naar het menu Instellingen te gaan. U kunt dit doen door het meldingsscherm twee keer omlaag te slepen en vervolgens op het tandwielpictogram te tikken. U kunt ook het pictogram "Instellingen" in de app-lade gebruiken.
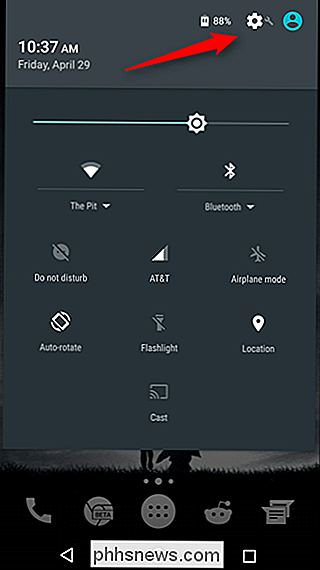
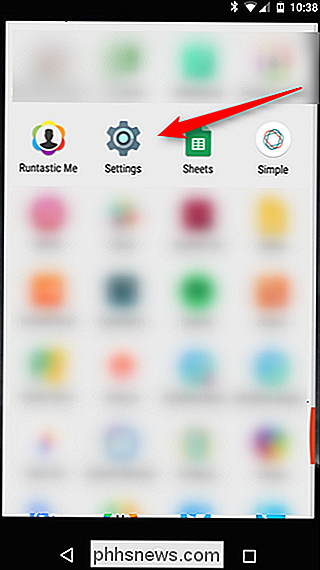
Scroll in het menu Instellingen omlaag naar het gedeelte Apparaat en selecteer "Geluid en melding".
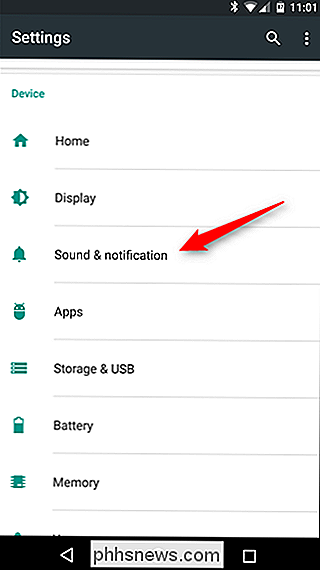
Hier ziet u waar u wat meer variatie kunt zien in formulering. Op Nexus-apparaten zoekt u naar het item dicht bij de onderkant met de tekst 'Wanneer het apparaat is vergrendeld'. Op andere apparaten kan dit enigszins afwijken: op LG-apparaten heeft het bijvoorbeeld de titel 'Vergrendelscherm'.
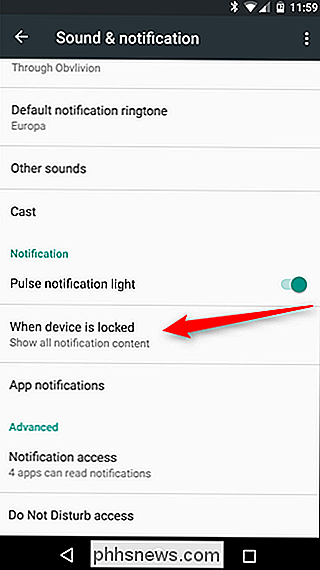
Geef die optie een tik. Dit zou een eenvoudig menu moeten openen met een paar opties: "Toon alle meldingen," "Verberg gevoelige notificatie-inhoud" en "Laat geen meldingen zien."
U kunt ervoor kiezen om geen meldingen op het vergrendelingsscherm weer te geven , maar dat neemt een nuttige functie weg. In dit geval raden we u aan 'Verbergen gevoelige informatie-inhoud' te selecteren.
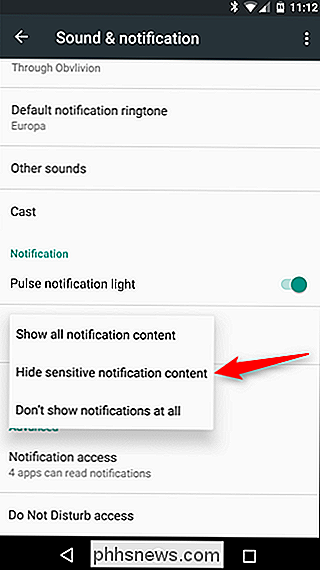
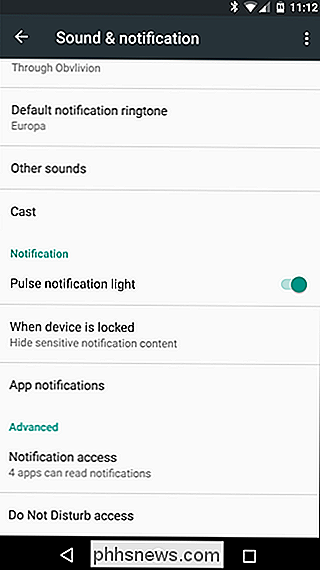
Dat is zo ongeveer. Verderop ziet u dat de meeste meldingen hun inhoud verbergen voor uw privacy.
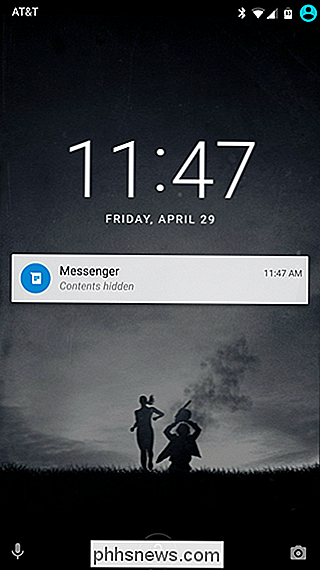
Sensitieve meldingsgegevens verbergen op Samsung Galaxy-apparaten
Samsung moet altijd anders zijn, nietwaar? In plaats van dingen eenvoudig te houden en op de standaardlocatie, besloot de goede oude Sammy de zaken een beetje te verplaatsen. Hoewel enigszins vervelend, zal ik toegeven dat het eigenlijk een beetje logischer is wanneer Samsung deze optie gebruikt: in het menu Beveiliging, waar andere opties voor vergrendelingsschermen worden gevonden.
Dus het eerste dat u wilt doen in ga naar het menu Instellingen door het meldingenpaneel omlaag te trekken en tik vervolgens op het tandwielpictogram. U kunt ook naar de app gaan door naar de app-lade te gaan en het pictogram 'Instellingen' te selecteren.
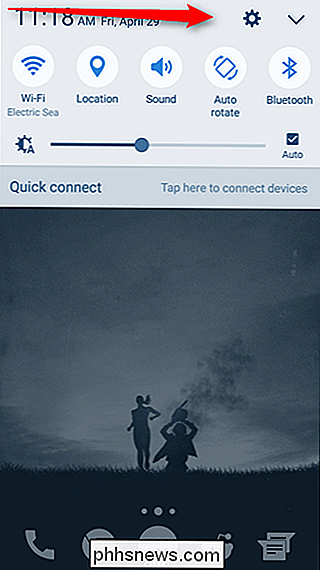
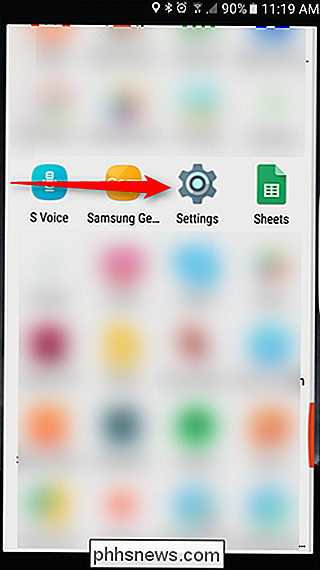
Scrol in Instellingen naar beneden en selecteer het item 'Vergrendel scherm en beveiliging'.
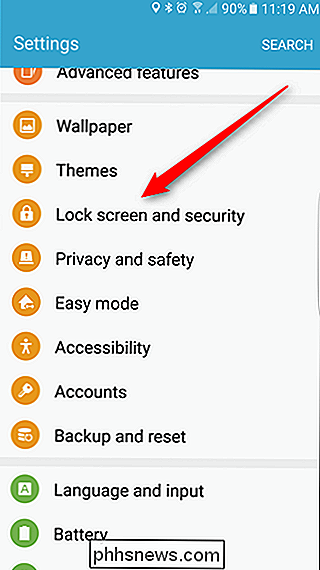
Het scherm 'Meldingen op vergrendeling' optie is degene die je hier zoekt, dus ga je gang en geef dat een tik als je het eenmaal hebt gevonden.
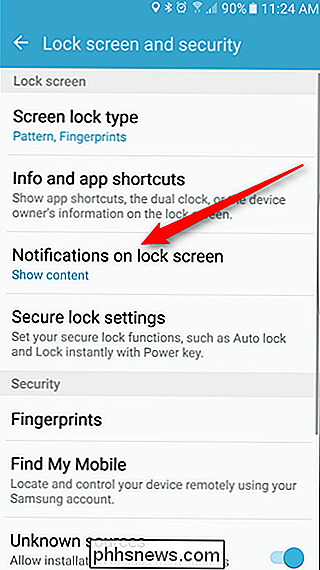
Anders dan andere Android-apparaten, die gewoon een eenvoudige vervolgkeuzelijst bieden, hebben Galaxy-apparaten hier een heel nieuw menu dat combineert wat normaal op verschillende plaatsen op andere Android-apparaten wordt aangetroffen. Voor deze zelfstudie hebben we echter slechts te maken met één instelling: 'Inhoud op vergrendelingsscherm'.
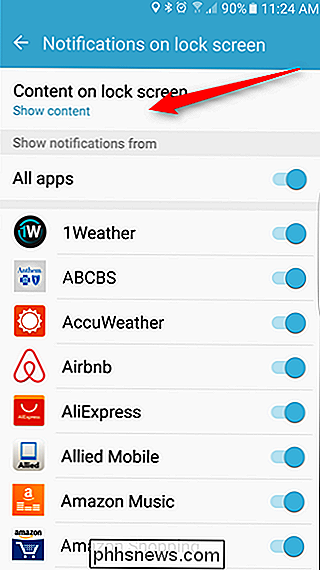
Als u op deze optie tikt, wordt een klein vervolgkeuzemenu geopend met drie opties: 'Inhoud weergeven', 'Inhoud verbergen' en 'Geen meldingen weergeven.' Ga je gang en kies 'Inhoud verbergen'.
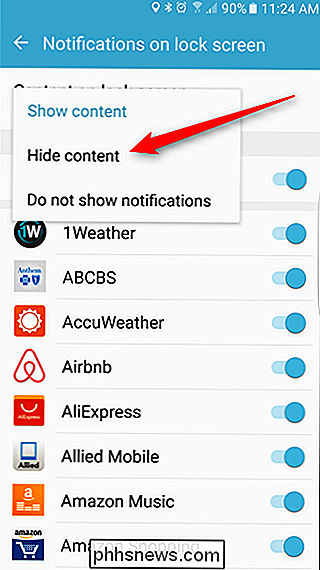
Dat is het - vanaf nu Aan, zullen uw meldingen hun inhoud niet weergeven op het vergrendelscherm.
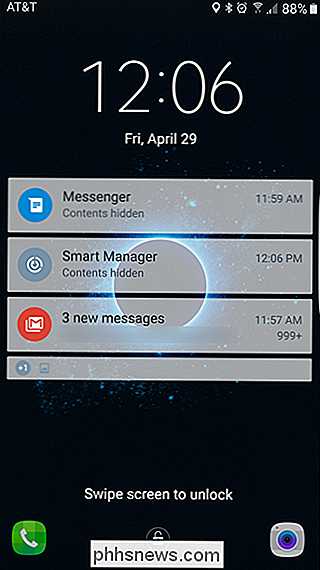
Hoewel dit zeker niet de meest robuuste vorm van beveiliging op zich is, zal het verbergen van gevoelige informatie op het vergrendelingsscherm van uw telefoon zeker nieuwsgierige ogen uit uw persoonlijke zaken houden. En omdat het vereist dat een veilig vergrendelingsscherm in de eerste plaats wordt ingesteld, kunt u op zijn minst een beetje meer vertrouwen hebben dat uw gegevens veilig zijn mocht uw telefoon zoek raken of worden gestolen.

Hoe wordt Dynamic Range Compression Audio gewijzigd?
Dynamisch bereik Compressie wordt overal gebruikt. De meeste audiobewerkers hebben een 'compressoreffect' en het beheersen ervan kan het verschil betekenen tussen een mix van amateur en pro-level. Om te begrijpen hoe het werkt, moeten we kijken wat het precies doet. Dynamische bereikcompressie Allereerst moet dit niet worden verward met algemene "audiocompressie", datacompressie en zaken als MP3-conversie .
Pictogrammen uit EXE-, DLL-, OCX- en CPL-bestanden extraheren
Zou je willen dat je alle pictogrammen op je computer kon uitpakken? Heb je je ooit afgevraagd waar al die pictogrammen die je ziet, zich daadwerkelijk bevinden? Het is moeilijk om pictogrammen van hoge kwaliteit op uw computer te vinden en vooral omdat toepassingen hun pictogrammen rechtstreeks opslaan in het EXE (uitvoerbare) bestand zelf, waardoor deze pictogrammen indirect van u worden verborgen

![Sitting is the New Smoking [Sponsored]](http://phhsnews.com/img/how-to-2018/sitting-is-new-smoking.jpg)

