Gebruik een iPad als tweede monitor voor pc of Mac
Heeft u toevallig een extra iPad in het huis liggen die u niet meer gebruikt? Ik heb mijn iPad 2 jarenlang bewaard voordat ik eindelijk een upgrade naar de iPad Air 2 uitvoerde, wat betekende dat de iPad 2 net in een bureaulade zat. Maar waarom een perfecte iPad verspillen, toch?
Ik heb eerder geschreven over hoe je dubbele monitoren in Windows kunt instellen, maar daarvoor heb je een tweede monitor nodig. Gelukkig kun je met wat ingenieuze software je oudere iPads (2e, 3e of 4e generatie), iPad Airs (1 & 2) of iPad Pro's als een tweede scherm of een tweede monitor op je Mac of Windows-pc gebruiken. Dit houdt in feite in dat je een app op je iPad en op je computer installeert en deze vervolgens rechtstreeks verbindt met een bliksemsnoer of 30-pins kabel (dock-connector).
Mijn favoriete app en de enige die ik aanbeveel is Duet Display. Er zijn andere opties zoals Air Display en iDisplay, maar beide kosten ongeveer hetzelfde en werken niet zo goed. De directe verbinding tussen de computer en de iPad maakt de ervaring nagenoeg lag-vrij, wat erg belangrijk is bij het gebruik van een tweede scherm. Proberen om dit te doen via WiFi (dat wil zeggen Air Display) was gewoon pijnlijk langzaam en geen goede implementatie.
Duet-scherm
Het is ook vermeldenswaard dat Duet Display is gemaakt door ex-Apple-technici en waarschijnlijk een van de belangrijkste redenen is dat het zo goed werkt met iPads en Macs. De app kost $ 16, wat erg duur is als je kijkt naar de prijs van de meeste apps in de App Store, maar ik zou dit meer als een standaard Windows- of Mac-programma zien.
Alles instellen is heel eenvoudig en vereist geen enkele vorm van account aanmaken of iets dergelijks. Eerst, ga je gang en download de app op je iPad. Merk op dat je je iPhone ook als een tweede scherm kunt gebruiken, maar het was nogal nutteloos in mijn tests. Je hebt absoluut een groter scherm nodig om elk werk goed te kunnen doen.
Duet-scherm - iTunes
Wanneer u de app opent, krijgt u enkele zeer eenvoudige instructies die u vertellen om door te gaan en de software eerst op uw computer te downloaden.

Tik op Got It en je ziet een scherm met de vraag om je iPad op je computer aan te sluiten. Voordat we dat doen, moeten we de software echter eerst op de pc of Mac installeren.
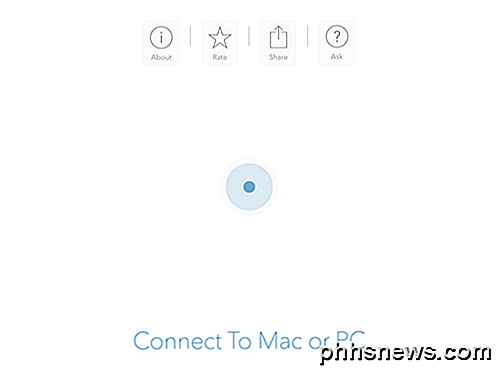
Ga je gang en download het pc- of Mac-programma op je computer en installeer het. Op de Mac krijg je een gestroomlijnd rechthoekig installatiescherm bij het opstarten.
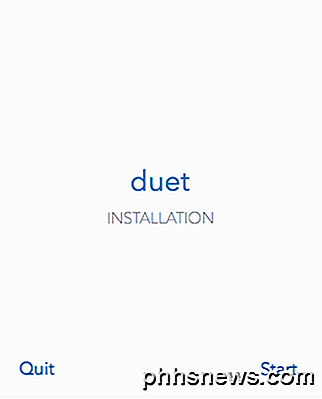
Klik op de koppeling Start, vink I Agree aan en klik vervolgens op Authorize and Install op het volgende scherm.
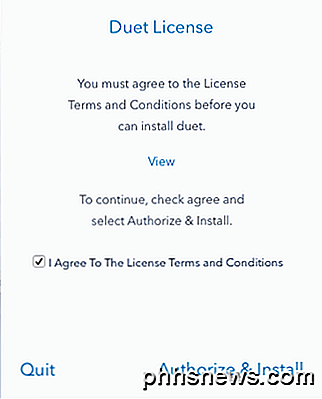
Nadat de installatie is voltooid, wordt u gevraagd uw computer opnieuw op te starten. Ga je gang en doe dat. Zodra u zich opnieuw hebt aangemeld, ziet u een laatste scherm waarin staat dat u het Duet-pictogram in de menubalk in OS X of in het systeemvak in Windows moet vinden.
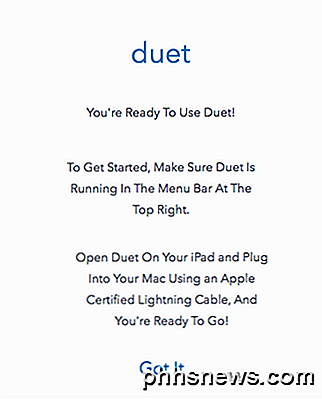
Als u op het pictogram klikt, wordt u gevraagd om uw apparaat op de computer aan te sluiten.
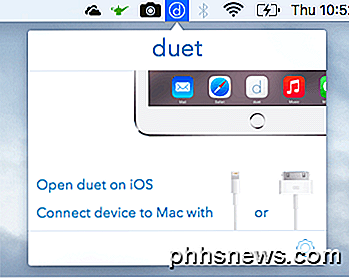
Open op dit moment de Duet Display-app op uw iPad en sluit deze vervolgens op uw computer aan. Het zou uw computer automatisch moeten detecteren en het scherm moeten spiegelen. Hier is hoe mijn setup er standaard uitzag.

Hier gebruik ik een oudere MacBook Pro medio 2009 met een iPad 2 en zag alles er goed uit. Alles was een beetje klein op de iPad, maar dat komt omdat het een oudere iPad 2 is en omdat ik het had ingesteld om het scherm te spiegelen. Als u op het pictogram in de menubalk klikt, kunt u de instellingen wijzigen.
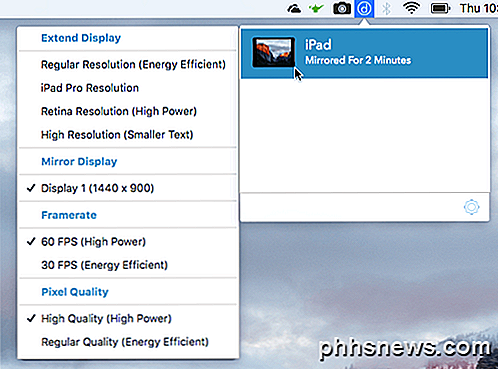
Je ziet Extend Display bovenaan, gevolgd door Mirror Display, Framerate en Pixel Qualit y. Als u het beeldscherm wilt uitbreiden naar de iPad in plaats van het alleen maar te spiegelen, kunt u een van de vier opties kiezen: Normale resolutie, iPad Pro-resolutie, Retina-resolutie of Hoge resolutie .
Merk op dat je alleen Normale resolutie kunt selecteren als je een oudere iPad zoals de iPad 2 gebruikt. Je kunt Retina of Hoog gebruiken als je een netvlies-iPad hebt. De iPad Pro- optie is natuurlijk alleen voor iPad Pro's.
Wat ik erg leuk vond aan Duet Display, is dat het tweede scherm echt werkt als een aparte tweede monitor. Wat ik bedoel is dat je vensters van je hoofdscherm naar je iPad kunt slepen en verschillende apps op elk scherm kunt openen. Hier is een schermafbeelding van Chrome geopend op mijn MacBook Pro en Maps geopend op de iPad.
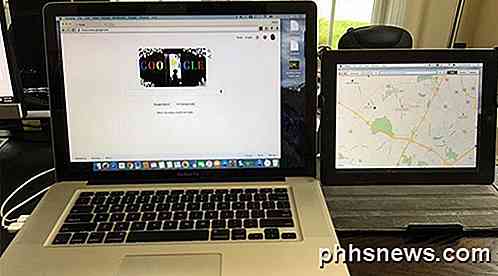
U zult opmerken dat er op de iPad een menubalk en ook het dock is. Wat echt cool is, is dat je meerdere desktops op de iPad en op de Mac kunt hebben. Terwijl mijn muis op het iPad-scherm staat, kan ik ook alle normale trackpad-bewegingen gebruiken om tussen desktops te vegen zonder iets aan de hoofd-Mac te veranderen.
Zeker als je een hogere resolutie iPad gebruikt, zoals de Air of Pro, ziet alles er veel leuker uit.

Ik heb op mijn Mac geen problemen ondervonden, maar ik heb wel wat problemen ondervonden op mijn Windows-laptop. Gelukkig is hun klantenondersteuning uitstekend en heb ik het probleem binnen enkele uren opgelost. Blijkbaar had ik een andere videodriver nodig, die ze mij hadden gemaild, en daarmee was het probleem opgelost.
Als je van plan bent dit met een desktopcomputer te gebruiken, moet je waarschijnlijk een 6 meter hoge bliksemkabel kopen en een soort standaard zodat je iPad direct naast je monitor kan worden geplaatst.
Over het algemeen is het, als u merkt dat u uw iPad niet zo vaak gebruikt, een conversie naar een tweede monitor een geweldige optie die veel goedkoper is dan de traditionele methode om twee monitoren te gebruiken. Als je vragen hebt, plaats dan een reactie. Genieten!

De beginnershandleiding voor opdrachtblokken in Minecraft
Minecraft is een van de beste manieren om jonge en nieuwe mensen kennis te laten maken met coderen. Commandoblokken zijn eenvoudig te leren en te gebruiken, en Java-programmering ligt direct om de hoek met Minecraft mods en Bukkit-plug-ins. Het is ook gewoon een erg leuke plaats voor ervaren codeerders om te sleutelen.

Wat is de DCMA en waarom worden webpagina's weergegeven?
Het Digital Millennium Contract is een Amerikaanse wet die in 1998 werd aangenomen in een poging de auteursrechtwetgeving te moderniseren om met internet om te gaan. De DMCA bevat een aantal bepalingen, maar we zullen ons richten op diegenen die het meeste invloed hebben gehad op het internet dat we vandaag hebben.



