Kan netwerkadapter niet verwijderen in Windows 10?
Onlangs heb ik een aantal VPN-software van mijn systeem verwijderd omdat ik het niet langer gebruikte, maar de virtuele netwerkadapter die door de software werd gemaakt, werd niet automatisch verwijderd. Toen ik probeerde de netwerkadapter uit de lijst met adapters te verwijderen, werd de verwijderoptie grijs weergegeven.
Na behoorlijk wat probleemoplossing, kon ik eindelijk de netwerkadapter verwijderen van mijn Windows 10-systeem. In dit artikel zal ik al de verschillende methoden noemen die u kunt uitproberen, te beginnen bij de eenvoudigste en op weg naar de meer technische. Als u het register moet bewerken, zorg er dan voor dat u eerst een back-up van het register maakt.
Dus, specifiek, hier is het probleem dat ik had. Ik heb het Configuratiescherm geopend, ging naar Netwerkcentrum en klikte op Adapterinstellingen wijzigen . Toen ik probeerde met de rechtermuisknop op de adapter te klikken die ik wilde verwijderen, was de optie Verwijderen niet beschikbaar.

Methode 1 - Gebruik Apparaatbeheer
Het eerste dat u kunt proberen, is Apparaatbeheer openen (klik op Start en typ Apparaatbeheer), vouw Netwerkadapters uit en klik met de rechtermuisknop op de netwerkadapter die u wilt verwijderen.
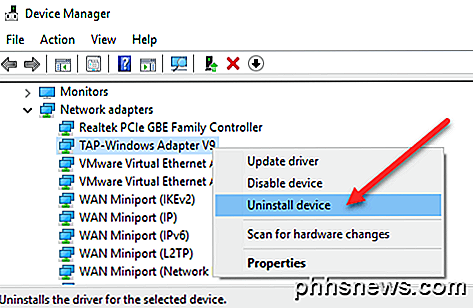
Hier ziet u een optie genaamd Apparaat verwijderen . Dit zou hopelijk niet grijs moeten zijn. Als dit het geval is, gaat u verder met de volgende methode. Wanneer u apparaat verwijderen selecteert, verschijnt er een ander venster met de vraag om de verwijdering te bevestigen.
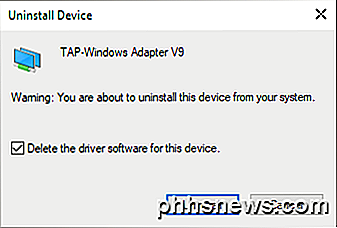
U ziet ook een optie om de stuurprogramma's voor het apparaat te verwijderen. Als je de netwerkadapter volledig wilt verwijderen, raad ik aan deze optie te selecteren om het stuurprogramma ook te verwijderen. Als alles goed gaat, zou je moeten zien dat de adapter uit zowel Device Manager als de lijst met netwerkadapters in het Configuratiescherm is verwijderd.
Als u het apparaat hier niet ziet, kunt u proberen op Weergave te klikken en vervolgens Verborgen apparaten weergeven .
Methode 2 - Netwerkprofiel verwijderen
We kunnen ook proberen om het netwerkprofiel via de opdrachtregel te verwijderen en vervolgens opnieuw Methode 1 uitproberen. Eerst moet u een verhoogde opdrachtprompt openen door op Start te klikken, CMD in te typen en vervolgens met de rechtermuisknop op de opdrachtregel te klikken en Uitvoeren als beheerder te kiezen.
Typ nu het volgende commando om alle bekabelde (Ethernet) adapters te zien:
netsh lan show-profielen
Als u een draadloze adapter moet verwijderen, typt u deze opdracht:
netsh wlan show-profielen
Als u een foutmelding krijgt over de bekabelde of WLAN AutoConfig-service die niet actief is, klikt u op Start, typt u services.msc, klikt u met de rechtermuisknop op de betreffende service en kiest u Start .
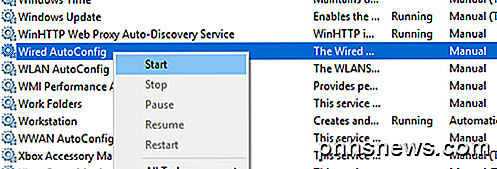
Wanneer u nu de opdracht uitvoert, ziet u een lijst met profielen. In mijn geval heb ik slechts één profiel op deze computer.
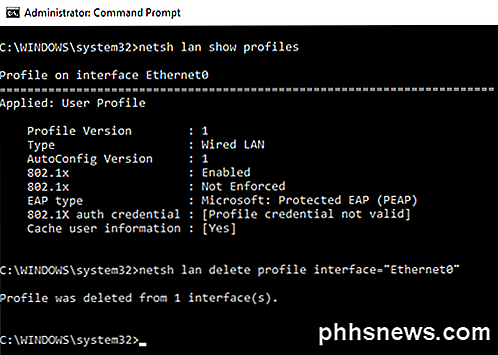
Typ vervolgens de volgende opdracht, die de gewenste interface zal verwijderen.
netsh lan delete profile interface = "InterfaceName"
Nogmaals, als het een draadloze interface is, gebruik dan wlan in plaats van lan . De interfacenaam wordt boven aan elke kop vermeld ( Profiel op interfacenaam ) toen u de opdracht show profiles uitvoerde. Nadat het profiel is verwijderd, start u uw computer opnieuw op en probeert u methode 1 opnieuw.
Methode 3 - Adapterinstellingen verwijderen via register
Naast het verwijderen van het netwerkprofiel, kunt u ook proberen de adapterinstellingen via het register te verwijderen. Nadat u de instellingen hebt verwijderd, gaat u terug naar methode 1 en probeert u de adapter te verwijderen. Als u de instellingen wilt verwijderen, opent u de registereditor (klik op Start en typ regedit.msc) en navigeert u naar de volgende sleutel:
HKEY_LOCAL_MACHINE - SYSTEEM - CurrentControlSet - Services - Tcpip - Parameters - Interfaces
Je ziet verschillende items met een lange reeks willekeurige getallen. Als u op een ervan klikt, ziet u het IP-adres dat aan die netwerkadapter is toegewezen.
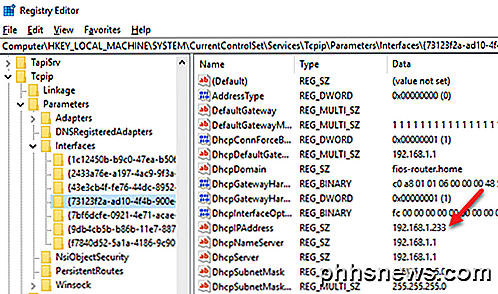
U kunt bevestigen welke netwerkadapter overeenkomt met die registersleutel door een opdrachtprompt te openen (Start en typ cmd) en typ ipconfig in .
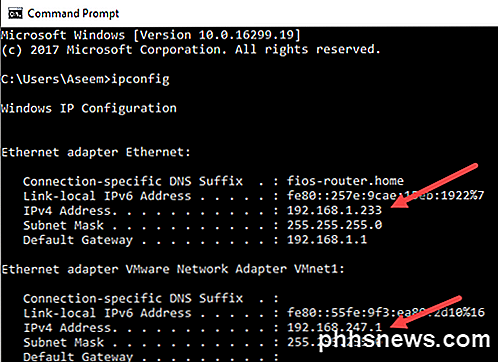
Zoals je kunt zien, is de Ethernet-adapter degene met een IP-adres van 192.168.1.233. U zou dus de sleutel verwijderen onder Interfaces die begint met {73123f2a-ad10-4f4b-900e ...} . Als u op een andere interface klikt, heeft een ervan de IP 192.168.247.1, wat overeenkomt met de VMWare Netwerkadapter op de computer. Nogmaals, dit verwijdert alleen de instellingen voor de adapter, niet de adapter zelf. Start de computer opnieuw op en probeer methode 1 opnieuw.
Methode 3 - Reset netwerkinstellingen
In Windows 10 kunt u ook uw netwerkinstellingen opnieuw instellen, waardoor alle netwerkadapters worden verwijderd en vervolgens opnieuw worden geïnstalleerd. U moet alle instellingen op die adapters opnieuw configureren, maar het kan helpen bij het verwijderen van verouderde of oude netwerkadapters.
Om dit te doen, klikt u op Start, vervolgens op Instellingen en vervolgens op Netwerk en internet .
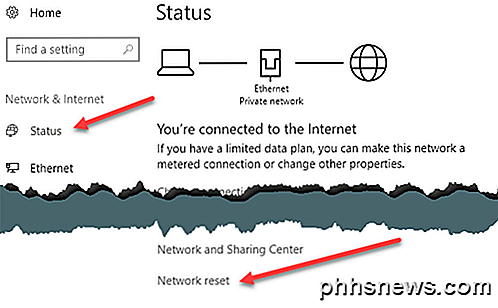
Klik op Status in het menu aan de linkerkant en scrol vervolgens helemaal naar beneden totdat u Netwerkreset ziet. U wordt gevraagd om te bevestigen en vervolgens wordt uw computer opnieuw opgestart. Als de betreffende adapter verdwenen is na de herstart, dan is dat geweldig! Als dit niet het geval is, probeert u methode 1 opnieuw.
Methode 4 - Uitschakelen in BIOS
Als de betreffende netwerkadapter op het moederbord is gebouwd, kunt u ook proberen de netwerkadapter in het BIOS uit te schakelen. Lees mijn vorige bericht over toegang tot het BIOS als u niet zeker weet hoe.
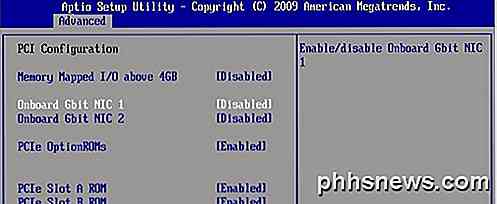
Zodra u zich in het BIOS bevindt, moet u zoeken naar het gedeelte waarin u de hardware kunt uitschakelen. Meestal ziet u iets als Onboard Gbit of Onboard LAN met de optie om uit te schakelen.
Hopelijk heeft een van deze methoden je geholpen om zich te ontdoen van een oude of verouderde netwerkadapter op je Windows-machine. Als je nog steeds problemen ondervindt, plaats dan gerust een reactie en ik zal proberen te helpen. Genieten!

HTG Reviews The Pebble Time: een waardige opvolger van de originele Pebble
Twee jaar geleden injecteerde Pebble het idee van de smartwatch in het publieke bewustzijn; nu zijn ze terug met een volledig bijgewerkt model. Heeft de nieuwe Pebble wat nodig is om te concurreren op de smartwatch-markt die het heeft helpen bouwen? Wat is de Pebble Time? The Pebble Time is het derde horloge van Pebble, een bedrijf dat startup-smartwatch is en de wereld stormenderhand veroverde twee jaar geleden en duwde het idee van een smartwatch echt uit de categorie "ergens in de toekomst, Dick Tracy.

Waarom zou u Rise of the Tomb Raider (en andere pc-games) van Windows Store
Microsoft concurreert met Steam. Voor $ 60 kun je Rise of the Tomb Raider krijgen via de Windows Store of Steam. Maar de Windows Store-versie van het spel is erger en het nieuwe app-platform van Microsoft is de schuldige. Het is nog niet klaar voor krachtige games. Er is geen probleem met het kopen van Candy Crush Saga of andere eenvoudige mobiele games uit de Windows Store.



