Bijna alles van Amazon bestellen Met behulp van de Amazon Echo

Onlangs heeft Amazon de functionaliteit toegevoegd om bijna elk product te bestellen dat het via de Amazon Echo biedt. Ga als volgt te werk om online winkelen te beginnen met niets anders dan je stem.
Stemafname inschakelen in de Alexa-app
Allereerst moet u spraakaankopen inschakelen, zodat u producten via de Echo op Amazon kunt bestellen. Je kunt ook een viercijferige pincode instellen die Alexa vraagt wanneer je iets koopt op de Echo, om te voorkomen dat andere mensen je geld uitgeven.
Begin met het openen van de Alexa-app op je telefoon en tik op de menuknop in de linkerbovenhoek van het scherm.
Selecteer "Instellingen" in de lijst.
Scrol omlaag en tik op "Spraakaankoop".
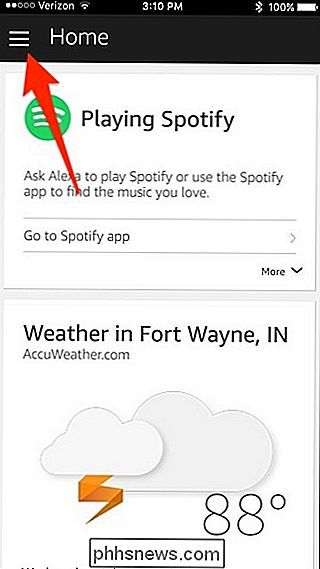
Tik op de tuimelschakelaar om spraakinkoop in te schakelen als dat nog niet het geval is.
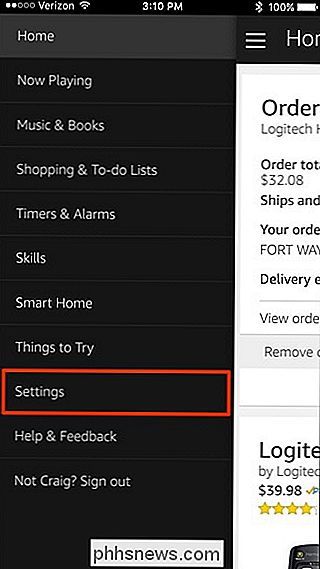
Dat is alles wat u hoeft te doen om stemaankoop in te schakelen, maar als u wilt voorkomen dat anderen items op de echo bestellen, tikt u binnen in het tekstvak rechtsboven "Wijzigingen opslaan" en voer een viercijferige pincode in. Dit kan bestaan uit letters of cijfers, of een combinatie van beide. Tik op "Wijzigingen opslaan" wanneer je klaar bent.
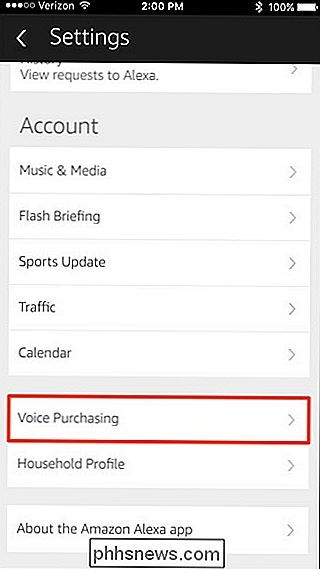
Het is ook een goed idee om je instellingen voor 1 klik te controleren om te zorgen dat het juiste verzendadres en de creditcard worden gebruikt met stembestellingen op de Amazon Echo. Om dit te doen. tik onderaan op "Betalingsinstellingen".
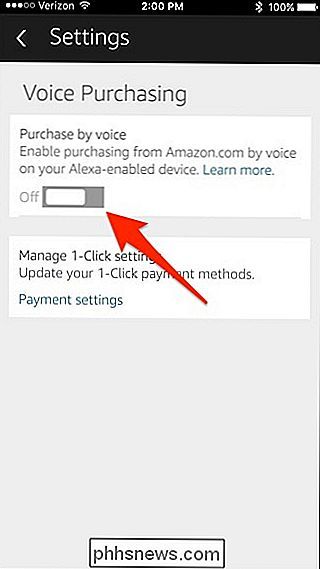
Tik op "Betaalmethode bewerken" om wijzigingen aan te brengen.
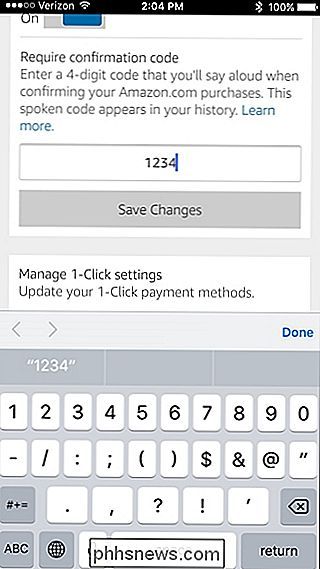
Selecteer de creditcard en vervolgens het juiste verzendadres dat u voor spraakaankopen wilt gebruiken.
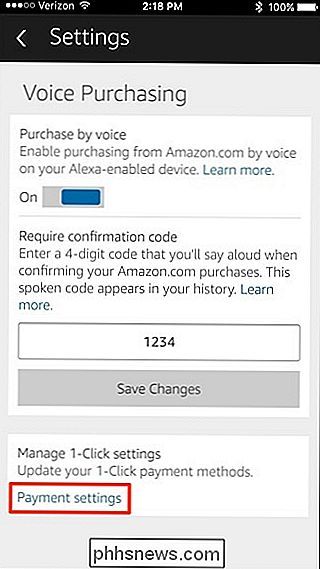
Zodra u kom terug op het scherm 'Betalingsinstellingen', tik op de knop 'X' in de rechterbovenhoek om het te sluiten.
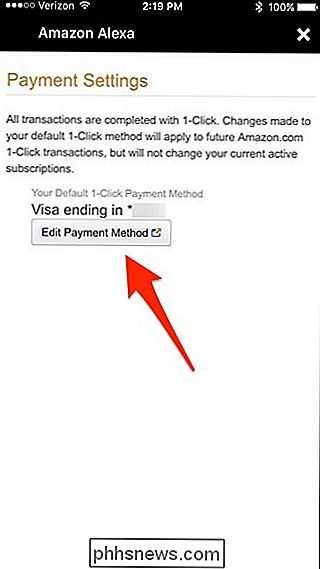
Je kunt nu de Alexa-app verlaten en items van Amazon bestellen met je Echo-apparaat .
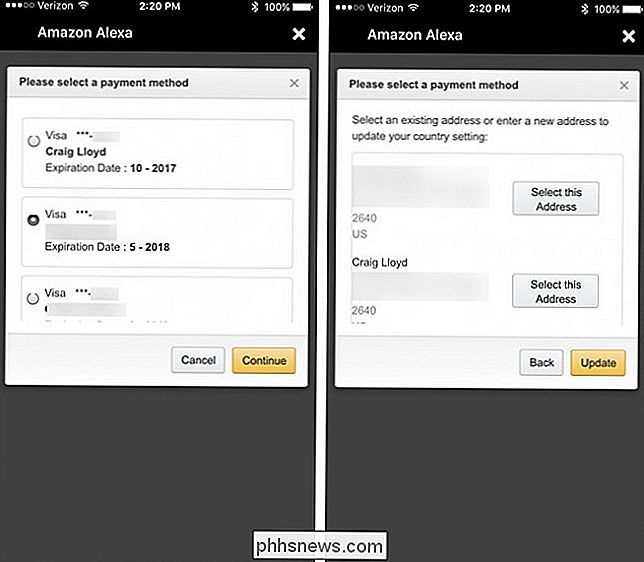
Gebruik uw Amazon-echo om items te bestellen
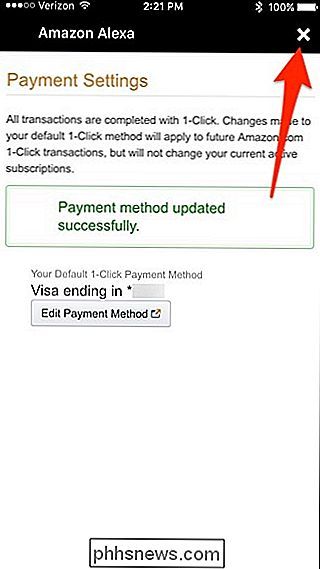
Nadat u de installatie van gesproken aankopen heeft ingesteld, wordt het tijd om uw stem te gebruiken om dingen van het internet te kopen. Het enige dat u hoeft te doen is gewoon zeggen: "Alexa, bestel (productnaam)". Je kunt ook iets algemeners zeggen, zoals 'Alexa, bestel hondenvoer'.
Alexa geeft je dan het beste zoekresultaat en als dat niet het geval is, kun je 'Nee' zeggen als er wordt gevraagd of je het wilt bestellen en Alexa zal het volgende resultaat aflezen. Zeg gewoon "Ja" wanneer Alexa het juiste item leest en vraagt of je het wilt bestellen. U wordt vervolgens gevraagd om uw stemcode in te voeren als u deze hebt ingeschakeld.

Nadat het artikel is besteld, worden de bestelgegevens weergegeven in de Alexa-app.

Hoe kan Windows 10 werken met slechts 32 GB schijfruimte?
Alle besturingssystemen hebben een bepaalde hoeveelheid schijfruimte nodig om correct te kunnen werken en functioneren, dus hoe is 'economischer' model 'laptops die goed kunnen functioneren met de kleine schijven die erin zijn ingebouwd? De SuperUser Q & A-post van vandaag biedt het antwoord op de vraag van een nieuwsgierige lezer.

Waarom het zo moeilijk is om over geestelijke gezondheid te praten
We delen de details van ons fysieke leven zo graag: ons nieuwste dieet, de behoefte van onze kinderen aan beugels, misschien een familielid dat worstelt met hartaandoeningen . Maar als het gaat om geestesziekte, is alles onder de knie. De schaamte en het stigma rond geestelijke gezondheidsproblemen, zoals bipolaire stoornis en angst, zijn de grootste obstakels als het gaat om het krijgen van hulp.



