Items verbergen via het bedieningspaneel in Windows

Het Configuratiescherm van Windows biedt een aantal instellingen waarvan u niet wilt dat sommige gebruikers er mee rommelen. Hier leest u hoe u specifieke configuratiescherm-apps kunt verbergen in Windows 7, 8 en 10.
GERELATEERD: Hoe u het Configuratiescherm en de instellingeninterface in Windows
kunt uitschakelen Waarom zou u dit doen? U kunt een computer delen en wilt niet dat sommige gebruikers toegang hebben tot bepaalde instellingen. Of misschien hebt u een computer in uw bedrijf die beschikbaar is voor gasten en klanten die u een beetje wilt vergrendelen. Natuurlijk kunt u ook all-in gaan en de interface van het Configuratiescherm en de Instellingen volledig uitschakelen. Maar als u niet zo ver wilt gaan, is het verbergen van items via het configuratiescherm een eenvoudige manier om te voorkomen dat specifieke instellingen worden gewijzigd. Als u een Pro- of Enterprise-editie van Windows hebt, kunt u de Editor voor lokaal groepsbeleid gebruiken om de wijziging aan te brengen. Gebruikers van elke editie van Windows kunnen het register ook snel bewerken.
Thuisgebruikers: Verberg regelpaneelitems door het register te bewerken
Als u Windows 7, 8 of 10 Home hebt, moet u dit bewerken het Windows-register om deze wijzigingen aan te brengen. Je kunt het ook op deze manier doen als je Windows Pro of Enterprise hebt, maar het prettiger vindt om in het register te werken. (Als u Pro of Enterprise hebt, raden we echter aan de eenvoudigere Lokale groepsbeleid-editor te gebruiken, zoals beschreven in de volgende sectie.)
Standaardwaarschuwing: Register-editor is een krachtig hulpmiddel en misbruik kan uw systeem onstabiel maken of zelfs onbruikbaar. Dit is een vrij simpele hack en zolang je je aan de instructies houdt, zou je geen problemen moeten hebben. Dat gezegd hebbende, als u er nog nooit mee hebt gewerkt, overweeg dan om te lezen hoe u de Register-editor gebruikt voordat u aan de slag gaat. En maak zeker een back-up van het register (en uw computer!) Voordat u wijzigingen aanbrengt.
Voordat u begint met het bewerken van het register, moet u zich aanmelden als de gebruiker die u wijzigingen wilt aanbrengen voor , en bewerk het register terwijl u bent ingelogd op hun account. Als u meerdere gebruikers heeft voor wie u wilt wijzigen, moet u het proces voor elke gebruiker herhalen.
Open de Register-editor door te klikken op Start en typ "regedit". Nadat u zich hebt aangemeld, tikt u op Enter om Register te openen. Editor en geef het toestemming om wijzigingen aan te brengen op uw pc.
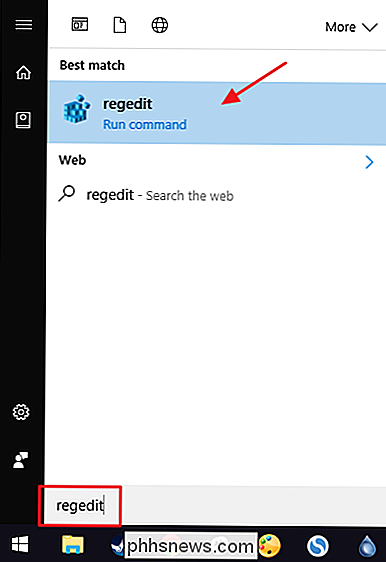
Gebruik in de Register-editor de linkerzijbalk om naar de volgende sleutel te gaan:
HKEY_CURRENT_USER SOFTWARE Microsoft Windows CurrentVersion Policies
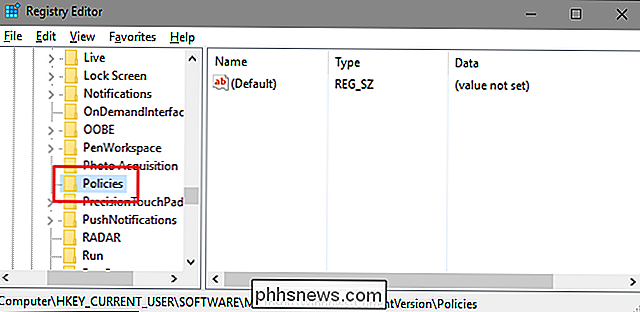
Volgende , u moet ervoor zorgen dat er een subsleutel met de naamExplorerbestaat binnen de beleidsregel. Als je de Explorer-toets al ziet, is het goed om door te gaan naar de volgende stap. Als u het niet ziet, moet u er een maken door met de rechtermuisknop op debeleidsregelste klikken en Nieuw> Sleutel te kiezen. Noem de nieuwe sleutel "Verkenner".
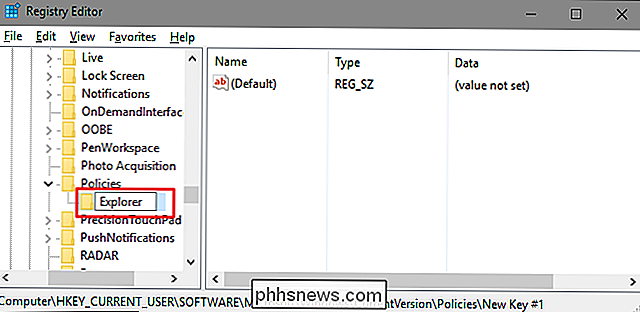
Vanaf dit punt kunt u op twee manieren gaan. U kunt specifieke items verbergen in het configuratiescherm door een lijst met niet-toegestane items te maken, of alle items verbergen, behalve de items die u opgeeft door een beperkte lijst te maken. Technisch gezien zou je zowel een niet toegestane als een beperkte lijst kunnen maken, maar dat wordt snel gecompliceerd. De lijst met niet-toegestane personen heeft altijd voorrang en de twee lijsten zouden altijd concurreren. We raden u dus aan er maar één te kiezen. Welke methode u kiest, is geheel aan u, en zou eigenlijk alleen gebaseerd moeten zijn op het aantal items dat u wilt verbergen op het bedieningspaneel.
Vervolgens gaat u een nieuwe waarde maken binnen deExplorertoets. Klik met de rechtermuisknop op deExplorer-toets en kies Nieuw> DWORD (32-bit) Value. Als u specifieke items verbergt door een lijst met verboden adressen te maken, geeft u de nieuwe sleutelDisallowCPLop. Als u alle items behalve de items die u specifiek bent, verbergt door een beperkingslijst te maken, geeft u in plaats daarvan de nieuwe waardeRestrictCPL.
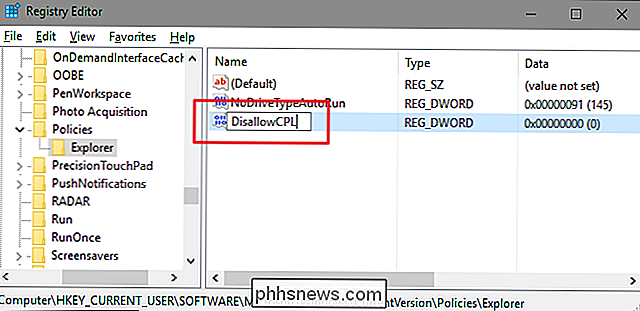
Dubbelklik op de nieuwe waarde die u hebt gemaakt om het eigenschappenvenster te openen. Wijzig de waarde van 0 in 1 in het vak 'Waardegegevens' en klik vervolgens op 'OK'. Hiermee wordt de instelling ingeschakeld.
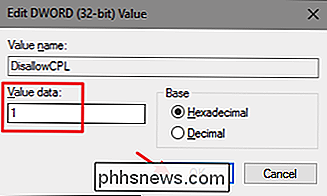
Nu u de instelling hebt gemaakt en ingeschakeld, is de volgende stap het maken van een lijst van items. Klik met de rechtermuisknop opExploreropnieuw en kies deze keer voor Nieuw> Sleutel. Als u items niet toestaat, geeft u de nieuwe sleutelDisallowCPLen als u items beperkt, geeft u in plaats daarvan de nieuweRestrictCPLaan.
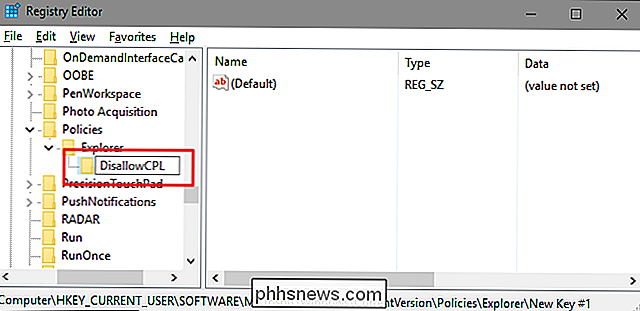
In welke sleutel u ook hebt gemaakt, u ' ga uw lijst met items bouwen door voor elk een nieuwe tekenreekswaarde te maken. In dit voorbeeld gaan we de Sync Center-configuratiescherm-app weigeren door een tekenreekswaarde toe te voegen aan onze nieuweDisallowCPL-sleutel. Als u artikelen beperkt, voegt u deze toe aan deRestrictCPL-code die u in plaats daarvan hebt gemaakt. Klik met de rechtermuisknop op deDisallowCPL-toets en kies Nieuw> Tekenreekswaarde. Geef de nieuwe reekswaarde de volledige naam van het item op het bedieningspaneel.
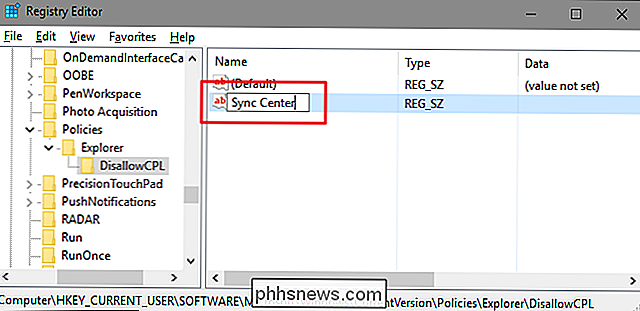
Dubbelklik op de nieuwe waarde om het dialoogvenster met eigenschappen te openen en typ dezelfde volledige naam van het configuratiescherm in het vak "Waardegegevens" dat u gebruikte de waarde. (U moet uw configuratiescherm overschakelen naar een van de pictogramweergaven in plaats van de standaardcategorieweergave in de rechterbovenhoek van het Configuratiescherm, zodat u de volledige naam van elk item kunt zien.)
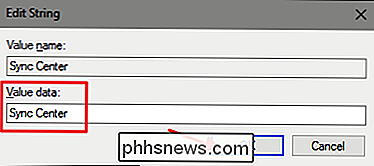
Dat is alles wat u hoeft te doen om een Control Panel-item niet toe te staan of te beperken. U kunt uw wijzigingen testen door het Configuratiescherm te openen - u hoeft Windows of iets dergelijks niet opnieuw te starten. Als u een lijst met verboden adressen maakt, zou u moeten zien dat het item waarvoor u de waarde hebt gecreëerd nu verdwenen is uit het Configuratiescherm. Als u een beperkingslijst maakt, is het item waarvoor u de waarde hebt gecreëerd, het enige dat u in het Configuratiescherm ziet totdat u meer items aan de lijst toevoegt. In ons onderstaande voorbeeld is het item Synchronisatiecentrum nu verborgen.
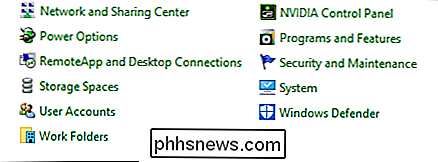
Als u op enig moment een item uit de lijst wilt verwijderen, hoeft u alleen maar terug te gaan naar de Register-editor en de waarde die u voor dat item hebt gemaakt te verwijderen . Als u de instelling wilt uitschakelen, wijzigt u de waardeDisallowCPLofRestrictCPLdie u hebt gemaakt van 1 terug naar 0. Hiermee wordt de functie uitgeschakeld, maar wordt de lijst intact gelaten als u de functie weer wilt inschakelen.
Pro- en Enterprise-gebruikers: Verberg regelpaneel-items met lokale groepsbeleid-editor
Als u Windows Pro of Enterprise gebruikt, is dit de gemakkelijkste manier om items in het Configuratiescherm te verbergen is door de Editor voor lokaal groepsbeleid te gebruiken. Het geeft je ook een beetje meer macht waarover gebruikers deze beperking hebben. Als u de toegang tot items beperkt voor slechts enkele gebruikersaccounts op een pc, moet u een beetje extra instellen door eerst een beleidsobject voor die gebruikers te maken. U kunt er alles over lezen in onze gids voor het toepassen van lokale groepsbeleid tweaks voor specifieke gebruikers.
U moet ook weten dat groepsbeleid een vrij krachtige tool is, dus het is de moeite waard enige tijd te nemen om te leren wat het kan doen. En als je deel uitmaakt van een bedrijfsnetwerk, doe dan iedereen een plezier en vraag het eerst aan je beheerder. Als uw werkcomputer deel uitmaakt van een domein, is het ook waarschijnlijk dat dit deel uitmaakt van een domeingroepbeleid dat het lokale groepsbeleid in de plaats treedt.
Begin met het vinden van het MSC-bestand dat u hebt gemaakt voor het beheren van het beleid voor die specifieke gebruikers. Dubbelklik om het te openen en sta toe dat het wijzigingen aanbrengt op uw pc. In dit voorbeeld gebruiken we een account dat we hebben gemaakt om beleid toe te passen op alle niet-beheerdersgebruikersaccounts.
Ga in het venster Groepsbeleid voor die gebruikers aan de linkerkant naar Gebruikersconfiguratie> Beheersjablonen> Controlepaneel. Nogmaals, je kunt vanaf hier twee manieren benaderen. Als u specifieke items wilt verbergen in het configuratiescherm, zoekt u naar de instelling "Specifieke items op het bedieningspaneel verbergen" en dubbelklikt u erop om het dialoogvenster met eigenschappen te openen. Als u alle items wilt verbergen behalve de items die u opgeeft, dubbelklikt u in plaats daarvan op de instelling "Alleen de opgegeven items in het Configuratiescherm weergeven". In ons voorbeeld verbergen we specifieke items, maar het proces is identiek voor beide methoden.
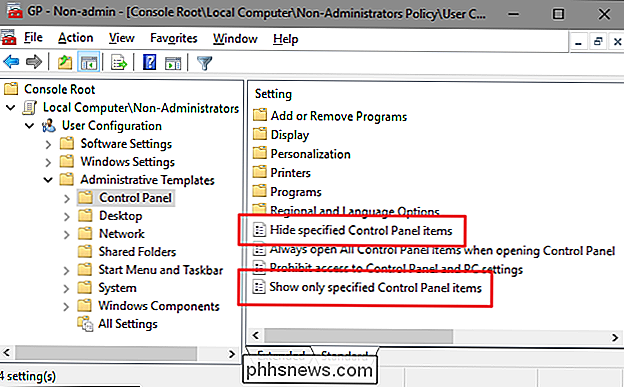
Klik in het eigenschappenvenster van de instelling op de optie "Ingeschakeld" en klik vervolgens op de knop "Weergeven".
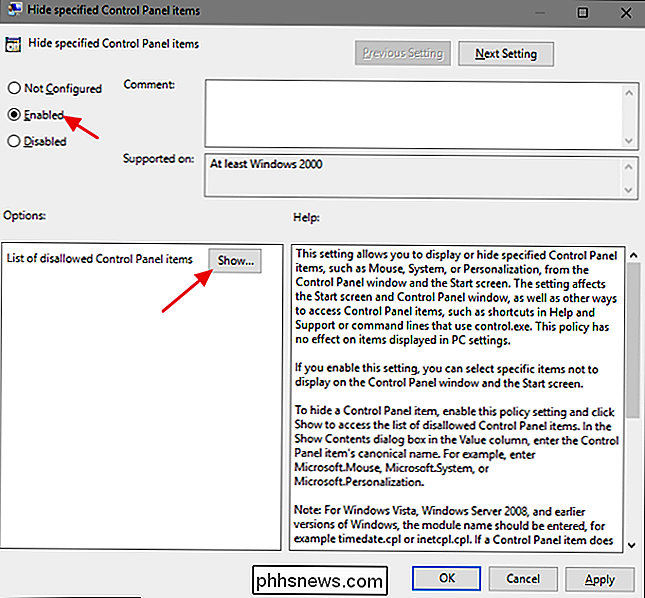
Klik in het venster "Inhoud weergeven" op elke regel in de lijst en typ de naam van het item op het bedieningspaneel dat u wilt verbergen of toestaan, afhankelijk van de instelling die u gebruikt. (U moet uw configuratiescherm overschakelen naar een van de pictogramweergaven in plaats van de standaardcategorieweergave in de rechterbovenhoek van het Configuratiescherm, zodat u de volledige naam van elk item kunt zien.) Wanneer u bent klaar met het bouwen van uw lijst, klik op "OK".
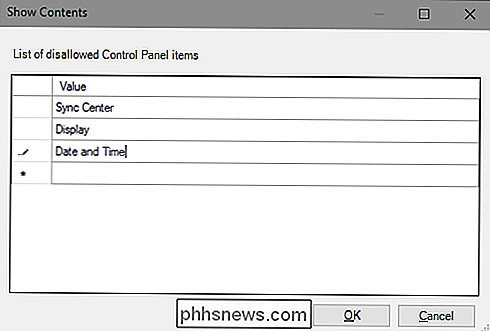
U kunt nu het venster Lokaal groepsbeleid afsluiten. Om uw wijzigingen te testen, meldt u zich aan als een van de betrokken gebruikersaccounts en bekijkt u wat er beschikbaar is in het Configuratiescherm. Als u uw wijzigingen wilt uitschakelen, gaat u gewoon terug naar de Editor voor lokaal groepsbeleid door te dubbelklikken op uw MSC-bestand. Wijzig deze keer de "Hide specified Control Panel items" of "Show only specified Control Panel items" options naar "Disabled" of "Not Configured." Hierdoor wordt de instelling volledig uitgeschakeld. Houd er rekening mee dat als u de instelling uitzet, ook uw lijst met apps wordt gereset, dus als u deze opnieuw wilt inschakelen, moet u die lijst opnieuw typen.

Wordt een USB 2.0-apparaat sneller opgeladen als deze wordt aangesloten op een USB 3.0-poort?
Als u wacht tot uw favoriete mobiele apparaat volledig is opgeladen, kunt u soms proberen geduld te oefenen, dus u bent misschien geneigd om probeer andere 'methoden' om het proces te versnellen. Maar kan het wel worden gedaan? De SuperUser Q & A-post van vandaag biedt het antwoord op de vraag van een nieuwsgierige lezer.

Contactpersonen, herinneringen en meer synchroniseren met iCloud
Als u een Mac, iPhone of iPad gebruikt, hebt u zich misschien afgevraagd waar iCloud al die ruimte voor gebruikt. Vandaag zullen we u door het hele bereik van iCloud-synchronisatie leiden en laten zien hoe u het kunt uitschakelen, indien u dit wenst. iCloud synchroniseert nogal wat toepassingen, wat niet alleen handig is, maar essentieel voor toepassingen die correct werken op uw Apple-apparaten (zoals Agenda, Notities en Herinneringen).



