Kolomgrootte aanpassen in Microsoft Word

Wanneer u in Word meerdere kolommen maakt, wordt standaard een ingestelde breedte gebruikt. Het is eenvoudig om die standaardbreedte voor elke kolom te wijzigen. Laten we twee manieren bekijken waarop u dat kunt doen.
Kolombreedte nauwkeurig instellen precies met het dialoogvenster Kolommen
Wanneer u een Word-document instelt om meerdere kolommen te gebruiken, wijst Word een standaardkolombreedte toe die afhangt van het aantal kolommen jij kiest. Dit zijn de standaardbreedten:
- Eén kolom: 6,5 "breedte voor de kolom. Dit is de standaardinstelling die u gewend bent wanneer u begint met het invoeren van een leeg document met standaardpagina-instellingen. "breedte voor het papierformaat, neem 1" aan beide zijden weg voor de standaardpaginamarges en u blijft met 6.5 "over voor de werkelijke tekst.
- Twee kolommen: 3" breedte voor elke kolom, met een ruimte van 0,5 "tussen kolommen.
- Drie kolommen: 1,83" breedte voor elke kolom, met een 0,5 "ruimte tussen kolommen.
En zo gaat het verder. In Word kunt u maximaal 13 kolommen weergeven, en hoe meer u toevoegt, hoe minder ruimte elke kolom krijgt.
Als u tevreden bent met de standaardinstellingen, kunt u gewoon het aantal kolommen instellen dat u wilt en dat u over uw bedrijf doet. Maar je kunt dingen veranderen als je wilt. Misschien wilt u kleinere kolommen, met meer ruimte tussen die kolommen. Of misschien hebben twee kolommen dezelfde grootte en hebben ze een kleinere kolom aan de rechterkant.
Laten we eens kijken hoe we dat allemaal kunnen doen met behulp van het dialoogvenster "Kolommen". Dit is de beste manier om kolommen in te stellen als u nog geen tekst in uw document heeft, of als u de precieze maten kent die u wilt raken.
Ga in Word naar het tabblad "Layout" op het lint. . Dat is waar de kolom magie gebeurt. Klik op de knop "Kolommen" en een vervolgkeuzemenu wordt geopend met een aantal opties. Kies een van de nummers in de lijst om zoveel kolommen met hun standaardbreedten te maken. Kies de opties 'Links' of 'Rechts' om een lay-out met twee kolommen te maken, waarbij de kolom die u kiest (links of rechts) kleiner is dan de helft van de andere kolom. Het is de "Meer kolommen" -optie die we hierna zoeken. Klik erop om uw eigen aangepaste kolombreedten in te stellen.
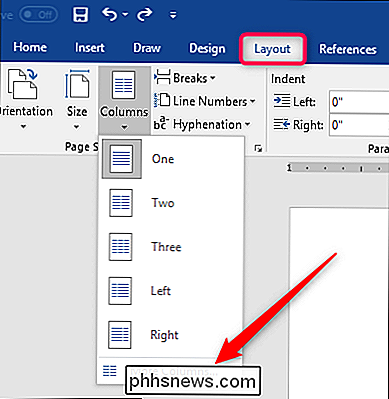
Het venster "Kolommen" dat verschijnt, biedt u de mogelijkheid om uw aanpassingen uit te voeren. Het gedeelte "Presets" bevat dezelfde opties die u zag in het menu "Kolommen". U kunt ook het vak "Aantal kolommen" gebruiken om een specifiek aantal kolommen in te stellen van 1 tot 13. Dus begin met het kiezen van het aantal kolommen dat u wilt.
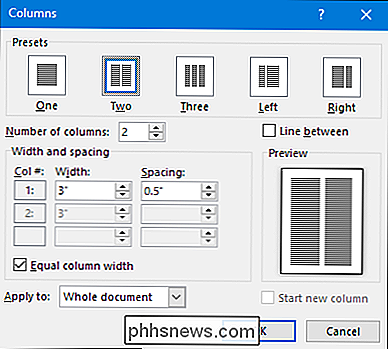
Selecteer de optie "Lijn tussen" om Word een verticale lijn te laten plaatsen regel tussen kolommen.
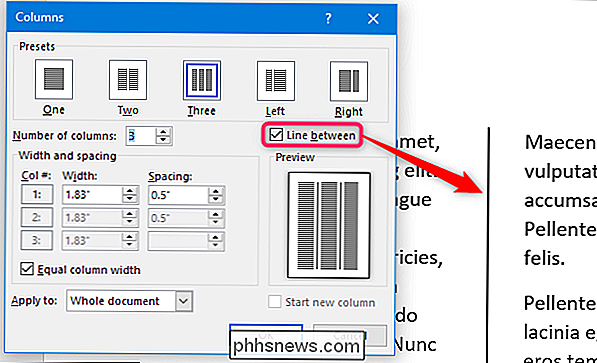
En nu aan om de kolombreedte daadwerkelijk aan te passen. Als u wilt dat uw kolommen allemaal dezelfde breedte behouden als andere, kunt u het aantal in het vak "Breedte" aanpassen voor kolom # 1. Wijzigingen die u aanbrengt zijn van toepassing op alle kolommen, ongeacht hoeveel u hebt. Hetzelfde geldt voor de afstand. Pas het aantal in het vak "Afstand" aan voor kolom # 1 om de afstand tussen alle kolommen te wijzigen.
Houd er rekening mee dat als u een waarde (breedte of spatiëring) wijzigt, de andere waarde ook verandert. Bump de breedte en de afstand wordt lager. Bump de afstand, en de breedte gaat naar beneden. Je hebt immers maar zoveel paginabreedte om mee te werken. Hier stellen we de breedte in op 1 "en de afstand werd tot 1,75 inch" om te compenseren.
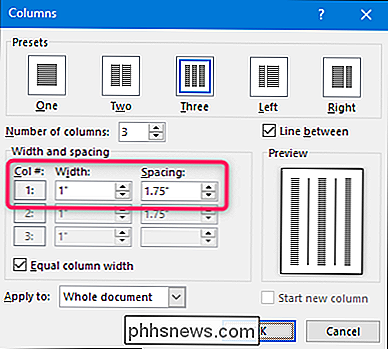
Als u de breedte van elke kolom afzonderlijk wilt instellen (wat breder en wat smaller maakt), schakelt u de "Gelijke kolombreedte uit" "Selectievakje. Wanneer u dat doet, worden de vakken voor breedte en tussenruimte voor elke kolom beschikbaar en kunt u deze naar eigen inzicht wijzigen. Houd er rekening mee dat u nog steeds een vaste paginabreedte heeft om mee te werken, dus als u de breedte of spatiëring voor één kolom aanpast, veranderen de anderen. Misschien moet je er een beetje mee werken om dingen te krijgen zoals je ze wilt.
Hier hebben we drie kolommen opgesteld. De eerste twee zijn 2 "in de breedte en de derde is kleiner op 1,5". We hebben een 0,5 "afstand tussen alle kolommen.
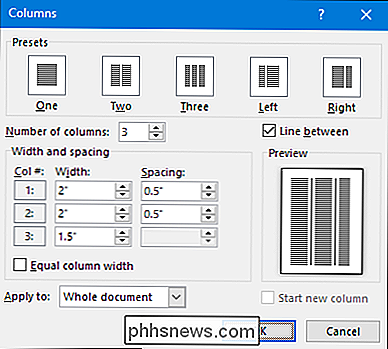
Merk ook op dat je de spatiëring voor je laatste kolom niet kunt aanpassen. Dit is logisch, omdat de spatiëring alleen gebeurt tussen kolommen.
Kolombreedte op de vlucht wijzigen met de linialen van Word
Nu u hebt gezien hoe u kolombreedten instelt met behulp van het dialoogvenster, laten we eens kijken hoe u deze kunt wijzigen op de vlieg met de liniaal van het woord. Deze methode is geweldig als u al kolommen in uw document hebt en u wilt spelen met breedten om te zien wat er goed uitziet.
GERELATEERD: Linialen gebruiken in Microsoft Word
Eerst en vooral moet u om ervoor te zorgen dat uw documentlinialen zichtbaar zijn. Als u ze niet kunt zien, schakelt u over naar het tabblad "Weergave" op het lint en selecteert u vervolgens de optie "Liniaal". De linialen van Word zijn geweldig voor het in kaart brengen van dingen, het bijhouden van metingen en het beheersen van inspringing en marges. Laat ze echt altijd aan.
Stel dat je je document al hebt ingesteld voor twee of meer marges, kijk dan naar de horizontale liniaal boven aan de pagina. Je kunt zien dat er een grijze ruimte in het midden van de liniaal tussen de twee kolommen is.
Dat is de afstand tussen de kolommen waarover we in de vorige sectie hebben gesproken en die wordt gedefinieerd door twee margemarkers (de omgekeerde " L ").
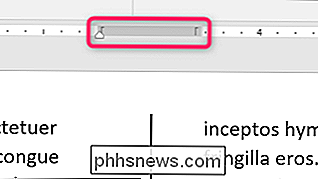
Als u een van de margemarkeertekens sleept, wordt de grootte van de spatiëring en de marges voor de kolommen zelf gewijzigd. Als u bijvoorbeeld de markering voor de linkermarge naar links schuift, wordt de rechtermarkeermarkering automatisch naar rechts verplaatst, waardoor de afstand tussen deze marges groter wordt. De tekstkolommen in uw document veranderen ook terwijl u dit doet, zodat u direct feedback krijgt over hoe de wijzigingen eruit zullen zien.
Hier hebben we het gesleept, zodat de afstand veel groter is dan de standaardwaarde, waardoor een brede ruimte tussen kolommen. 

Wat is de invloed van RAM-snelheid en -timing op de prestaties van mijn pc?
Op het gebied van computers is meer mogelijk. Ja soort van. De meeste gebruikers begrijpen dat een snellere processor, met snelheid uitgedrukt in megahertz of gigahertz, wenselijker is. Evenzo is het vrij duidelijk dat het hebben van meer gigabytes aan geheugen (ook bekend als RAM) een goede zaak is.
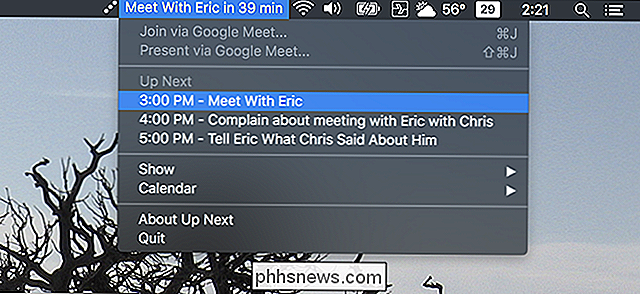
Up Next Toont uw agenda-afspraken in de macOS-menubalk
MacOS: als u het soort persoon bent dat vergeet wat in uw agenda staat, helpt het u om overal herinneringen te plaatsen. Up Next is een gratis tool die dat precies doet. Installeer de app en je ziet de volgende aankomende afspraak uit je standaardkalender, precies daar in je menubalk. Klik erop en je ziet de rest van je afspraken voor de dag.



