Schakel alle meldingsballonnen uit in elke Windows-<

Als u op mij lijkt, vindt u het vreselijk om alle pop-up meldingsballonnen te zien die Windows laat zien. Deze variëren van computerbeveiligingswaarschuwingen tot het bijwerken van waarschuwingen en meer. Vandaag zullen we u leren hoe u deze meldingsballonnen kunt uitschakelen in Windows 8, 8.1 en 10.
Houd er rekening mee dat deze zelfstudie betrekking heeft op het uitschakelen van systeemmeldingen, maar als u de toepassingsspecifieke meldingen wilt uitschakelen, ook wel bekend als Broodrooster meldingen, moet u de procedure voor het uitschakelen van broodroostermeldingen in Windows 8 lezen.
Handmatige registerhack
Houd er rekening mee dat de eerste methode die we zullen bespreken vereist dat u registersleutels toevoegt en bewerkt, en terwijl ik alles te maken heb met rommel met uw computer om er meer over te leren, dient u hiervan af te zien, tenzij u zeker weet dat u onze aanwijzingen precies kunt volgen, of als u een reservecomputer hebt waaraan u niet echt gehecht bent.
De eerste methode die we zullen gebruiken bespreken vandaag vereist dat u de Register-editor gebruikt. Begin door op de "Windows-knop + R" te drukken om het dialoogvenster Uitvoeren te openen. Voer vervolgens het woord "regedit" in en druk op "Uitvoeren".
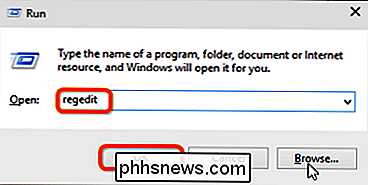
Als u dat eenmaal hebt gedaan, ziet u, afhankelijk van uw UAC-instellingen, een bevestigingsvenster zoals hieronder. Als u dit doet, drukt u eenvoudig op "Ja" om regedit.exe uit te voeren.
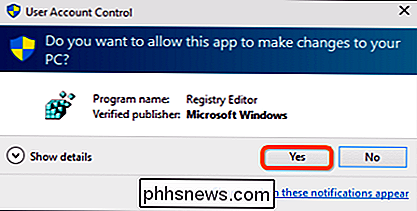
Nu regedit geopend is, navigeert u naar de volgende sleutel:
HKEY_CURRENT_USER Software Microsoft Windows CurrentVersion Explorer Advanced
u bevindt zich in deze map, klikt met de rechtermuisknop op een lege ruimte in het rechterdeelvenster en maakt een nieuwe 32-bits DWORD-registersleutel.
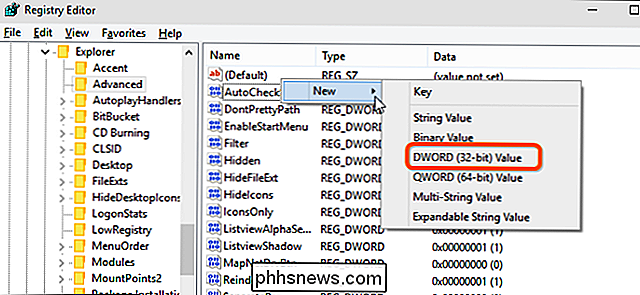
Nadat u de sleutel hebt gemaakt, moet u deze een naam geven:
EnableBalloonTips
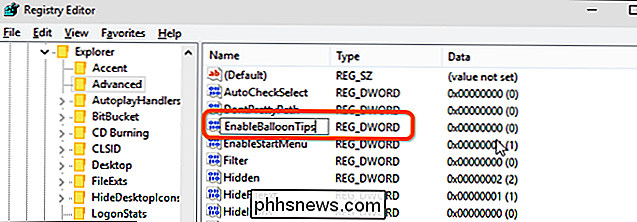
Klik vervolgens met de rechtermuisknop op de toets en klik op "Wijzigen ..." Zorg ervoor dat de waarde is ingesteld op "0". Zodra u dat hebt gedaan, moet u zich afmelden bij uw computer en opnieuw inloggen om de wijziging door te voeren.
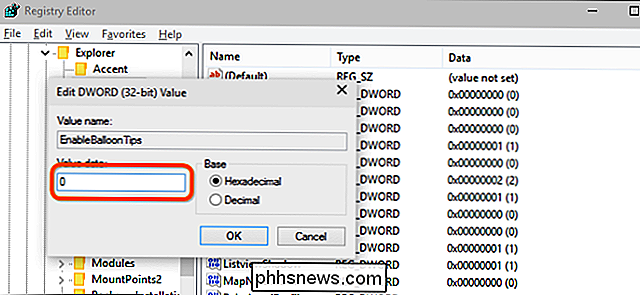
Nadat u zich opnieuw hebt aangemeld, worden uw wijzigingen toegepast en ziet u de effecten of nauwkeuriger , u niet.
Downloadbare registerhack
Als u deze methode wilt gebruiken om de meldingsballonnen in Windows 8 of hoger in of uit te schakelen zonder dat u het register hoeft te rotzooien, hebben we ook de perfecte oplossing voor u. Download eenvoudig onze handige register-hacks in de onderstaande link, pak de bestanden uit en dubbelklik op degene die u wilt toepassen.
Download Meldingshelden uitschakelen / inschakelen Meldingshack registreren
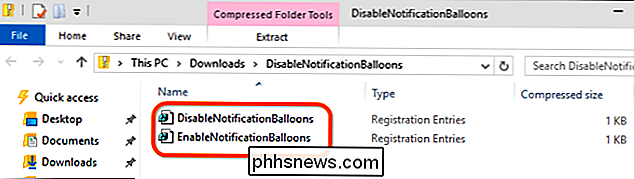
Klik vervolgens op de knop "Uitvoeren" in het pop-upvenster en "ja" in het bevestigingsvenster voor het openen van de register-editor.
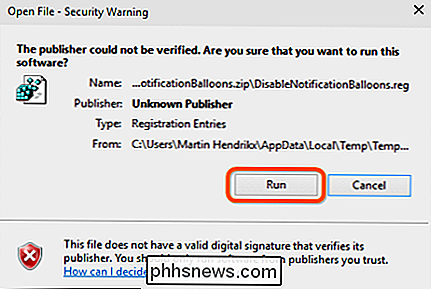
Klik ten slotte op "Ja" om de hack toe te staan wijzigingen aan te brengen in uw register.
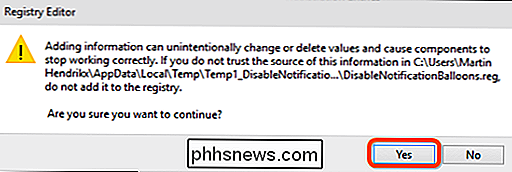
Zodra het proces voltooid is, zult u een bericht bekijken waarin staat dat de sleutel is toegevoegd aan uw register.
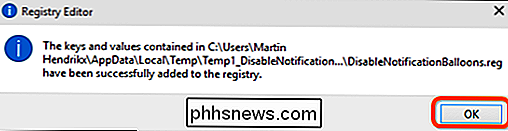
Houd er rekening mee dat deze tips werken op besturingssystemen die teruggaan tot Windows Vista.

Converteren tussen veel verschillende soorten bestanden online
Moet een DOC-bestand naar PDF worden geconverteerd? Of misschien een PDF naar een JPG-bestand? Er zal altijd een tijd komen dat je een bestand van het ene type naar het andere moet converteren en je zult het waarschijnlijk zo snel en goedkoop mogelijk willen doen. Natuurlijk, als je op een kantoor werkt en elke dag bestanden moet converteren, zal je bedrijf waarschijnlijk een commerciële conversie-applicatie kopen en dat is absoluut de beste optie.

Hoe u uw pc en Android-telefoon kunt verenigen voor naadloze meldingen, delen en meer
Soms moet u dingen van uw computer naar uw telefoon downloaden: foto's, bestanden, links, tekst, enzovoort En meestal is dat meer een pijn dan het zou moeten zijn. Als je moe bent van het uploaden van bestanden naar Dropbox of Drive, e-mails naar jezelf e-mailen, of - het ergste van allemaal - je telefoon aansluiten op je computer om je spullen van punt A naar B te krijgen, stop .



