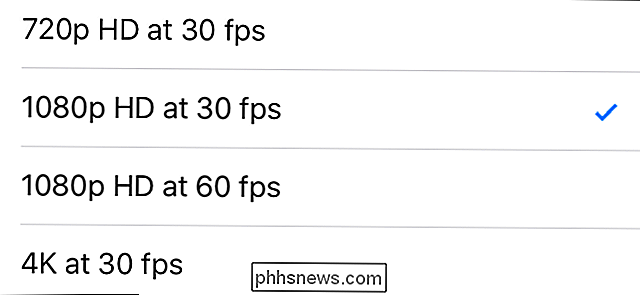Hoe software-installatie en pakketbeheerders werken op Linux

Bij het installeren van software op Linux zijn pakketbeheerders en softwarerepository's betrokken, niet het downloaden en uitvoeren van .exe-bestanden van websites zoals op Windows. Als je Linux nog niet kent, kan dit een dramatische cultuurverschuiving lijken.
Hoewel je alles zelf kunt compileren en installeren op Linux, zijn pakketbeheerders ontworpen om al het werk voor je te doen. Het gebruik van een pakketbeheerder maakt het installeren en bijwerken van software eenvoudiger dan onder Windows.
Linux versus Windows
Er is een grote verscheidenheid aan Linux-distributies en een grote verscheidenheid aan pakketbeheerders. Linux is opgebouwd uit open-source software, wat betekent dat elke Linux-distributie zijn eigen software compileert met de gewenste bibliotheekversies en compilatie-opties. Compilés Linux-applicaties draaien over het algemeen niet op elke distributie - zelfs als dat zou kunnen, zou de installatie gehinderd worden door concurrerende pakketformaten. Als u de website van een Linux-applicatie opzoekt, zult u waarschijnlijk een aantal download-links voor verschillende pakketindelingen en Linux te zien krijgen distributies - ervan uitgaande dat de website van de applicatie al voorgecompileerde versies bevat. De toepassing kan u vertellen de broncode te downloaden en zelf te compileren.
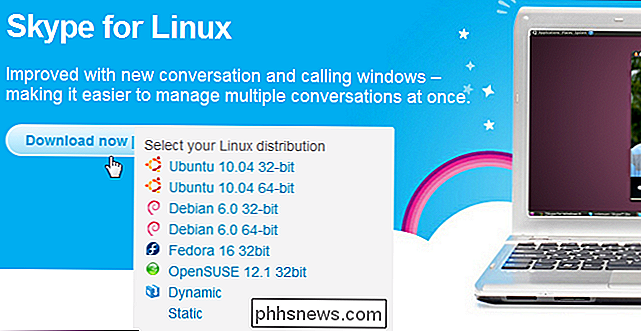
Software Repositories
Linux-gebruikers downloaden en installeren normaal gezien geen applicaties van de websites van de applicaties, zoals Windows-gebruikers doen. In plaats daarvan host elke Linux-distributie zijn eigen softwarebronnen. Deze repositories bevatten softwarepakketten die speciaal zijn gecompileerd voor elke Linux-distributie en -versie. Als u bijvoorbeeld Ubuntu 12.04 gebruikt, bevatten de opslagplaatsen die u gebruikt pakketten speciaal samengesteld voor Ubuntu 12.04. Een Fedora-gebruiker gebruikt een repository vol met pakketten die speciaal zijn gecompileerd voor hun versie van Fedora.
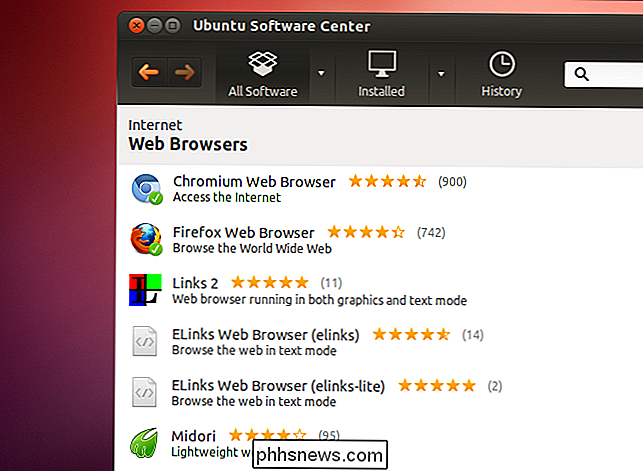
Pakketmanagers
Denk aan een pakketbeheerder zoals een mobiele app-winkel - behalve dat ze al lang vóór app stores waren. Laat de pakketbeheerder de software installeren en download automatisch het juiste pakket uit de geconfigureerde softwarebronnen, installeer het en stel het in - alles zonder dat u door wizards hoeft te klikken of .exe-bestanden op websites hoeft op te sporen. Wanneer een update wordt uitgebracht, merkt uw pakketmanager de juiste update op en downloadt deze. In tegenstelling tot Windows, waarbij elke applicatie een eigen updater moet hebben om automatische updates te ontvangen, verwerkt de pakketbeheerder updates voor alle geïnstalleerde software - ervan uitgaande dat ze zijn geïnstalleerd vanuit de softwarebronnen.
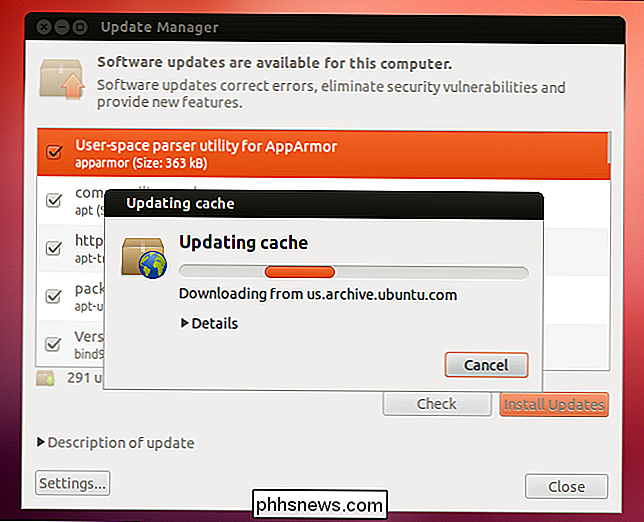
Wat is een pakket?
In tegenstelling tot Windows, waar applicaties worden geleverd in .exe-installatiebestanden die alles kunnen doen wat ze willen, gebruikt Linux speciale pakketindelingen. Er zijn verschillende pakkettypen - met name DEB op Debian en Ubuntu en RPM op Fedora, Red Hat en anderen. Deze pakketten zijn in essentie archieven die een lijst met bestanden bevatten. De pakketbeheerder opent het archief en installeert de bestanden naar de locatie die het pakket specificeert. De pakketbeheerder blijft zich ervan bewust welke bestanden bij welke pakketten horen - wanneer u een pakket verwijdert, weet de pakketbeheerder precies welke bestanden op het systeem erbij horen. Windows heeft geen idee welke bestanden bij een geïnstalleerde applicatie horen - het laat applicatie-installers zelf installatie en de-installatie beheren.
Pakketten kunnen ook scripts bevatten die worden uitgevoerd wanneer het pakket wordt geïnstalleerd en verwijderd, hoewel deze in het algemeen worden gebruikt voor systeemconfiguratie en niet bestanden verplaatsen naar willekeurige locaties.
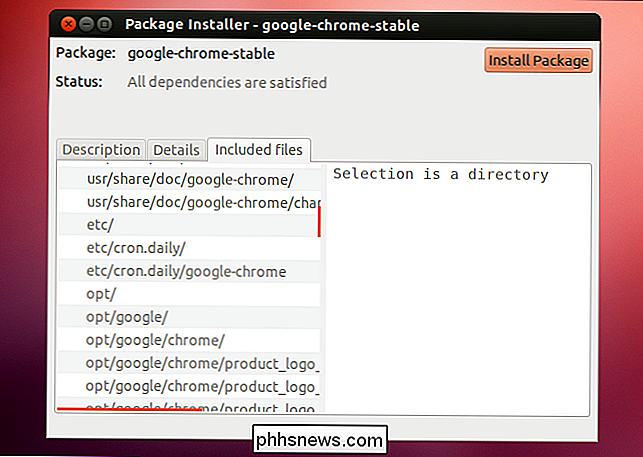
Software installeren op Linux
Om software op Linux te installeren, opent u uw pakketbeheerder, zoekt u naar de software en geeft u de pakketbeheerder de opdracht om deze te installeren. Uw pakketbeheerder doet de rest. Linux-distributies bieden vaak een verscheidenheid aan frontends voor de pakketbeheerder. Op Ubuntu bijvoorbeeld gebruiken het Ubuntu Software Center, Update Manager, Synaptic-toepassing en apt-get-opdracht apt-get en dpkg om DEB-pakketten te downloaden en te installeren. U kunt elk hulpprogramma gebruiken dat u bevalt, ze bieden alleen verschillende interfaces. Over het algemeen vindt u een eenvoudige, grafische pakketbeheerder in de menu's van uw Linux-distributie.
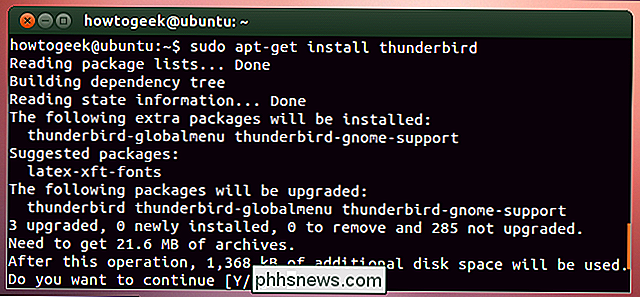
Vertragingen bijstellen
Een ding dat nieuwe Linux-gebruikers vaak merken met pakketbeheerders en opslagplaatsen is een vertraging voordat nieuwe softwareversies hun systemen bereiken. Als er bijvoorbeeld een nieuwe versie van Mozilla Firefox wordt uitgebracht, zullen Windows- en Mac-gebruikers deze verkrijgen via Mozilla. Onder Linux moet je Linux-distributie de nieuwe versie verpakken en deze als update uitdragen. Als u het voorkeurenvenster van Firefox op Linux opent, merkt u dat Firefox niet in staat is om zichzelf automatisch bij te werken (ervan uitgaande dat u de versie van Firefox gebruikt in de repositories van uw Linux-distributie).
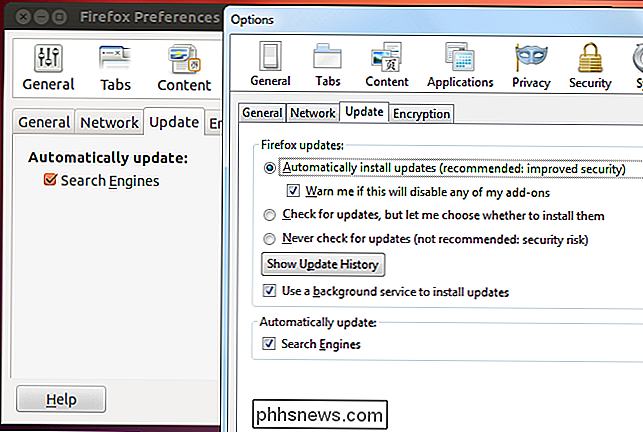
U kunt de toepassing ook downloaden en installeren zelf - bijvoorbeeld Firefox direct downloaden van Mozilla - maar daarvoor moet u de software mogelijk compileren en installeren en verwijdert u de voordelen van pakketbeheerders, zoals automatische, gecentraliseerde beveiligingsupdates.
Hoewel nieuwe versies van Firefox prioriteit hebben omdat ze bevatten beveiligingsupdates, andere applicaties worden misschien niet zo snel geleverd. Een belangrijke nieuwe versie van de LibreOffice-kantoorsuite wordt bijvoorbeeld misschien nooit uitgebracht als een update voor de huidige versie van uw Linux-distributie. Om mogelijke instabiliteit te voorkomen en tijd te laten voor het testen, is deze versie mogelijk niet beschikbaar tot de volgende grote release van uw Linux-distributie - bijvoorbeeld Ubuntu 12.10 - wanneer het de standaardversie wordt in de softwarebronnen van de distributie.
Dit probleem oplossen probleem, sommige Linux-distributies, zoals Arch Linux, bieden "rolling release cycles", waarbij nieuwe softwareversies in de hoofdsoftware-installatiebronnen worden gepusht. Dit kan problemen veroorzaken - terwijl je misschien nieuwe versies van desktop-applicaties wilt, je waarschijnlijk niet geïnteresseerd in nieuwe versies van low-level systeemhulpprogramma's, die mogelijk instabiliteit kunnen introduceren.
Ubuntu biedt de backports-repository om nieuwere versies van belangrijke pakketten naar oudere distributies, hoewel niet alle nieuwe versies in de backports-repository terechtkomen.
Andere repositories
Terwijl Linux-distributies worden geleverd met hun eigen repositories vooraf geconfigureerd, kunt u ook andere repositories aan uw systeem toevoegen. Zodra u dit hebt gedaan, kunt u softwarerepository's vanuit die repository installeren en updates ontvangen via uw pakketbeheerder. De opslagplaats die u toevoegt, moet zijn ontworpen voor uw Linux-distributie en pakketbeheer.
Ubuntu biedt bijvoorbeeld een breed scala aan persoonlijke pakketarchieven (PPA's), die software bevatten die is samengesteld door individuen en teams. Ubuntu staat niet in voor de stabiliteit of veiligheid van de pakketten in deze opslagplaatsen, maar u kunt PPA's toevoegen van vertrouwde personen om pakketten te downloaden die nog niet in de UBuntu-repository staan - of om nieuwere versies van bestaande pakketten te downloaden.
Sommige toepassingen van derden gebruik ook hun eigen softwarebronnen. Wanneer u bijvoorbeeld Google Chrome op Ubuntu installeert, wordt er een eigen apt-repository aan uw systeem toegevoegd. Dit zorgt ervoor dat u updates ontvangt voor Google Chrome via Ubuntu's Update Manager en standaard installatieprogramma's voor software.
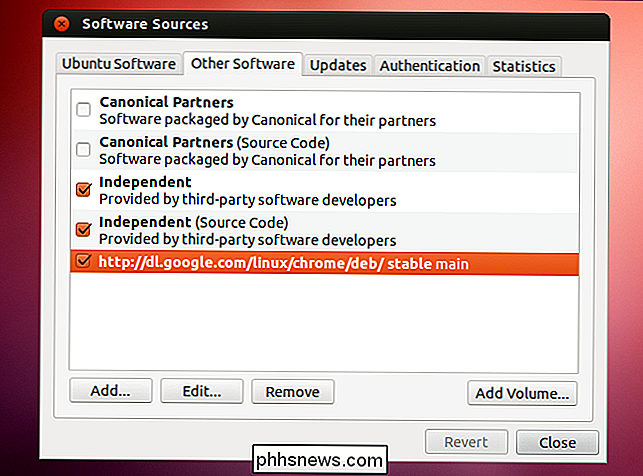

Diagnose, controleren en testen op een slecht geheugen
Hoewel zeldzaam, zijn er soms momenten waarop de geheugenchips (ook bekend als RAM) op uw computer kunnen bederven. Ze overleven meestal alle andere componenten op een pc omdat ze geen bewegende delen hebben en zeer weinig stroom verbruiken. Aangezien geheugenchips een van de meest essentiële componenten voor elke computer zijn, zullen eventuele problemen of problemen zich onmiddellijk op vreemde en soms verwarrende manieren manifesteren.

Werkbladtabbladen hernoemen in Excel
Standaard krijgen werkbladtabbladen in Excel generieke namen, zoals Blad1, Blad2, enzovoort. Als u veel werkbladen in uw werkmap hebt, kan het lastig zijn om specifieke bladen te vinden. U kunt echter een naam toewijzen aan elk tabblad in uw werkmap, zodat u eenvoudig het gewenste tabblad kunt vinden.