Hoe u uw Minecraft-creaties rendert in 3D Glory met Chunky

Als u op zoek bent naar een manier om uw favoriete Minecraft-creaties, groot of klein, te renderen en te behouden, terwijl mooie afbeeldingen er dan uitzien niet verder dan Chunky. Of je een hele stad of een klein huisje wilt vereeuwigen, het is de juiste tool voor de klus.
Wat is Chunky?
In een eerdere Minecraft-tutorial hebben we je laten zien hoe je je hele wereldkaart kunt weergeven in een Google Earth -stijl interactieve kaart met Mapcrafter. Als je geïnteresseerd bent in een meer close-up en persoonlijke weergave dan MapCrafter kan bieden, heb je Chunky nodig. <> Waar MapCraft jouw Minecraft-wereld in zijn totaliteit verspreidt over alle beschikbare chunks, maakt Chunky een klein deel van je Minecraft-wereld in zeer hoog detail, dus het is een geweldige tool om echt te pronken met een build waar je trots op bent.
Verder kun je je goed inleven met Chunky en een breed scala aan opties instellen die niet beschikbaar zijn in Mapcrafter: je kunt aangepaste textuur gebruiken packs, stel het tijdstip en de hoek van het licht in, pas de lichtbronnen aan en anders tweaken de renderopties en het uiterlijk van je gesmolten chunks om een perfecte look te krijgen.
Chunky installeren en configureren
Bezoek de Chunky-website en pak de meest recente cross-platform binaire bundel. Er is een Windows-installatieprogramma, maar de binaire bundel is een universeel Java-installatieprogramma en net zo gemakkelijk te gebruiken. Pak het uit met een goed gelabelde map en voer het chunky.jar-bestand uit.
Het installatieprogramma zal u vragen om een locatie te kiezen:
Nadat u een map hebt geselecteerd, wordt het Chunky-opstartprogramma geladen. Dit is het moment om de map te selecteren die het kaartbestand bevat waarmee je wilt werken (het opstartprogramma is standaard ingesteld op de standaard Minecraft-gegevensdirectory voor je besturingssysteem, maar je kunt het waarheen wijzen waar je maar wilt). Nadat u de map hebt geselecteerd, past u de hoeveelheid geheugen aan die is toegewezen aan Chunky. Hoewel het op een kleinere hoeveelheid geheugen kan werken, kunt u net zo goed uw weergave versnellen door het aan Chunky toe te wijzen.
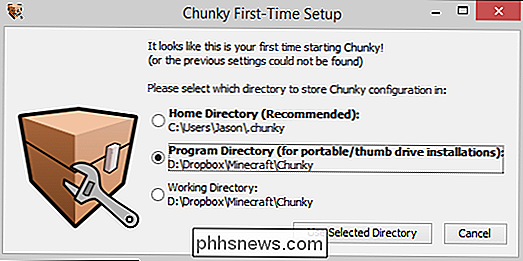
Klik op Start en de app wordt uitgevoerd en het wereldkeuzescherm wordt weergegeven.
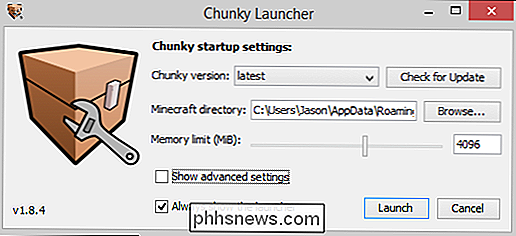
Nadat u een wereld hebt geselecteerd (uit de lijst of met behulp van de optie "Zoeken naar specifieke wereld"), wordt de wereld geladen in een weergave van boven naar beneden.
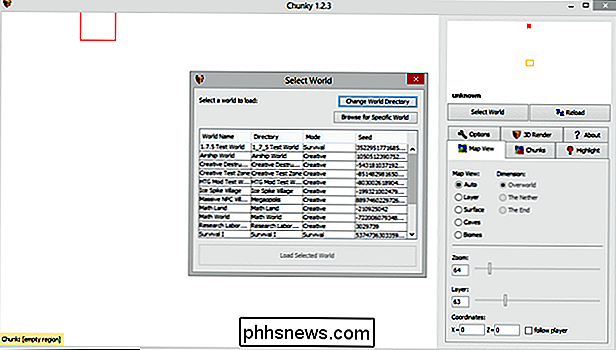
Hier is een luchtfoto van hetzelfde kasteel in de overlevingsmodus. - vooruitgang die we hebben gebruikt voor onze zelfstudie Mapcrafter.
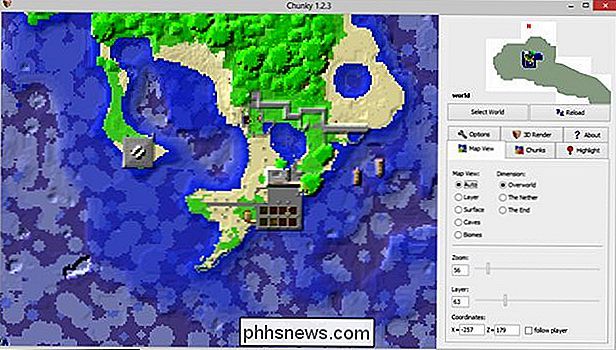
Laten we zeggen dat we die gedeeltelijk afgewerkte vuurtoren waar we aan gewerkt hebben willen renderen. Het enige wat we moeten doen is de brokken selecteren waar de vuurtoren op zit door erop te klikken.
Klik vervolgens op "Nieuwe scène" om het renderingproces te starten. Chunky zal ons vragen waar we willen dat de scène wordt opgeslagen. Standaard slaat het je renders op in / scenes / uit de hoofddirectory. Bevestig waar u de nieuwe scène wilt plaatsen en klik op "OK".
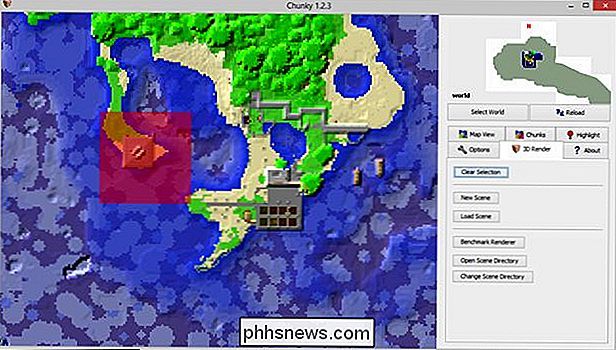
De volgende stop is het deelvenster Renderregelingen dat is gekoppeld met het voorbeeldpaneel. De instellingen hier zijn een beetje overweldigend. We raden je aan om eerst met een paar van hen te plassen (diegenen van jullie die er graag in duiken zouden er goed aan doen om de gedetailleerde uitsplitsing van alle Chunky render-instellingen hier te lezen).
Het eerste wat je wilt wijzigen is de projectie van de camera op het tabblad "Camera". Als u wilt kunnen in- en uitzoomen alsof u de game als een echte speler bekijkt, schakelt u het projectietype naar 'Parallel'. U kunt nu vrij bewegen om uw onderwerp te positioneren.
De tweede volgorde van bedrijf verandert de canvasgrootte. U kunt kiezen uit de vervolgkeuzemenu's op het tabblad "Algemeen" of u kunt de gewenste grootte opgeven. Om te beginnen raden we aan om kleine renders te doen. Grote renders kost veel tijd en totdat je de look krijgt die je wilt, is er geen reden om drie uur aan weergavetijd te verspillen aan een enorme afdruk op posterformaat die je niet eens leuk zult vinden.
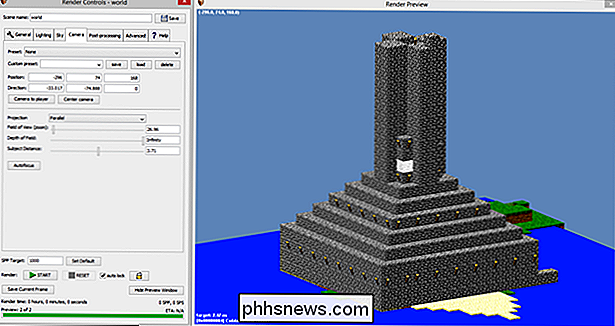
Als je op "START" klikt knop om het renderen te beginnen, maak je geen zorgen als dingen echt raar worden en even kijken. Chunky doet frame-voor-frame weergave van je scène en het ziet er een beetje vreemd uit tijdens de voortgang.
Als het proces is voltooid, krijg je een kleine 3D-weergave van Minecraft, zoals dit.
Denk niet dat onze eenvoudige kleine 3 × 3-brok render hier is, maar dat is er allemaal voor Chunky. Je kunt zo groot of zo klein maken als je wilt. Laten we uitzoomen om ons hele kasteelcomplex te zien en dingen een beetje op elkaar te laten lijken door een texture-pakket toe te voegen (hetzelfde foto-realistische 256x texture-pakket dat we aan het begin van onze gids met Minecraft-bronpakketten hebben laten zien).

tien minuten om de originele toren gewoon zelf te renoveren, maar deze weergave van het hele complex duurde anderhalf uur. De verhoogde weergavetijd is het resultaat van zowel de grotere afmeting van het gebied (18 x 18 stukken in plaats van onze oorspronkelijke 3 × 3), maar ook de overhead van het renderen van de lichtomstandigheden voor zoveel extra oppervlakken en lichtbronnen.

Onze voorbeelden zijn slechts een stukje van wat je met Chunk kunt doen. Met dank aan de Chunk-voorbeeldgalerij, hier zijn twee fantastische renderingen die je laten zien wat voor soort dingen je ermee kunt doen.
De eerste, door Chunky gebruiker 04hockey, is een close-up en atmosferische weergave die de binnenkant van een middeleeuwse stijl kerk.

De tweede is een weergave op lange afstand van Broville, een enorme onderneming van Minecraft creatief team Oldshoes, die echt laat zien hoe goed een render met een ondiepe scherptediepte eruitziet.

Of je inzoomt dichtbij of pan wijd met je Chunky renders, de tool biedt een unieke en echt opvallende manier om de creaties waaraan je zo hard hebt gewerkt in Minecraft om te zetten in afbeeldingsbestanden die geschikt zijn voor bureaubladachtergrond of zelfs inlijsten.

Uw MAC-adres zoeken en wijzigen op OS X
Elke netwerkkaart op uw computer heeft een ingebouwd uniek MAC (Media Access Control) adres dat kan worden gebruikt om uw computer te identificeren . Dit is meestal prima, maar het is mogelijk om het native te veranderen in OS X. GERELATEERD: Waarvoor wordt een MAC-adres precies gebruikt? Als u Windows of Linux gebruikt, kunt u uw MAC-adres wijzigen ook gemakkelijk op die platforms, hoewel we moeten opmerken dat dit een meer geavanceerd onderwerp is en dat de meeste mensen hun MAC-adressen niet moeten veranderen, tenzij dat echt nodig is.
![Hoe krijgen Windows- en Linux-klokken de juiste en overeenkomende tijd? [Dual-boot]](http://phhsnews.com/img/how-to-2018/how-to-get-windows-and-linux-clocks-to-display-correct-and-matching-time.jpg)
Hoe krijgen Windows- en Linux-klokken de juiste en overeenkomende tijd? [Dual-boot]
Soms wanneer u een dual-boot-systeem instelt, kunnen dingen een beetje raar worden met de tijd- en klokinstellingen, dus hoe lost u het probleem op? De SuperUser Q & A-post van vandaag biedt de perfecte oplossing om een gefrustreerde lezer te helpen bij het oplossen van zijn dual-boot klokken. De vraag en antwoordsessie van vandaag komt tot ons dankzij SuperUser - een onderdeel van Stack Exchange, een community-driven groep van Q & A-web sites.



