Voorkomen dat Google Chrome PDF-bestanden opent in de browser
Ik heb de laatste tijd aan een project gewerkt waarbij ik veel PDF's van een website moet downloaden om ze vervolgens te doorlopen en tekst te markeren, opmerkingen toe te voegen, enzovoort. In Google Chrome moet ik telkens wanneer ik op een koppeling naar een PDF-bestand klik, het opent gewoon het bestand in het browservenster.

Dit is best geschikt voor de meeste mensen en ik vond het prima totdat ik aan dit project begon. Afgezien van het bekijken van het PDF-bestand, kunt u echt niets anders doen met het bestand als het in Chrome is geopend. Dus eigenlijk, ik klikte op de save-knop, bewaarde het op de harde schijf en dan het openen vanaf daar. Na een tijdje begon dit een beetje vervelend en tijdrovend te worden.
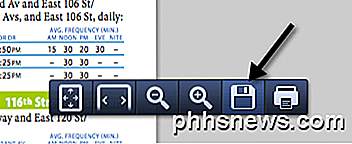
Ik gebruikte Adobe Acrobat op mijn Mac om de bewerkingen naar de PDF-bestanden uit te voeren, dus wilde ik dat gebruiken in plaats van Chrome. Eindelijk, nadat ik een tijdje met dingen had gespeeld, wist ik een goede oplossing te vinden. Om te voorkomen dat Chrome de PDF-bestanden opent, moest ik de Chrome PDF Viewer uitschakelen. Hier is hoe je het kunt doen. Open Chrome en plak het volgende in de adresbalk:
chrome: // plugins /
Ga nu naar Chrome PDF Viewer en klik op de link Uitschakelen .
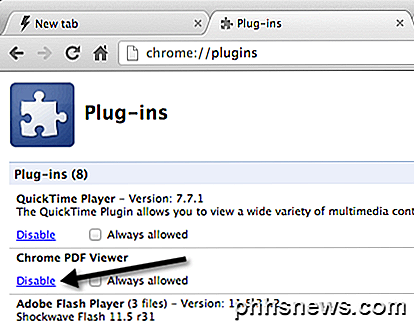
Zodra u Chrome PDF Viewer uitschakelt, downloadt u deze nu als een normaal bestand zoals een afbeelding hieronder:

Wanneer u nu op het bestand klikt, wordt het automatisch geopend in de standaardtoepassingenset voor het openen van PDF-bestanden op uw computer. Houd er rekening mee dat u naast het uitschakelen van Chrome PDF Viewer Adobe PDF Viewer ook moet uitschakelen in de sectie Chrome-plug-ins. Wanneer u Adobe Acrobat installeert, installeert het ook een PDF-viewer in Chrome, dus als u de PDF-bestanden in het Adobe-bureaubladprogramma wilt openen, moet u alle PDF-viewers die Chrome-invoegtoepassingen zijn uitschakelen.
Bovendien moet u mogelijk het standaardprogramma wijzigen voor het openen van PDF-bestanden op uw computer. Op mijn Mac bijvoorbeeld, openden de PDF-bestanden in Voorvertoning in plaats van Adobe Acrobat. Als u de PDF-viewer op een Mac wilt wijzigen, klikt u met de rechtermuisknop op een PDF-bestand en kiest u Info ophalen .
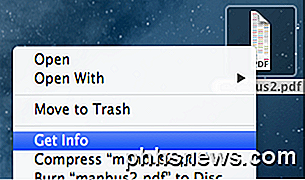
Vervolgens moet u het gedeelte Openen met uitbreiden en het programma wijzigen in de gewenste PDF-viewer van uw keuze. Klik vervolgens op de knop Alles wijzigen, die ervoor zorgt dat alle PDF-bestanden worden geopend met dat programma.
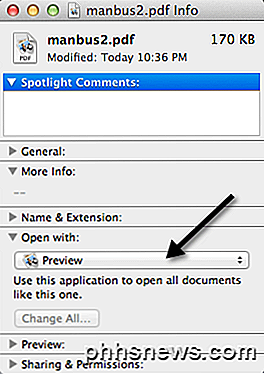
Voor Windows-gebruikers kun je mijn vorige berichten bekijken over het wijzigen van het standaardprogramma om een bestand te openen met en standaardprogramma's in Windows 7 in te stellen. Hopelijk, als je een van die mensen bent die de standaard PDF-viewer in Chrome niet nodig heeft, je kunt de bovenstaande techniek gebruiken om het probleem op te lossen. Genieten!

8 Dingen die je kunt doen met QuickTime op OS X
OS X's Quicktime Player is geen VLC, wat belangrijk is om te onthouden, maar het is in staat en doet veel leuke dingen die je misschien niet doet hebben geweten over. Hier zijn 8 dingen die Quicktime Player kan doen naast het afspelen van films en video's. De Quicktime Player in de meest recente vorm, Quicktime X, is momenteel beschikbaar als versie 10.

In veel gevallen bleven gebruikers gewoon achter bij het upgraden of keerden ze terug naar Windows 7. Windows 8 bood echt geen overtuigend voordeel ten opzichte van zijn oudere, maar wild populaire broer of zus, behalve misschien een iets betere desktopervaring. GERELATEERD: Waarom ik enthousiast ben over Windows 10 (en je zou ook moeten zijn) Op dit moment is Windows 8 bestemd om een plaats te delen in geschiedenis samen met Vista (dat is niet zo slecht als erbij betrokken te zijn met Windows ME).



