Een eenvoudige lokale Minecraft-server uitvoeren (met en zonder mods)

Hoewel het eenvoudig genoeg is om een Minecraft-kaart te delen met andere lokale spelers in uw netwerk, is het prettig om te kunnen rennen een dedicated server zodat mensen kunnen komen en gaan zonder dat de originele gamehost Minecraft heeft geladen. Vandaag kijken we hoe je een eenvoudige lokale Minecraft-server kunt draaien, zowel met als zonder mods.
Waarom een Minecraft-server uitvoeren?
Een van de meest frustrerende elementen van de Minecraft-multiplayerervaring (zowel voor de pc als de PE-editie) is dat de originele spelhost actief moet zijn om toegang te krijgen tot eerdere creaties. Als er bijvoorbeeld twee ouders en twee kinderen Minecraft in een huishouden spelen, en ze een paar uur een weekend doorbrengen met werken aan een grote structuur gehost door Kid # 2, dan is er altijd iemand die weer aan die wereld / structuur wil werken Kid # 2 om hun spel te starten en te delen met iedereen door het te openen voor het LAN. Factor in dat elke wereld op elke afzonderlijke computer staat en opeens wordt het een echt gedoe voor meer dan één persoon om op een bepaalde kaart te werken.
Een veel efficiëntere manier om dingen te doen is om een zelfstandige server te hosten op het lokale netwerk. Op deze manier kunnen spelers komen en gaan wanneer ze willen, zonder dat iemand zich hoeft aan te melden en hun wereld te delen. Sterker nog, je kunt een Minecraft-server hosten op een machine die niet goed geschikt is om Minecraft daadwerkelijk te spelen (we hebben bescheiden Minecraft-servers uit kleine Raspberry Pi-kisten zonder probleem).
Laten we eens kijken hoe we dit kunnen doen een eenvoudige lokale Minecraft-server instellen, zowel met als zonder mods.
Een eenvoudige Vanilla Minecraft-server instellen
Er zijn twee manieren om de eenvoudige door vanilla Mojang geleverde Minecraft-server te benaderen. Eén methode is zeer Windows-gericht, omdat u eenvoudig een .EXE-bestand downloadt en uitvoert, met een handig klein grafisch gebruikersvenster. Die methode hoeft echter niet noodzakelijkerwijs OS X- en Linux-gebruikers te helpen, dus we gaan de .JAR-gebaseerde methode gebruiken die zal helpen het proces uit te breiden over alle platforms met slechts zeer kleine tweaks die nodig zijn om tussen besturingssystemen te schakelen.
De eerste taak is om het officiële JAR-bestand van de Minecraft-server te downloaden. Vanaf deze tutorial is de versie 1.7.10. Je vindt het onderaan de officiële Minecraft.net downloadpagina. Ongeacht uw besturingssysteem, wilt u het .JAR-bestand.
Verplaats het .JAR-bestand naar een meer permanente locatie nadat het bestand is gedownload. We hebben het bestand in een / HTG-testserver / geplaatst. Je kunt het plaatsen waar je maar wilt, maar het duidelijk labelen, ergens op een veilige plaats zetten, en er rekening mee houden dat wanneer je het .JAR-bestand gebruikt, alle servergerelateerde zaken worden gedownload / uitgepakt in de map waarin de .JAR zich bevindt, dus don plaats het niet als een hoofdmap of als een thuismap.
Voer de server voor de eerste keer uit door de volgende opdracht uit te voeren bij de opdrachtprompt vanuit de map waar het .JAR-bestand zich bevindt, natuurlijk:
Windows: java -Xmx1024M -Xms1024M -jar minecraft_server.1.7.10.jar nogui
OS X: java -Xms1G -Xmx1G -jar minecraft_server. 1.7.10.jar nogui
Linux: java -Xms1G -Xmx1G -jar minecraft_server. 1.7.10.jar nogui
Met de bovenstaande opdrachten wordt het JAR-bestand van de Minecraft-server uitgevoerd. De opdracht voert Java uit, wijst 1 GB geheugen / 1 GB max toe, geeft aan dat het bestand een JAR is, geeft de JAR een naam en geeft aan dat er geen GUI nodig is. U kunt de toegewezen / maximale geheugenwaarden naar boven aanpassen als u vindt dat u dit moet doen voor bijzonder grote werelden of servers met veel spelers (bijvoorbeeld tijdens een LAN-feest), maar we raden af om de geheugenwaarden te verlagen.
Als je hulp nodig hebt bij het installeren van Java op Linux, het maken van een snelkoppeling voor het opstartproces in OS X of een ander OS-probleem, raden we je aan om de JAR-bestand op de officiële Minecraft-wiki te starten. .
De eerste keer dat u de server uitvoert, ziet u een bericht als het volgende:
[Serverthread / INFO]: Beginnen met minecraft-serverversie 1.7.10
[Server thread / INFO]: Eigenschappen laden
[Server thread / WARN]: server.properties bestaat niet
[Server thread / INFO]: Nieuw eigenschappenbestand genereren
[Server thread / WARN]: Mislukt om eula.txt
[Server thread / INFO] te laden: U moet akkoord gaan met de EULA om de server te kunnen gebruiken. Ga naar eula.txt voor meer informatie.
[Serverthread / INFO]: Server stoppen
Dit is volkomen normaal. Zoek in de serverdirectory naar het EULA.txt-bestand, open het en bewerk het bericht "eula = false" in "eula = true" om aan te geven dat u akkoord gaat met de Mojang-servergebruikersovereenkomst. Sla het document op en sluit het. Voer de serveropdracht nogmaals uit. Je kunt het uitvoeren met of zonder de "nogui" -tag, afhankelijk van je behoeften / verlangens. Als u het uitvoert met de tag "nogui", blijven de uitvoer- en opdrachtinterface van de server in het terminalvenster waarin u de opdracht hebt gestart:
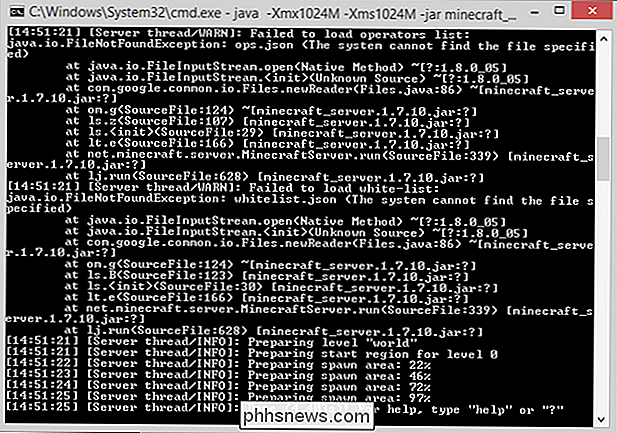
Als u de tag "nogui" verwijdert, wordt er een GUI-venster geopend met een schoner en eenvoudiger om serverervaring te beheren:
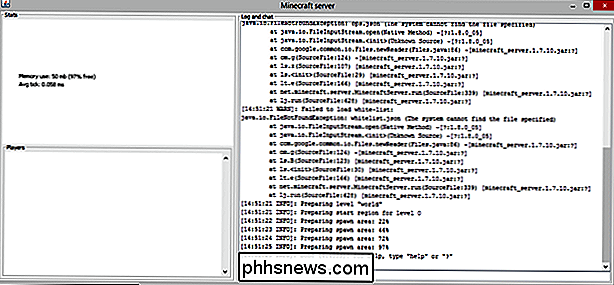
De GUI-interface toont u precies wat u zou zien in het terminalvenster in het grote rechterdeelvenster, evenals een statistiekenvenster in de linkerbovenhoek en een lijst met momenteel gelogde in spelers rechtsonder. Tenzij u de server gebruikt op een brongebonden machine (of een apparaat zonder kop zoals een mediaserver of Raspberry Pi), raden wij u aan de GUI te gebruiken.
Tijdens de tweede run van de server, nadat u de EULA hebt geaccepteerd, aanvullende bestanden worden gedownload en de standaardwereld wordt gegenereerd. De standaard wereld bevindt zich in / world / en lijkt heel veel op een normale oude /.minecraft/saves/[someworldname]/ map van normale Minecraft (in feite is dit). Je kunt spelen op de willekeurig gegenereerde wereld of je kunt de inhoud van / world / verwijderen en deze vervangen door de inhoud van een opgeslagen spel van een stand-alone exemplaar van Minecraft of een wereld die je van internet hebt gedownload.
sluit je aan bij onze vers geslagen server en kijk hoe het eruit ziet. Om deel te nemen aan je spel moet je op hetzelfde LAN zijn als de hostcomputer en moet je het IP-adres van de hostcomputer weten.
Met het IP-adres in de hand, start je Minecraft, klik je op Multiplayer van de hoofdmenu en voeg de nieuwe server toe of gebruik de directe verbindingsfunctie. Als je hulp nodig hebt met een van deze opties, zie dan Verbinding maken met Remote Servers van de les Exploring Minecraft Multiplayer Servers in onze vorige gids.

Hier zijn we op de gloednieuwe server. Alles ziet er geweldig uit en de wereld laadt soepel. Een ding dat je meteen opmerkt, is dat het spel zich in de overlevingsmodus bevindt. Dit is de serverstandaard, maar we laten u zien hoe u deze in een ogenblik kunt wijzigen.
Aan de serverzijde ziet u een reeks meldingen in het consolevenster terwijl er dingen gebeuren: spelers meedoen, spelers sterven, spelerscommunicatie en andere mededelingen. Bovendien kunt u serveropdrachten gebruiken in zowel het consolevenster als als OP of "operator" op de server. Er zijn tientallen opdrachten, waarvan er veel tamelijk obscuur zijn en zelden worden gebruikt. Je kunt de volledige commandolijst op de Minecraft-wiki lezen, maar we zullen de meest relevante voor het activeren van je server in de onderstaande tabel markeren.
Opmerking : als je het commando invoert in in het venster van de serverconsole hebt u de voorloop "/" niet nodig, maar u doet dit als u het invoert in het chatvenster als een speler op de server.
| / defaultgamemode [s / c / a] | Schakelt de server om standaardmodus voor nieuwe spelers tussen de modi Survival, Creative en Adventure. |
| / moeilijkheid [p / e / n / h] | Schakelt de moeilijkheidsniveaus tussen Peaceful, Easy, Normal en Hard. |
| / gamemodus [s / c / a] [speler] | Hetzelfde als / defaultgamemode behalve toegepast op een speler-voor-speler basis. |
| / lijst | Geeft een overzicht van alle huidige spelers. |
| / (de) op [speler] / deop [speler] | Geeft benoemde speleroperatorrechten (of neemt ze weg). |
| / save- (alles / aan / uit) | "alles" slaat onmiddellijk de wereld op ", op "Maakt de wereldbesparing mogelijk (dit is de standaardinstelling) en" uit "schakelt automatisch uit. Het is het beste om dit alleen te laten, tenzij u een onmiddellijke opslag wilt forceren om een back-up van uw werk te maken met de opdracht / save-all. |
| / setworldspawn [x y z] | Stelt het spawn-punt in voor alle spelers die de wereld betreden. Zonder coördinaten stelt het de plek in waar de uitvoerende bewerking op staat, met argumenten wijst het het spawn-punt toe aan die coördinaten. |
| / spawnpoint [speler] [x y z] | Hetzelfde als worldspawn, maar voor individuele spelers; kunt u een uniek spawnpoint instellen voor elke speler. |
| / stop | Schakelt de server uit. |
| / tijd ingesteld [waarde] | wijzigt de in-game tijd; accepteert "dag", "nacht" of een waarde tussen 0 en 24000, waarbij, voor referentie, 6000 's middags en 18000 middernacht is. |
| / tp [doel speler] [bestemming] | Teleport speler. Het eerste argument moet altijd de doelspeler zijn. Het tweede argument kan een andere speler zijn (stuur speler A naar B) of x / y / z coördinaten (stuur speler A naar locatie). |
| / weer [wissen / regen / onweer] | Wijzigt het weer. Bovendien kunt u een tweede argument toevoegen om het weer voor X-aantal seconden te wijzigen (waarbij X tussen 1 en 1.000,00 kan zijn). |
Dit zijn de meest direct bruikbare opdrachten voor het uitvoeren van een kleine homeserver. Er zijn extra opdrachten die handig zijn als u uw homeserver opent voor openbaar of semi-openbaar gebruik (zoals / kick en / ban) maar die meestal niet nodig zijn voor privégebruik thuis.
Nu we met succes zijn gelanceerd onze privé-homeserver, je vraagt je misschien af (vooral na alle lessen die eraan zijn gewijd) hoe we een aantal geweldige mods in onze server kunnen injecteren. Volgende stop, server modding.
Een eenvoudige gemodificeerde Minecraft-server instellen
Net zoals u Forge mod-lader gemakkelijk in een zelfstandige Minecraft-installatie kunt injecteren, kunt u Forge mod-lader eenvoudig in de Minecraft-server injecteren.
U kunt hetzelfde installatieprogramma dat u voor Forge gebruikte opnieuw gebruiken in de vorige modding-zelfstudie; eenvoudig opnieuw uitvoeren (het maakt niet uit of u de .EXE of de .JAR gebruikt) en pas de instellingen als zodanig aan:
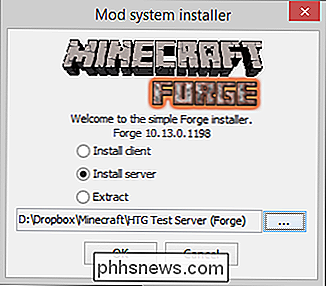
Selecteer 'Server installeren' en wijs het naar een nieuwe map. U hoeft geen server te installeren en vervolgens Forge te installeren, zoals u Minecraft moet installeren en vervolgens Forge moet installeren zoals in de zelfstudie aan de client.
Opmerking : Als u naar beneden bent gesprongen deze sectie omdat je zo enthousiast was over mods op je server, we moedigen je toch aan om de vorige sectie te lezen, omdat verschillende van de stappen identiek zijn, en we herhalen ze niet allemaal in detail voor dit gedeelte van de tutorial.
Geef het een minuut om zowel de server- als de Forge-bestanden te downloaden en bezoek vervolgens de installatiemap. De volgende stappen lijken heel veel op de vanille Minecraft-serverconfiguratie.
Voer in de map het bestand "smeden. *. Universal.jar" uit met exact dezelfde opdracht die u hebt gebruikt, op basis van uw besturingssysteem van de vanille installatiegedeelte van deze zelfstudie.
De server wordt uitgevoerd en vervolgens gestopt, om aan te geven zoals in de vorige sectie dat u de EULA moet accepteren. Open de vers aangemaakte EULA.txt en bewerk de "false" in "true" net als de vorige keer.
Voer de server opnieuw uit om te bevestigen dat alles correct is geïnstalleerd en alsjeblieft voor een extra goede maatregel lid word van de wereld. Onthoud dat wanneer u zich bij de wereld aansluit, u zich moet aanmelden bij een aangepaste client (vanilla-clients kunnen zich niet aanmelden bij modded servers). Word lid van een bijpassende versie nummer installatie van Minecraft met Forge geïnstalleerd, maar zonder enige mods geladen, die de staat van de server zal weerspiegelen.
Alles ziet er goed uit. We hebben zelfs uitgezet in de buurt van een dorp, wat altijd leuk is. Laten we deze dorpelingen laten zien hoe ze kunnen feesten door een portal tot een magische dimensie te spawnen.

Geen deal; we gooiden gewoon een diamant in een plas en alle dorpelingen staren naar ons alsof we onze geest verloren hebben. We hebben Forge mogelijk geïnstalleerd, maar we missen de component die het magische doet gebeuren: de Twilight Forest-mod.
Nu we weten dat Forge correct is geïnstalleerd, is de volgende stap het installeren van de mods die we willen. Het proces is heel eenvoudig. Je moet er alleen voor zorgen dat het mod. JAR-bestand (in dit geval de Twilight Forest-mod) zich bevindt in de map / mods / voor je nieuwe Forge-server en de map / mods / voor de Minecraft-client waarmee u zich aanmeldt bij de server.
Sluit uw Minecraft-client en stop de server met de opdracht "stop", kopieer de bestanden en start de server opnieuw. Herstart dan je client en sluit je aan op de server.

Woorden kunnen niet de teleurstelling uitdrukken die we voelden toen de dorpeling in de versgeplukte Twilight Forest-portal viel en teleporteerde naar het woud. We zullen in zijn plaats moeten gaan.

Het portaal eindigde als vlak bij een kasteel. Serieus, dit zou het gelukkigste kaartzaad ooit kunnen zijn: we begonnen naast een dorp in de Overworld, maakten er een portal en eindigden naast een kasteel in het Twilight Forest (als je op 1.7 met Twilight Forest speelt). 10 (of andere 1.7. * Versies) het zaad is: 1065072168895676632)!
Extra aanpassingen en trucs voor je server
Op dit moment ben je klaar om te rocken, met of zonder mods, afhankelijk van welke smaak je hebt geïnstalleerd . Dat betekent echter niet dat je klaar bent met sleutelen aan je server. Laten we een paar extra dingen doen die u kunt doen om uw serverervaring te verbeteren.
Meer modi
U kunt altijd meer mods installeren. Houd in gedachten dat meer mods meer CPU / GPU / RAM-bronnen vereisen. Let goed op de mods die u installeert, want iedereen die lid wordt van uw server moet deze mods ook hebben geïnstalleerd. Over het algemeen moeten de / mod / map van de client en de / mod / map van de server spiegels van elkaar zijn.
Hebt u ideeën nodig voor goede servermods? Zoek de bronnen op die staan vermeld in het gedeelte 'Waar vindt u mods?' In onze Minecraft modding-tutorial.
Uw server openen voor externe spelers
Als u met mensen buiten uw lokale netwerk wilt spelen, kunt u poort doorsturen instellen dus spelers buiten uw thuisnetwerk hebben toegang tot de server. De meeste thuisbreedbandverbindingen kunnen gemakkelijk veel spelers ondersteunen. Omdat de server geen wachtwoordsysteem heeft, kunt u overwegen om een witte lijst op de server te maken. Gebruik de opdracht en parameters / witte lijst [aan / uit / lijst / toevoegen / verwijderen / opnieuw laden] [afspeelnaam] om de witte lijst aan te passen en te bekijken.
Fijnafstemming met server. Eigenschappen
servermap vindt u een bestand met de naam server.properties. Als u dit bestand in een teksteditor opent, vindt u een eenvoudig configuratiebestand dat handmatig kan worden bewerkt. Sommige van deze instellingen zijn beschikbaar via server- / in-game-opdrachten, maar veel van hen zijn dat niet.
Met eenvoudige waar / vals- of numerieke wissels is het mogelijk om spelers te laten vliegen tijdens de overlevingsmodus, de Nether uit te schakelen, de server aan te passen time-outinstellingen en een groot aantal andere variabelen. Hoewel veel van de instellingen redelijk voor zichzelf spreken, vereisen enkelen een meer diepgaand begrip van de betrokken variabele. Bekijk deze gedetailleerde specificatie van de variabelen server.properties.
Gewapend met een server, modded of anders, hoeft u zich nu geen zorgen meer te maken dat u ervoor zorgt dat de juiste persoon op het juiste moment online is om toegang te krijgen tot uw wereld ( en je kunt eenvoudig je wereld delen in je hele huishouden of met vrienden in het hele land).

De beste alternatieven voor verzending op de Mac
Transmission werd lang beschouwd als een van de beste BitTorrent-clients voor Mac, maar het heeft onlangs back-to-back-compromissen van zijn servers gezien. Als je je zorgen maakt over de beveiliging van Transmission, zijn hier nog enkele andere geweldige opties. In maart 2016 waren de servers van Transmission in gevaar en de officiële Mac-versie van Transmission bevat ransomware.

Beste tools voor het kopiëren van een groot aantal bestanden in Windows
Als u Windows 8 als uw hoofdcomputer hebt gebruikt, heeft u waarschijnlijk de enorm verbeterde prestaties en gebruikersinterface opgemerkt bij het kopiëren van bestanden. Uiteindelijk besloot Microsoft een aantal van de kernfuncties van het besturingssysteem te vernieuwen, waardoor Windows 8 zoveel beter is dan Windows 7 .



