Hoe automatisch bestanden verwijderen in Windows
Eerder schreef ik over een programma genaamd DropIt dat automatisch bestanden voor je verplaatst of kopieert wanneer er nieuwe bestanden in een map verschijnen. Dit kan handig zijn, bijvoorbeeld als u beperkte ruimte op een lokale harde schijf hebt en al uw downloads naar een extern opslagapparaat wilt verplaatsen.
Als u bestanden automatisch wilt verwijderen, kunt u dit op twee manieren doen in Windows. De eerste methode is het downloaden van een freeware-app genaamd AutoDelete waarmee u een schema kunt configureren voor het verwijderen van bestanden in een bepaalde map. Ik heb al twee gedetailleerde handleidingen geschreven over het gebruik van het programma (hier en hier), dus check die uit als je de voorkeur geeft aan een freeware programma om de klus te klaren.
De tweede methode voor het verwijderen van bestanden is om een batchbestand te maken en dat batchbestand vervolgens te laten uitvoeren. U kunt dit alles doen zonder software van derden te installeren. In dit artikel zal ik de stappen voor het maken van een batchbestand doorlopen en vervolgens met Taakplanner het script herhaaldelijk laten uitvoeren.
Stap 1 - Batchbestand maken
Als het maken van een batchbestand een beetje eng of te technisch klinkt, maak je geen zorgen, want je hoeft niet te weten wat dat betekent. Ik zal uitleggen wat je moet kopiëren en plakken, waar en welke opties je kunt wijzigen. Open eerst Kladblok en kopieer en plak de volgende tekstregel:
forfiles -p "C: \ Test" -s -m *. * / D -5 / C "cmd / c del @path"
De regel hierboven heeft waarschijnlijk geen zin, wat prima is, want ik zal het hieronder uitleggen. In feite vertelt het Windows om alle bestanden in de map C: \ Test en submappen die ouder zijn dan 5 dagen te verwijderen. Hier is hoe uw Kladblok-bestand eruit zou moeten zien.

Voordat we meer in details over de opdracht ingaan, laten we het bestand opslaan en het een testrun geven. Maak eerst een map op uw computer met de naam Test als root van de C-schijf. Klik vervolgens op Bestand - Opslaan en sla het bestand op als een batchbestand. Typ hiervoor een naam gevolgd door .bat en wijzig de vervolgkeuzelijst Opslaan als voor alle bestanden .
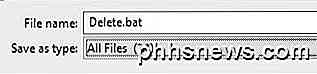
Merk op dat u het bestand op elke gewenste locatie op de harde schijf kunt opslaan, het maakt niet echt uit. Maak nu enkele dummy-bestanden in de map Test en dubbelklik vervolgens op het bestand Delete.bat om het uit te voeren. Is er iets verwijderd? Waarschijnlijk niet!
De reden waarom niets werd verwijderd, is omdat de opdracht / D -5 heeft, wat betekent dat bestanden 5 dagen of ouder zijn. Om een bestand te verwijderen, ongeacht wanneer het is gemaakt, kunt u de -5 wijzigen in -0 of u kunt het / D-5- gedeelte helemaal verwijderen. Als u het nu uitvoert, worden alle bestanden verwijderd.
Om de opdracht aan te passen, kunt u het eerste wat u kunt doen de map wijzigen in iets anders dan C: \ Test. Dat is net zo eenvoudig als het kopiëren van het pad vanuit Windows Verkenner naar de gewenste map en het in de opdracht in Kladblok plakken.
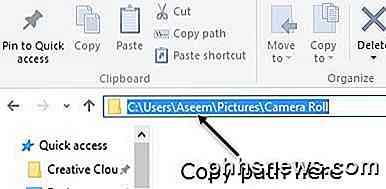
De volgende is de parameter -s die u ziet na het mappad. Dit geeft aan dat de opdracht ook naar alle submappen moet kijken. Als u geen bestanden uit submappen wilt verwijderen, moet u de parameter -s verwijderen.
De volgende is -m gevolgd door *. *, Wat betekent dat de opdracht bestanden van elke soort moet evalueren. Als u alleen een specifiek bestandstype in een map wilt verwijderen, zoals PDF-bestanden of JPG-afbeeldingen, wijzigt u *. * In * .pdf of * .jpeg en worden alleen die bestanden verwijderd.
Het / D -X deel waar we het al over hadden in termen van hoe oud de bestanden moeten zijn om voor verwijdering in aanmerking te komen. Je kunt het houden met een waarde groter dan 1, het op 0 zetten of helemaal verwijderen. Dat is alles wat we moeten weten over de opdracht.
Er zijn een paar dingen om op te merken over het uitvoeren van deze opdracht. Ten eerste, wanneer bestanden worden verwijderd, gaan ze niet naar de Prullenbak, maar worden ze in plaats daarvan permanent verwijderd, dus wees voorzichtig bij het gebruik ervan. Ten tweede verwijdert de opdracht alleen bestanden, geen mappen.
Aangezien dit een batchbestand is, kunt u ook meerdere versies van deze opdracht in hetzelfde bestand toevoegen. Hier maak ik bijvoorbeeld een batchbestand dat alle DOCX-bestanden die ouder zijn dan 180 dagen verwijdert, alle PDF-bestanden ouder dan 60 dagen en alle TXT-bestanden, ongeacht hoe oud de bestanden zijn.
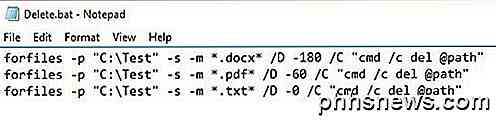
Stap 2 - Plan batchbestand
Nu u uw batchbestand hebt gemaakt en opgeslagen, laten we doorgaan en plannen dat het herhaaldelijk wordt uitgevoerd. Om dit te doen, moeten we Task Scheduler openen.
Gelukkig heb ik al een artikel geschreven over het plannen van een batchbestand, dus open die pagina om aan de slag te gaan. Blader naar het Schedule Batch-bestand in het opstartgedeelte van de pc en volg dit.
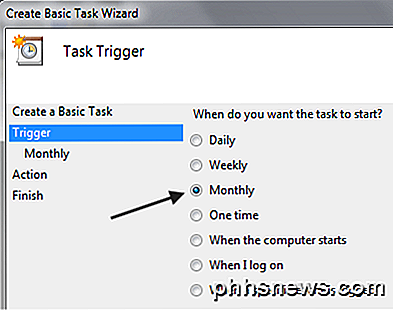
Het enige dat je moet veranderen is de Trigger. U kunt kiezen uit Dagelijks, Wekelijks, Maandelijks, Wanneer de computer start, Wanneer ik me aanmeld of wanneer een specifieke gebeurtenis is vastgelegd .
Wanneer u iets als Wekelijks of Maandelijks kiest en op Volgende klikt, krijgt u een nieuw scherm waarin u de exacte tijd en dagen kunt configureren waarop u het script wilt laten uitvoeren.
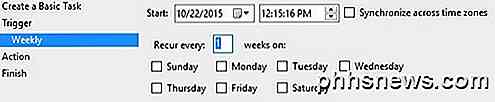
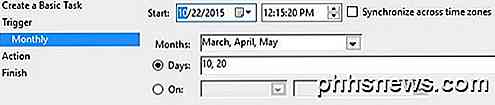
Hopelijk is dit een goede oplossing voor de meeste mensen die enkele eenvoudige geautomatiseerde taken moeten uitvoeren voor het verwijderen van bestanden op hun pc's. Als je vragen hebt, kun je een reactie plaatsen. Genieten!

ITunes-bestandsdeling gebruiken om bestanden heen en weer te kopiëren met apps op uw iPhone of iPad
IPhones en iPads hebben geen bestandssystemen waartoe u toegang hebt. In plaats daarvan heeft elke app zijn eigen "bibliotheek" met bestanden. Met iTunes File Sharing kun je bestanden van en naar deze per-app-bibliotheken kopiëren. Vanaf iOS 8.3 is het niet langer mogelijk om bureaubladbestandsbeheerprogramma's te gebruiken om toegang te krijgen tot de app-bestanden, tenzij die app specifiek kiest voor iTunes-bestandsdeling.

Een Bluetooth-apparaat koppelen aan een computer, tablet of telefoon
Draadloze apparaten met Bluetooth-radio's moeten met elkaar worden 'gepareerd' voordat ze kunnen communiceren. Dit houdt in dat ze kunnen worden gevonden en mogelijk een pincode moeten invoeren. Het koppelingsproces werkt met "Bluetooth-profielen" en elk apparaat moet compatibel zijn. U kunt bijvoorbeeld alleen een muis of toetsenbord koppelen met een apparaat dat is ontworpen om met dat type accessoire te werken.



