Hoe een bestand zonder extensie te openen
Ben je ooit tegen het scenario aangelopen waarbij je uiteindelijk een bestand hebt zonder extensie? Hoe ga je over het openen ervan? Een manier om het eenvoudigweg te raden en proberen de bestandsextensie te veranderen in verschillende bestandstypes en proberen het bestand te openen. Dat werkt soms als iemand zegt dat ze je een Word-document mailen, maar om de een of andere reden heeft het bestand geen extensie. Het is duidelijk dat je een .doc- of .docx-extensie kunt proberen en deze waarschijnlijk opent.
Maar als je geen idee hebt welk type bestand het is, is het verspillen van een aantal verschillende extensies tijdverspilling. Bovendien is het mogelijk dat het programma niet is geïnstalleerd waaraan het bestandstype is gekoppeld, dus zelfs als u het naar de juiste hebt gewijzigd, kan het nog steeds niet worden geopend. Als het bestand bijvoorbeeld een PSD-extensie heeft en u probeert het te openen zonder dat Photoshop is geïnstalleerd, kunt u er ten onrechte van afleiden dat dit niet de juiste extensie is.

In dit artikel laat ik je een snelle en meer accurate manier zien om te bepalen welk type bestand je hebt. Om dit te doen, heb ik een aantal testbestanden gemaakt en vervolgens de bestandsextensies verwijderd. Ik heb een Word-document, een PDF-bestand en een afbeeldingsbestand gemaakt voor demonstratiedoeleinden. Het is duidelijk dat uw bestand van een ander type kan zijn, maar de procedure is hetzelfde voor elk type bestand.
Installeer een HEX-editor
Ja, een HEX-editor klinkt misschien waanzinnig nerd en technisch, maar het is echt niet zo erg. Er is een freeware programma genaamd XVI32, dat je niet eens hoeft te installeren om te gebruiken. Je kunt het gewoon downloaden en het EXE-bestand uitvoeren! Dit is hoe de interface er uit ziet als je hem opent.
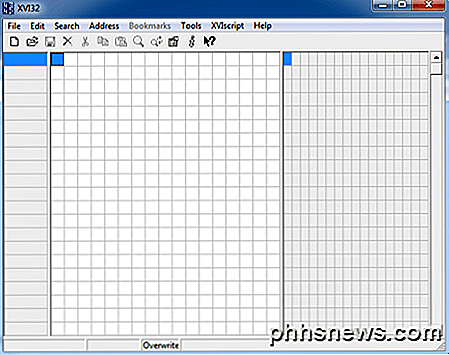
Aan de linkerkant bevindt zich de hex-viewer en de rechterzijde is de data-inspecteur, die de hex-waarden in feite omzet in werkelijke gegevenswaarden. Het is vrijwel onmogelijk om iets aan de zeshoekige kant te begrijpen, dus maak je er zelfs geen zorgen over. De meeste gegevens aan de gegevenskant zullen ook niet logisch zijn, maar meestal zijn er enkele belangrijke stukjes tekst die u vertellen met wat voor soort bestand u werkt. In mijn eerste voorbeeld opende ik een Word-document waarin ik de .docx-extensie heb verwijderd. Hier is hoe het er uitzag in XVI32:
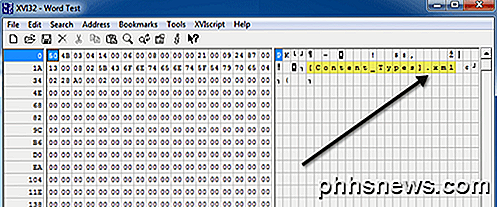
De eerste plaats om naar te kijken is helemaal bovenaan de gegevensinspecteur. Zoals u kunt zien, kunnen we .XML zien. Dit betekent dat dit een XML-bestand is. Maar wacht, je zegt, is dit geen Word-document? Technisch gezien zijn alle woorddocumenten XML-bestanden in Office 2010. Alle inhoud van een Word-document is feitelijk opgeslagen in een onderliggend XML-bestand, daarom zie je dat daar.
Als u echter iets naar beneden bladert in de gegevenscontrole, ziet u aan het einde van een van de paragraafsecties het volgende:
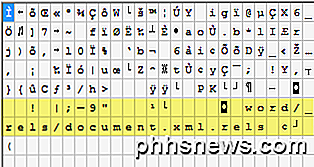
Daar zie je eindelijk "word" en "document", wat je vertelt dat het een Word-document is. Sommige filet-typen zoals Word-documenten zijn iets moeilijker te achterhalen vanwege de onderliggende XML-structuur, maar je hoeft alleen maar te blijven scrollen en kijken en je komt er wel uit. De andere bestandstypes zijn heel eenvoudig. Dit is bijvoorbeeld wat ik krijg als ik een PDF-bestand opent in XVI32:
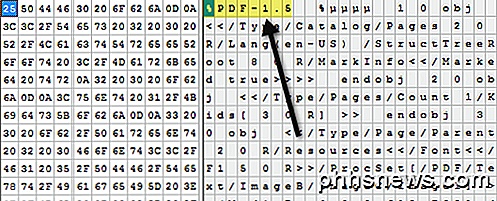
Helemaal boven aan de eerste regel staat PDF, dus u weet dat u met een PDF-bestand werkt. Super makkelijk! En hier is hoe het eruit ziet bij het openen van een PNG-afbeeldingsbestand:
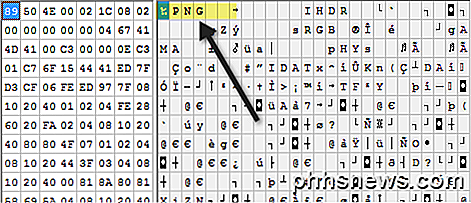
Nogmaals, heel gemakkelijk om erachter te komen, omdat PNG helemaal bovenaan in het bestand is geschreven. Als laatste voorbeeld besloot ik ook een MP3-bestand uit te proberen om te zien hoe het eruit zag. Deze was een beetje moeilijker, maar als je naar de top kijkt en Google om het even welke drie- of vierlettercombinaties die toevallig in hoofdletters zijn, zul je het uitzoeken.
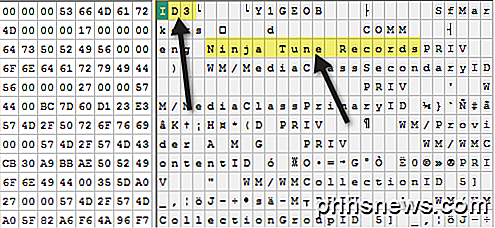
Zoals u kunt zien, verschijnt ID3 op de allereerste regel. Hoewel het geen MP3 zegt, geeft ID3 je een enorme hint omdat ID3 de metadata is die alle informatie over een muziekbestand zoals de artiest, titel, album, jaar enz. Bevat. Dus door ID3 te zien, kun je raden dat het een MP3-bestand. Ook zie je andere hints zoals "Ninja Tune Records", wat betekent dat het waarschijnlijk een audiobestand is.
Over het algemeen vind ik dit een veel betere manier om erachter te komen hoe een bestand zonder extensie te openen in plaats van willekeurig willekeurige bestandsextensies uit te proberen zonder enig idee. Als je nog steeds niet kunt achterhalen wat voor soort bestand je hebt, plaats dan een reactie en ik zal proberen te helpen. Genieten!

Apps op uw Apple zoeken en installeren Watch
Zodra u de slag te pakken hebt met het installeren van apps op uw nieuwe Apple Watch, is het geen probleem, maar als u de beschermende film net hebt geschild Het is waarschijnlijk dat je een beetje in de war bent over hoe je nieuwe horloge werkt. Laten we eens kijken hoe u apps van uw iPhone naar uw horloge kunt krijgen.

Een Windows 8-pc omzetten in een Chromebook
Geeft u de voorkeur aan Google Chrome aan de Windows 8-apps van Microsoft? Nou, je hebt geluk, zelfs als je een Windows 8 pc hebt. U kunt de gehele "moderne" omgeving voor het Chrome OS-bureaublad omwisselen, waardoor de Windows 8-interface volledig wordt verborgen. U kunt de Chrome-desktop ook gebruiken als een andere app op Windows 8, heen en weer schakelen tussen andere Windows 8-apps en de traditionele desktop.



