Meerdere exemplaren van Excel openen
Als u ooit met meerdere werkmappen in Excel hebt gewerkt, weet u dat dit soms problemen kan veroorzaken als alle werkmappen in hetzelfde exemplaar van Excel geopend zijn. Als u bijvoorbeeld alle formules opnieuw wilt berekenen, doet u dat voor alle geopende werkmappen in dezelfde instantie.
Als u niet wilt dat dit gebeurt of als u beide spreadsheets naast elkaar wilt zien in twee verschillende vensters, is het verstandig om meerdere exemplaren van Excel te maken. Je kunt nog steeds meerdere spreadsheets splitsen in één exemplaar van Excel, maar ik vind het omslachtig en niet intuïtief.
Versies van Excel
Voordat we in details treden, moet u bepalen welke versie van Excel u gebruikt. Als u Office 2016 of Office 2013 hebt geïnstalleerd, hoeft u zich geen zorgen te maken, want wanneer u een nieuwe werkmap opent, wordt er automatisch een nieuw exemplaar van Excel gemaakt.
Alleen met Office 2010 en eerder hebt u het enkele exemplaar van Excel-instantie. In dit artikel zal ik de verschillende manieren noemen waarop Excel verschillende werkmappen in verschillende instanties kan openen.
Meerdere exemplaren van Excel
Normaal gesproken opent u Excel-spreadsheets door erop te dubbelklikken in Verkenner of door vanuit Excel naar deze te navigeren. Als u een van deze twee methoden gebruikt, worden de spreadsheets geopend in één exemplaar van Excel.
Methode 1 - Startmenu
De eerste manier om dit te omzeilen is door simpelweg het Startmenu te openen en vervolgens op de Excel-snelkoppeling te klikken. Hiermee wordt automatisch een nieuw exemplaar van Excel geopend. Merk op dat dit werkt in Windows 7, Windows 8 en Windows 10.

Als het Excel-pictogram niet wordt weergegeven in de lijst met meest gebruikte apps, kunt u gewoon naar Alle programma's of Alle apps gaan en het vanaf daar openen.
Methode 2 - Taakbalk
Als u al één exemplaar van Excel hebt geopend en het Excel-pictogram staat op de taakbalk van Windows, kunt u de SHIFT-toets ingedrukt houden en vervolgens op het taakbalkpictogram klikken om een ander exemplaar te openen.
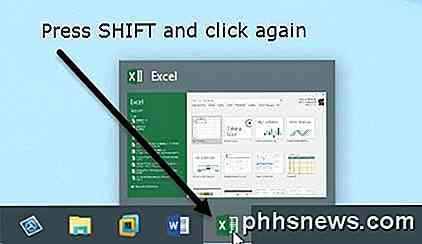
Merk op dat u niet echt het Excel-pictogram op uw taakbalk hebt staan. Het enige wat u hoeft te doen is één exemplaar van Excel openen zodat het op de taakbalk verschijnt. Daar kun je SHIFT ingedrukt houden en vervolgens op het pictogram klikken.
Methode 3 - Middelste knop
Als u een muis gebruikt met een middelste knop of klikbare schuifknop, kunt u ook op die knop klikken om een nieuw exemplaar te krijgen zonder een toets ingedrukt te houden. Als je het nog niet wist, kan de schuifknop ook als een knop op vrijwel elke muis worden geklikt.

Het is ook vermeldenswaard dat u met de rechtermuisknop op het Excel-pictogram in de taakbalk kunt klikken en vervolgens op Excel 20xx kunt klikken en er een nieuw exemplaar wordt geopend.
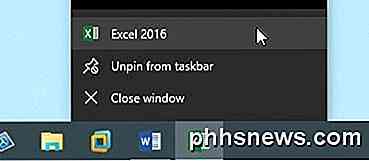
Methode 4 - Voer opdracht uit
Als Excel ontbreekt op uw bureaublad, Start Menu en taakbalk, dan kunt u nog steeds een nieuw exemplaar van Excel openen met behulp van de opdracht Uitvoeren. Klik gewoon op Start, typ Run en druk op Enter .
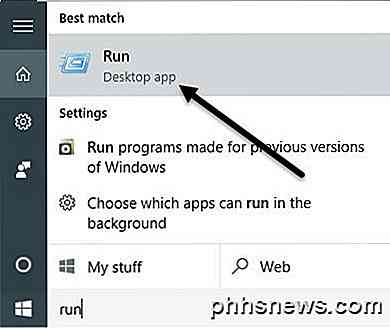
Typ nu het woord Excel in het vak Uitvoeren en klik op OK .
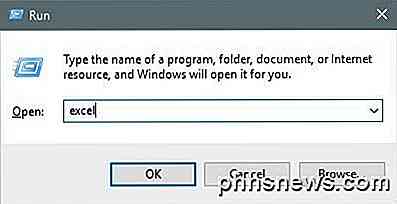
Dat zijn vrijwel alle manieren die ik kon vinden om meerdere exemplaren van Excel te openen. Nu u uw werkmappen in verschillende exemplaren van Excel hebt geopend, kunt u ze naar verschillende delen van het scherm knippen.
Gelukkig heb ik al geschreven over hoe je je scherm kunt splitsen in Windows XP, 7 en 8 en over het nieuwe gesplitste scherm en snap-functies in Windows 10.
Nogmaals, u hoeft zich hier geen zorgen over te maken als u Office 2013 of Office 2016 gebruikt omdat ze niet langer meerdere werkmappen openen in één exemplaar van Excel. Het kan ook een goede reden zijn om te upgraden naar een nieuwere versie van Office als u het niet eens bent. Als je vragen hebt, reageer dan gerust. Genieten!

Is het veilig om computerkabels in een vaatwasser te reinigen?
Het is altijd een goed idee om over reserve-computerkabels te beschikken, maar wat doe je als je plotseling een hele grote verzameling hebt kabels die moeten worden schoongemaakt? Kun je ze veilig schoonmaken met een vaatwasser? De SuperUser Q & A-post van vandaag biedt de antwoorden op een paar nieuwsgierige, kabelrijke leesvragen.

Duplicaten zoeken en verwijderen op Mac OS X
Dubbele bestanden zijn verspilling van schijfruimte, verbruiken die kostbare SSD-ruimte op een moderne Mac en maken een einde aan uw Time Machine-back-ups. Verwijder ze om ruimte vrij te maken op je Mac. Daarvoor zijn veel gepolijste Mac-apps - maar het zijn meestal betaalde software. Die glimmende apps in de Mac-app store zullen waarschijnlijk goed werken, maar we hebben een aantal goede opties als je je creditcard niet wilt uitschakelen.



