De meldingen van Google Agenda aanpassen op het web

Google Agenda is ongetwijfeld een krachtig hulpmiddel om alles te beheren, van afspraken tot planningen tot herinneringen (en alles daartussenin). Zo goed als het standaard is, zijn er dingen die je kunt doen om het meldingssysteem nog beter te maken.
GERELATEERD: Hoe je je Google-agenda aan de agenda kunt toevoegen op macOS
Terwijl we ons voornamelijk concentreren in de webinstellingen van de Google Agenda kunnen sommige van de tweaks waar we het over hebben, ook in de mobiele app terechtkomen, zodat u geen aangepaste melding mist alleen omdat u niet achter uw pc zit.
Wijzigen hoe Google werkt Agenda genereert meldingen
Google Agenda genereert standaard een nieuw pop-upvenster voor gebeurtenismeldingen, wat eigenlijk een beetje vervelend is. Deze pop-up kaapt het scherm, dus als je bezig bent iets anders te doen, kan het heel storend zijn - in feite worden dit "onderbrekende waarschuwingen" genoemd.
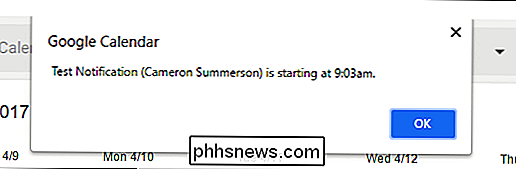
Gelukkig is er een instelling om de stijl van kennisgeving te veranderen van een pop-upbericht naar een native Chrome-melding. Dit genereert een kleine tooltip-achtige melding in het systeemvak op Windows- of Chrome OS-apparaten.
Als u deze instelling wilt aanpassen, klikt u eerst op het tandwielpictogram net onder uw profielafbeelding op de webapp Agenda en selecteert u vervolgens 'Instellingen'.
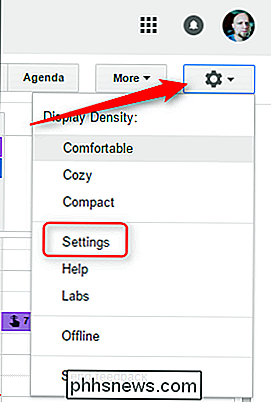
Ga vanaf daar naar het gedeelte 'Meldingen'. Schakel de optie "Browsermeldingen gebruiken in plaats van interruptieve waarschuwingen" in.
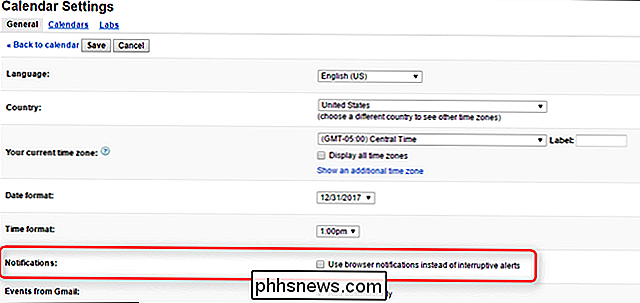
Eenmaal ingeschakeld, kunt u er ook voor kiezen om de browser een geluid te laten afspelen als u dat wilt. Helaas kunt u het geluid niet kiezen.

Klik ten slotte bovenaan op de knop 'Opslaan' om de wijziging te laten vasthouden.
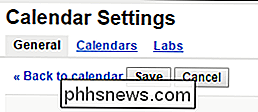
Eenmaal ingeschakeld, zien de meldingen er als volgt uit:
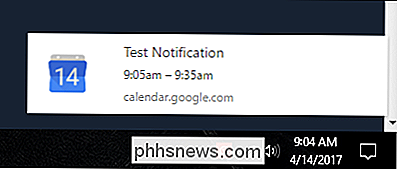
Ook vermeldenswaard is dat omdat dit een webinstelling is, deze synchroniseert met uw Google-account en deze notificatiestijl zal genereren op alle computers die u gebruikt.
Tweak Notification-standaardinstellingen voor individuele agenda's
GERELATEERD: Hoe Abonneren op de schema's van je favoriete sportploegen in Google Agenda
Persoonlijk gebruik ik meerdere agenda's in mijn Gmail-account - ik heb mijn persoonlijke agenda, een voor de afspraken van mijn kinderen en een voor het beheer van mijn werk hier bij HTG. Ik heb niet noodzakelijkerwijs meldingen nodig voor elke laatste daarvan , dus ik ben blij dat Google tools biedt om gedetailleerd berichten af te handelen.
Klik eerst op het tandwielpictogram om elke kalender te beheren en kies vervolgens " Instellingen. "
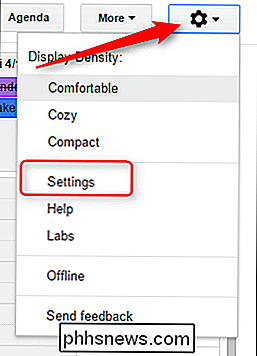
Klik hier bovenaan op de knop" Kalenders ".
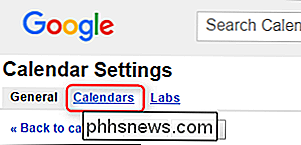
Uw agenda's worden hier weergegeven, met aangepaste instellingen voor elke aan de rechterkant. Klik op 'Meldingen bewerken' rechts van de agenda die u wilt wijzigen.
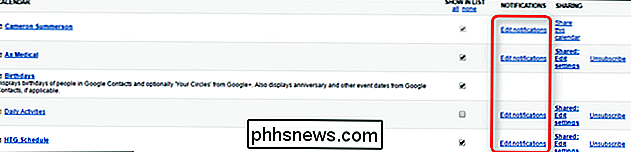
Er valt veel te doen op dit scherm, dus hier is een kort overzicht:
- Gebeurtenismeldingen : de standaardkennisgevingsinstelling wijzigen voor nieuw toegevoegde evenementen. De standaardinstelling is 15 minuten van tevoren.
- Gebeurtenismeldingen gedurende de hele dag: Dit is de standaardinstelling voor gebeurtenissen van de hele dag. De standaardinstelling is 11:50 PM de avond ervoor en 16.45 uur de dag ervoor.
- Gedeelde notificatie-instellingen gebeurtenis: Schakel e-mailinstellingen voor gedeelde afspraken in.
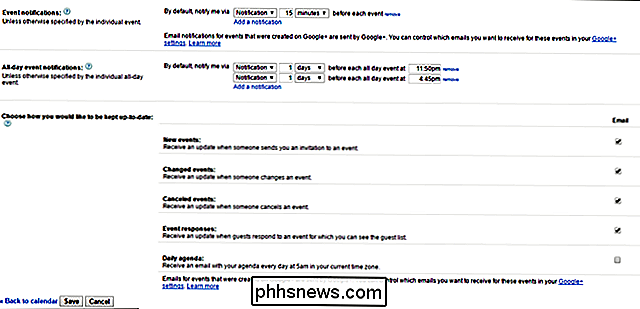
Deze zijn vrij eenvoudig, maar het is vermeldenswaardig dat u kunt alle meldingsinstellingen kunt verwijderen als u dat wilt, en vervolgens elke nieuwe gebeurtenis naar behoefte kunt beheren. Dit kan handig zijn als u slechts af en toe notificaties nodig hebt voor evenementen in een bepaalde kalender.
Klik hiervoor op de knop "verwijderen" rechts van de instellingen van de afspraak.

Vergeet niet om te klikken als u klaar bent. klik bovenaan op "Opslaan".
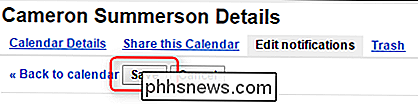
Wijzigingen op basis van per-evenement wijzigen
Niet alle gebeurtenissen zijn hetzelfde en vereisen evenmin dezelfde hoeveelheid kennisgeving (als er al een is). Er is dus ook de eenvoudigste optie: de meldingsinstellingen aanpassen tijdens het maken van afspraken.
Wanneer u een nieuwe afspraak maakt, die u op internet kunt doen door op de knop 'Maken' in het linkerdeelvenster te klikken, is er een melding sectie onder in de buurt.
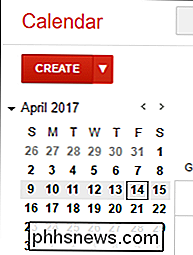
U kunt de kleur van de gebeurtenis wijzigen, evenals de instellingen voor meldingen. Dit omvat ook het toevoegen of verwijderen van meldingen van deze specifieke gebeurtenis.
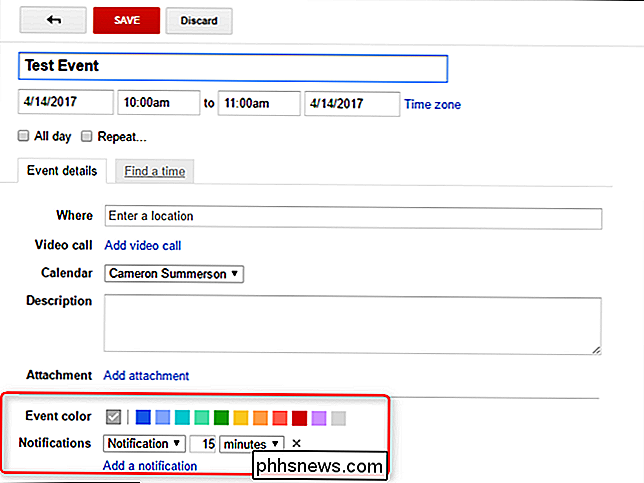
Opmerking: als u de kalender voor deze specifieke gebeurtenis wijzigt tijdens het maken, neemt deze automatisch de standaardmeldingen over die u eerder hebt ingesteld.
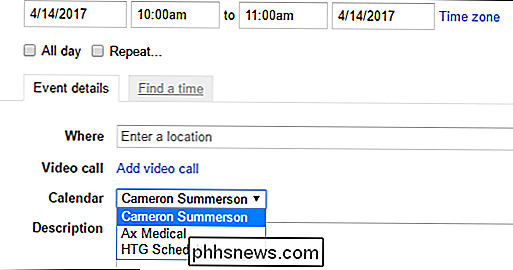
U moet er ook rekening mee houden dat eventuele wijzigingen die u hier aanbrengt, specifiek zijn voor deze gebeurtenis alleen . Het zal de algemene standaardwaarden voor al uw afzonderlijke agenda's niet veranderen. Dit is handig als je een evenement hebt dat buiten de norm valt voor je gebruikelijke schema en een bericht wilt ontvangen.
Kalenders volledig verwijderen
Oké, deze kan enigszins afwijken van het onderwerp, maar we zijn nog steeds Het lijkt erop dat het het waard is om hier op zijn minst op te merken.
Als u een aangepaste agenda volledig wilt verwijderen uit zichtbaarheid, klikt u op het tandwielpictogram en kiest u 'Instellingen'.
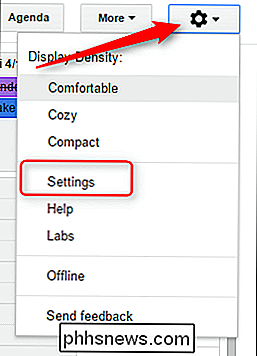
Klik op de knop 'Agenda's' en schakel vervolgens ' Toon in lijst "optie voor de agenda die u wilt verbergen.

Niets aan.
Zonder gebeurtenissen en herinneringen van Google Agenda weet ik eerlijk gezegd niet wat ik zou doen. Ik bedoel, behalve dat ik nooit ergens ben waar ik moet zijn, en nooit op tijd. Ik ben dol op deze gedetailleerde meldingen in Agenda, ik schaam me gewoon om toe te geven hoe lang het heeft geduurd om deze instellingen te vinden en deze daadwerkelijk te gebruiken. Hopelijk zul je nu niet hetzelfde lot ondergaan.

De beste goedkope mechanische toetsenborden tot $ 40
Mechanische toetsenborden zijn allemaal enthousiaste en enthousiaste gamers. Als u al een heel leven een rubberen koepel of een scissor-toetsenbord gebruikt, kan het kopen van een nieuw kliktoetsenbord intimiderend zijn, om maar te zwijgen over de hoge kosten. Zelfs de goedkoopste modellen van reguliere leveranciers beginnen bij ongeveer $ 80, en gaan ver in de honderden voor RGB-verlichting en programmeerbare extra's - veel deeg om op iets te laten vallen waarvan je niet zeker weet of je het lekker vindt.

De instellingen van Facebook bevatten privacyknoppen die absoluut niets doen
De privacy-instellingen van Facebook zijn een puinhoop, ik kan de tweak die ik zoek nooit vinden. Blijkbaar weet Facebook ook niet wat erin zit. Ga nu naar Instellingen> Apps en je zult "Apps Others Use" vinden, een hele reeks opties die sinds 2014 niets hebben gedaan. Het is waar dat bij een punt Facebook deelt je informatie met apps die je vrienden hebben geïnstalleerd, maar Facebook is dat jaar geleden veranderd.

![Volledige licentieafwijzing: WinX DVD Ripper Platinum V7.5.17 [Sponsored]](http://phhsnews.com/img/how-to-2018/full-license-giveaway-winx-dvd-ripper-platinum-v7.jpg)

