Is de nieuwe "Messenger Kids" -app van Facebook veilig voor My Kids?

Als het gaat om online veiligheid, is 'Facebook' niet de eerste naam waar we in het algemeen aan denken. Maar ze hebben net Messenger Kids gelanceerd, een op kinderen gerichte berichtentoepassing (vergelijkbaar met Facebok Messenger of Snapchat) waarvan beweerd wordt dat ze uw kinderen veiliger online zullen houden. Maar hoe werkt het, en is het echt veilig?
We beginnen met dit te zeggen: alleen jij kunt beslissen wat je bent en niet op je gemak bent als het gaat om je kinderen die het internet gebruiken. Echter, na het gebruik van Messenger Kids voor een beetje, kan ik eerlijk zeggen dat dit een behoorlijk goed gemaakte app is, met meer ouderlijk toezicht dan al het andere dat ik persoonlijk heb geprobeerd. Laten we kijken naar hoe het werkt en wat het uniek maakt.
Wat is Messenger Kids?
Kort gezegd is dit een versie van Facebook Messenger die speciaal is ontworpen voor kinderen onder de 13 jaar. Waarom 13? Omdat dat de minimumleeftijd is om een Facebook-account te hebben. Messenger Kids is gemaakt om kinderen te geven die niet oud genoeg zijn om hun eigen Facebook-account toegang te geven tot chatten en videochatten met vrienden en familie met toestemming van hun ouders.
Dus, in plaats van kinderen gewoon alles laten installeren garbage video-chat toepassing al hun vrienden met ouders die minder bezorgd zijn dan u gebruikt, u hebt volledige controle over met wie zij kunnen praten. Je kunt niet zien wat ze zeggen, let wel, maar je hebt de zeggenschap in met wie ze kunnen chatten en je krijgt een melding als er iets misgaat. Het geeft een goed evenwicht tussen ouderlijk toezicht en de privacy van het kind.
Het is niets waard dat dit een niet Facebook-account voor kinderen is, integendeel zelfs. Het is een volledig zelfstandige chattoepassing voor kinderen om met vrienden en familie te praten, waarbij Facebook de ruggengraat vormt voor ouderlijk toezicht. Facebook beweert dat het dit account niet eens zal omzetten naar een volledig Facebook-account zodra het kind de juiste leeftijd heeft bereikt. Immers, dat is aan jou om te beslissen, niet aan Facebook. (Hoewel het ze zeker in het merk doet.)
Na een tijdje de app getest te hebben, volgen hier enkele hoogtepunten van de app:
- Ouderlijk toezicht van wie het kind kan chatten: Je mag zeggen met wie ze kunnen en niet kunnen chatten. Ze kunnen nooit iemand toevoegen zonder uw goedkeuring - en bij het geven van goedkeuring weet u wie het kind is en wie de ouder is die dat account beheert.
- De functie 'melden' en 'blokkeren' stellen ouders op de hoogte wanneer ze worden gebruikt . Als uw kind de behoefte voelt om iemand te melden of te blokkeren, laat Facebook u dit weten. Op die manier kun je met je kind chatten over wat er is gebeurd.
- De "rapport" -functie laat ook het andere ouder weten. Als je kind iets meldt, zegt een ander kind met een Messenger Kids-account of, het zal de manager van dat account vertellen - over het algemeen de ouder van het andere kind - dat ze zijn gerapporteerd.
Over het algemeen ben ik behoorlijk onder de indruk van de Messenger Kids-app. Ik zou graag meer gedetailleerde besturingselementen zien toevoegen, zoals de optie om zowel chat- als videochat-opties in te schakelen voor elke specifieke contactpersoon, maar verder vind ik het een goede start. Laten we hopen dat Facebook blijft werken om het te verbeteren. Nu we de algemene dingen uit de weg hebben geruimd, laten we Messenger Kids nauwkeuriger en gedetailleerder bekijken en hoe het eruit ziet om te gebruiken, zowel voor de kind en ouder.
Messenger instellen en gebruiken Kinderen
Als je interesse gewekt is en je wilt zien waar Messenger Kids over gaat, ga je gang en pak je de telefoon van je kind (of tablet) en laten we doen dit ding. Het is vermeldenswaard dat Messenger Kids op het moment van schrijven alleen beschikbaar is voor iPhone en iPad, maar binnenkort beschikbaar zal zijn op Android.
Met het apparaat van je kind in de hand, ga je gang en installeer Messenger Kids. Eenmaal geïnstalleerd, start u deze op.
Het eerste dat u hoeft te doen, is inloggen met
uw Facebook-account - de ouders '. Hiermee kunt u het onderliggende account beheren. Tik op de knop Aan de slag en vervolgens op Apparaat autoriseren, waarna de aanmeldingspagina wordt geopend. Nadat u bent ingelogd, voegt u de naam van uw kind toe.
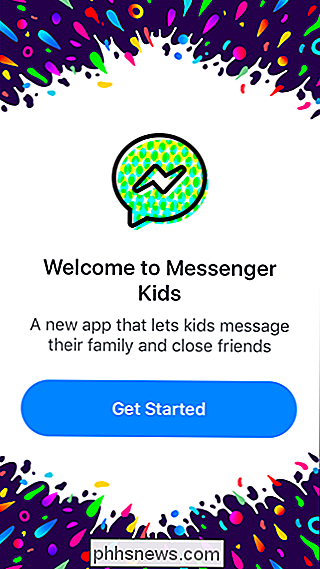
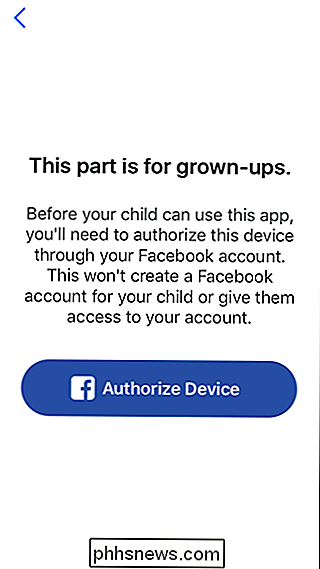
Het volgende scherm vertelt u in principe waar de app over gaat en wat u kunt verwachten. Lees de informatie door en tik vervolgens op 'Account maken' als je goed kijkt wat je ziet.
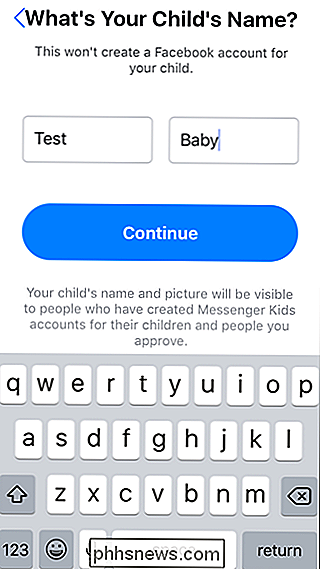
Van daaruit moet je de juiste toegang verlenen: meldingen, foto's, video's en gebruik van camera / microfoon. Nadat je op de knop "Toegang toestaan" hebt geklikt, wordt elke melding afzonderlijk weergegeven.
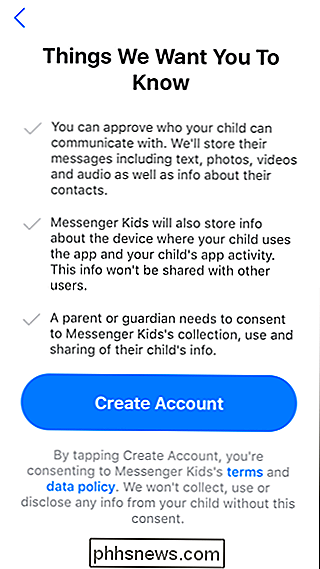
Als dat uit de weg is, is het tijd om je ventje of vriendje zijn profiel te laten instellen, maar de telefoon niet gewoon overhandigen . Help ze met dit deel zodat je weet wat er aan de hand is! U kunt een foto maken die als hun avatar fungeert, zodat de ouders van hun vrienden en vrienden! Ze kunnen herkennen en een kleur kunnen kiezen om de app aan te passen.
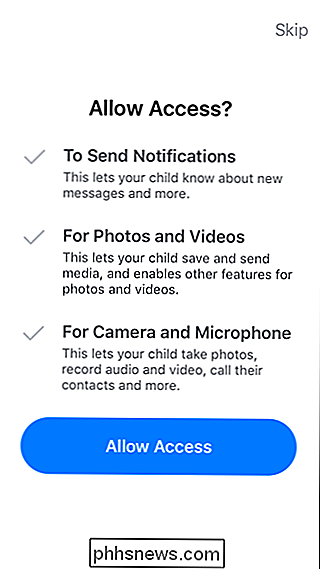
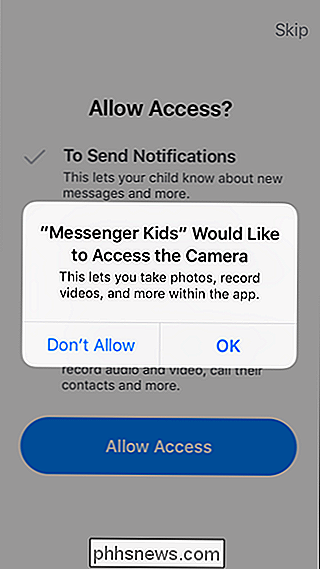
Op dat moment is de enige persoon in uw kind contactlijst zal jou zijn. Het is tijd om naar uw apparaat te gaan om hun account te beheren.
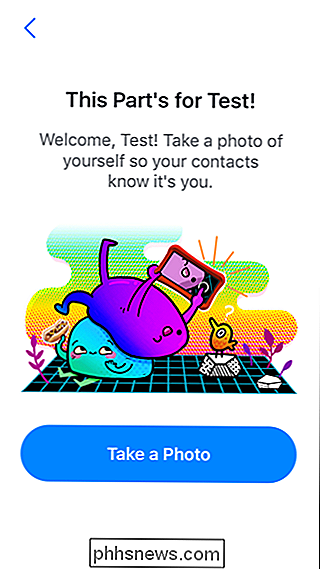
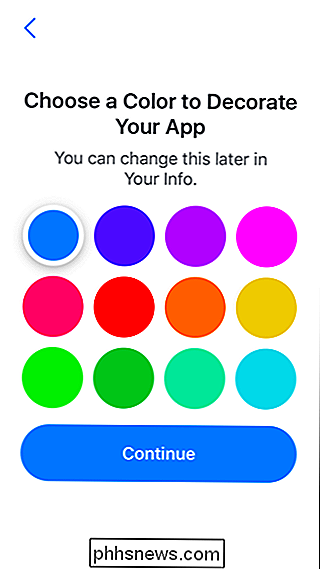
Het Messenger-account van uw kind beheren
Nadat u het profiel van uw kind hebt ingesteld, moet u een melding op uw Facebook ontvangen om direct naar de beheerinstellingen te gaan. Je zult deze notificatie natuurlijk niet altijd hebben, dus we zullen hieronder aangeven waar je deze instellingen anders kunt vinden.
Je kunt het Messenger Kids-account van je kind beheren via Facebook op internet of op je mobiele apparaat. Ik zal me in de eerste plaats richten op alles vanuit je telefoon, maar de stappen zijn in principe hetzelfde, ongeacht waar je werkt.
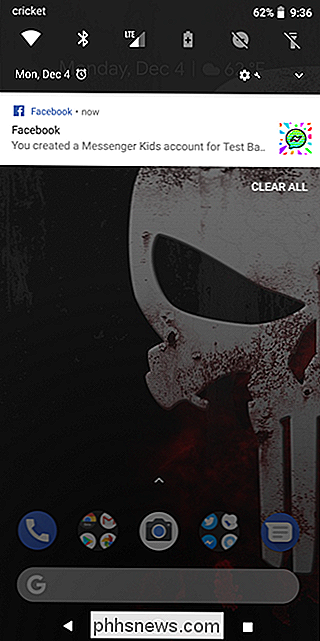
Om naar de instellingen voor Messenger Kids op internet te gaan, kijk je in het gedeelte 'Verkennen' van de zijbalk op uw Facebook-startpagina.
Op mobiele apparaten vindt u de optie Messenger Kids in het menu. Tik op iOS op de drie lijnen in de rechterbenedenhoek; op Android vind je dezelfde drie regels in de rechterbovenhoek.
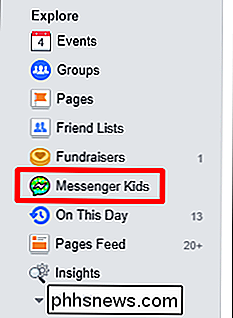
Ga op elk van de platforms naar beneden en gebruik de "Messenger Kids" -vermelding.
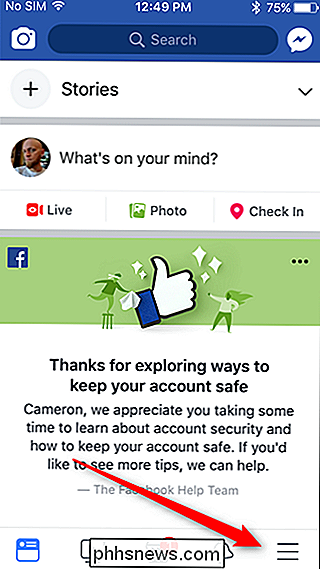
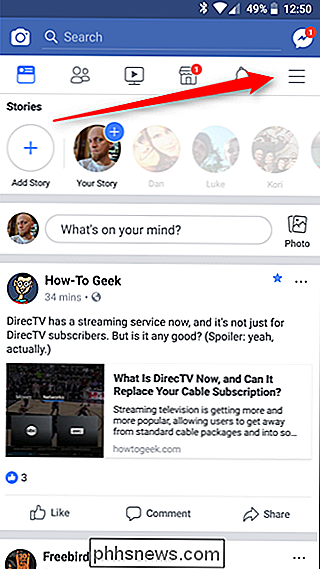
Boom - je bent in. Tik op je de naam van het kind om dat specifieke account te beheren. Hier kun je de naam en het geslacht van het kind bewerken met behulp van het kleine potloodpictogram bovenaan.
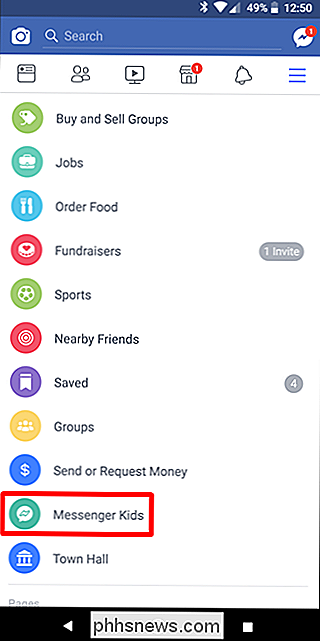
Het is tijd om contactpersonen te beheren en toe te voegen. Het moet beginnen met het voorstellen van familie, inclusief kinderen van degenen die al Messenger Kids hebben geïnstalleerd. Op het volgende scherm worden vrienden van jou weergegeven waarvan de kinderen al in dienst zijn.
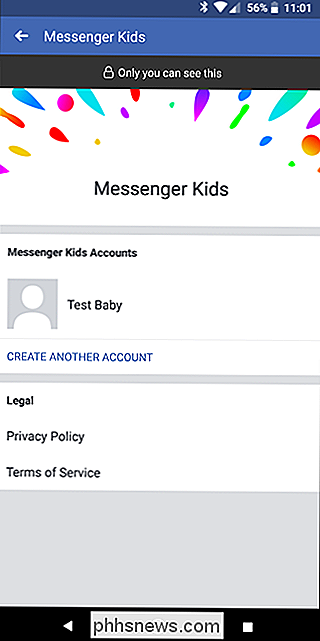
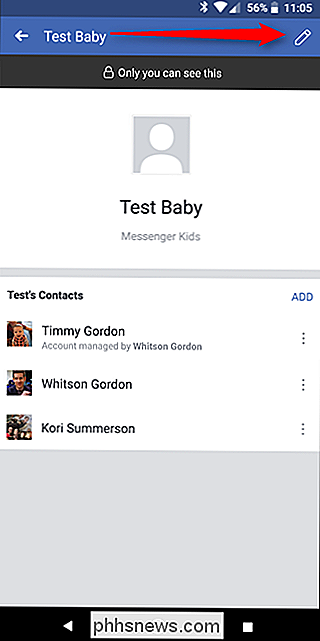
Daarna kun je mensen toevoegen door op de knop Toevoegen te tikken. Hierna worden mensen die u als familie boven in de lijst heeft getagd, weergegeven met uw andere vrienden.
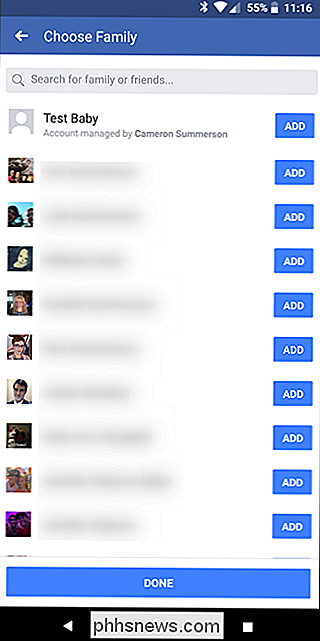
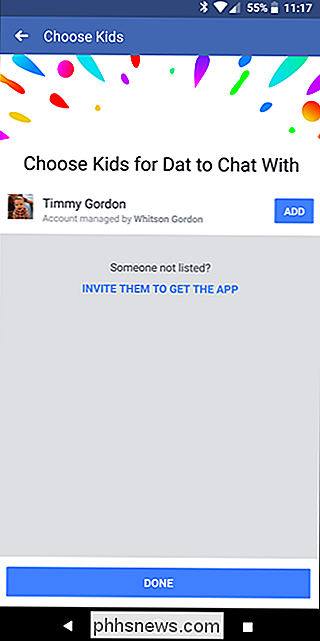
Nadat u iemand heeft toegevoegd, wordt er een melding naar die persoon gestuurd. Als u een ander kind toevoegt dat Messenger Kids gebruikt, wordt een verzoek naar de ouder verzonden en moet dit worden goedgekeurd.
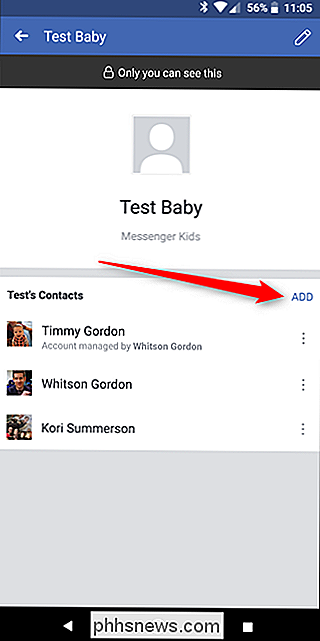
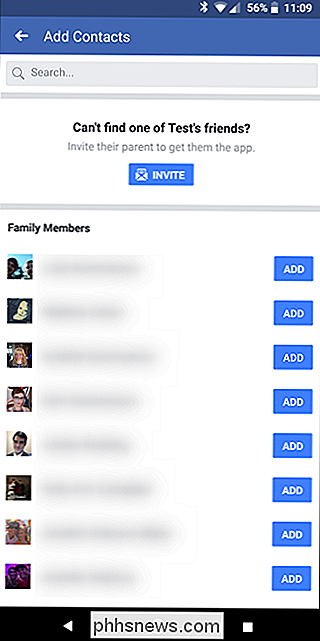
Als u merkt dat u per ongeluk iemand heeft toegevoegd (of anders gewoon moet verwijderen iemand van het account), tik gewoon op de drie stippen aan de rechterkant van de naam van de persoon en tik vervolgens op "Remove
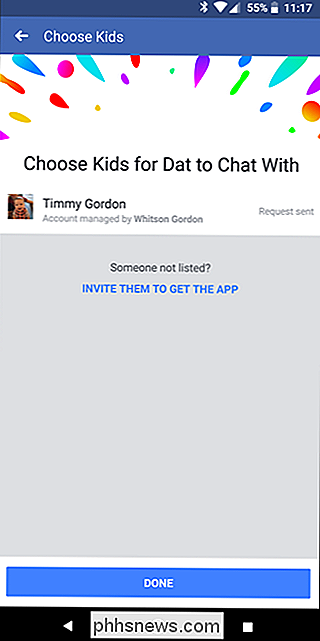
as a contact", en bevestig dit in de pop-up. Poof, ze zijn weg.
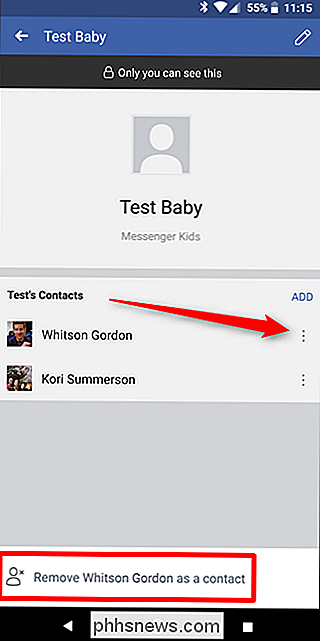
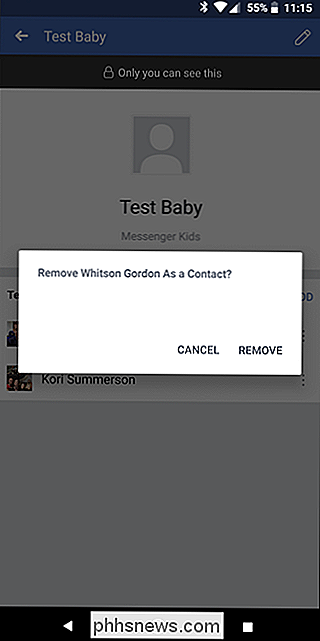
Uw kind kan sms'en en videochatten met goedgekeurde contacten - helaas lijkt er nog geen manier te zijn om slechts één goed te keuren of de andere voor specifieke contacten (of zelfs in het algemeen!).
Beide opties werken vrijwel hetzelfde als op standaard Facebook Messenger, hoewel, hoewel iets kindvriendelijker. De filteropties bij het maken van een foto zijn bijvoorbeeld juvenieler en leuker voor Messenger Kids. Als het kind echter aan het chatten is met een volwassene, gebruikt het account voor volwassenen de standaardfilterset.
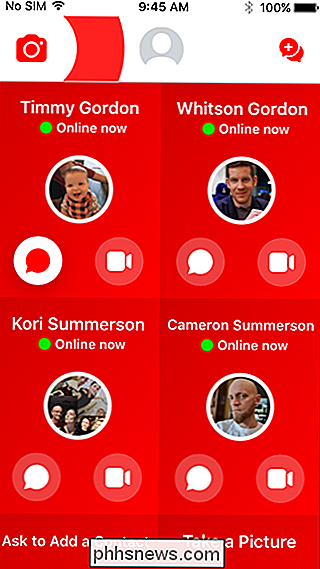
Onderaan de lijst met contactpersonen van het kind is er een optie voor hen om 'Vraag om een contactpersoon toe te voegen'. Met deze knop , het kind stuurt een verzoek naar de ouder met een specifiek contact in gedachten. Het kind voert de naam van de persoon in die hij wil toevoegen - er is geen tagfunctie of wat dan ook hier, het is heel eenvoudig en duidelijk.
Het verzoek zal dan naar u gaan op Messenger, waar het u zal vragen om het contact te vinden. Dit is waar communicatie belangrijk is, omdat uw kind mogelijk met u moet verifiëren over wie zij het hebben - en als het een vriend van hen is, moet u de ouders van het kind vragen om hen een Messenger Kids-account te laten krijgen (en voeg je toe op Facebook).
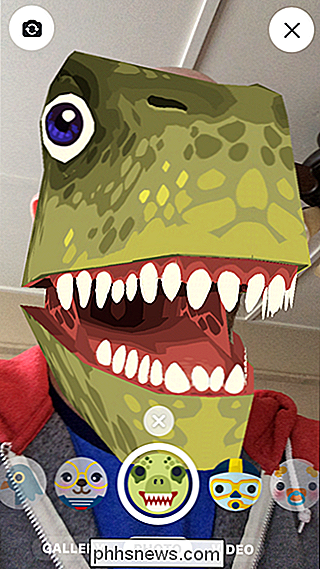
Anders kan je kind met de camera en filters spelen in een zelfstandige omgeving (zonder de afbeelding in een bericht te verzenden), en ook groepen maken om mee te chatten.
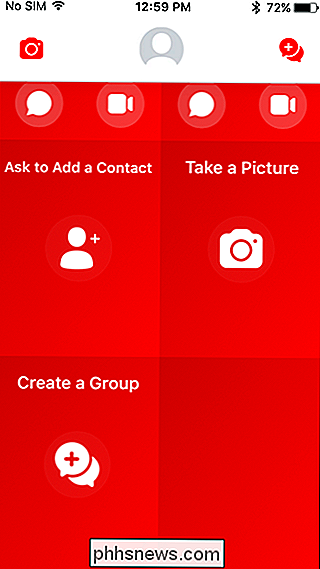
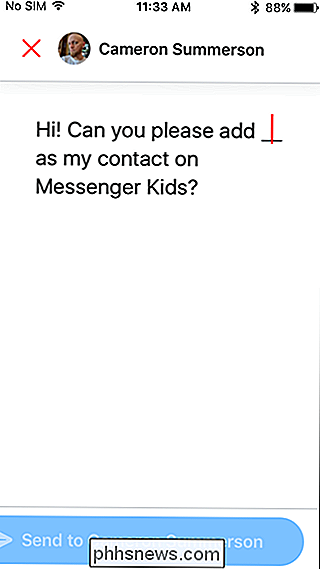
Messenger Kids gebruiken: wat Zie je
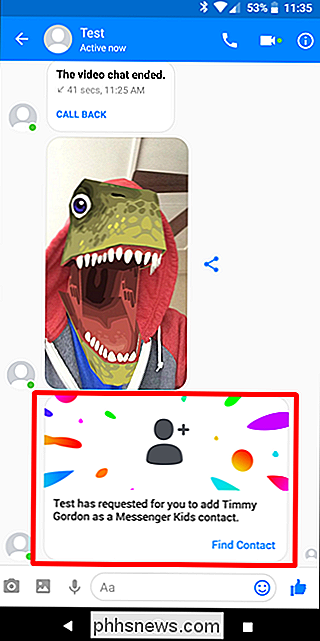
Eerlijk gezegd, het merendeel van wat je kunt zien / doen met Messenger Kids zijn dingen die we hebben besproken in het gedeelte Je account beheren voor het kind hierboven. U kunt contacten toevoegen en verwijderen, maar in het verleden is het vrij eenvoudig.
Omdat uw kind met meer mensen wil chatten, moet u ook die verzoeken goedkeuren, of die van anderen die om uw kind wensen te chatten. of uw kind vraagt specifieke mensen.
U kunt natuurlijk ook het Messenger Kids-profiel van uw kind verwijderen. Dit kan een goed onderhandelingsinstrument zijn als ze hun act niet goed lijken te krijgen. Ga daarvoor terug naar de instellingenpagina Messenger Kids en tik vervolgens op het potloodpictogram in de rechterbovenhoek. Kies vervolgens 'Account verwijderen'.
Je moet het bevestigen, maar als je dat eenmaal hebt gedaan, is het weg.
De extra dingen: Rapporteren / blokkeren van contacten en inhoudsbeheer
Als iemand je kind lastig valt via Messenger Kids kunnen ze ook die persoon rapporteren, die je een melding stuurt - de andere persoon (of van toepassing zijnde ouder) wordt echter niet op de hoogte gesteld.
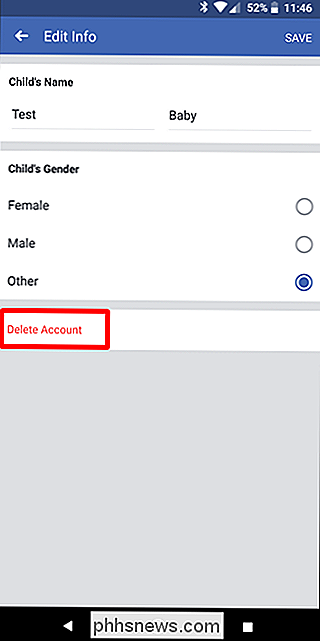
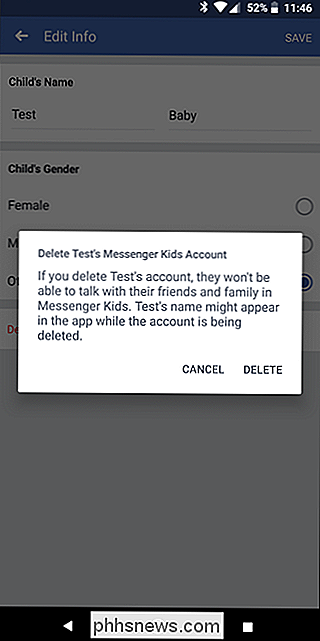
Het kind kan een bericht lang ingedrukt houden en de " melden "of klik op het tandwielpictogram in de rechterbovenhoek van het geopende bericht en kies vervolgens" Rapport ".
Vervolgens wordt het kind gevraagd uit te leggen waarom zij de andere persoon melden, met enkele eenvoudige opties als vooraf instelbare tekst. Er is ook een optie om hun eigen tekst toe te voegen in de sectie 'Kunt u ons meer vertellen'. Helaas, aan de bovenliggende kant geeft het niet veel inzicht over
waarom
de andere account gerapporteerd: noch de vooraf geselecteerde tekst, noch de 'Kunt u ons meer vertellen'-opties worden aan de ouders getoond. In plaats daarvan, een simpele
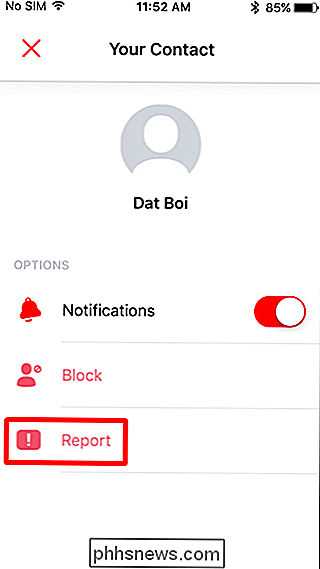
die u waarschijnlijk aan uw kind zou moeten vragen over dit
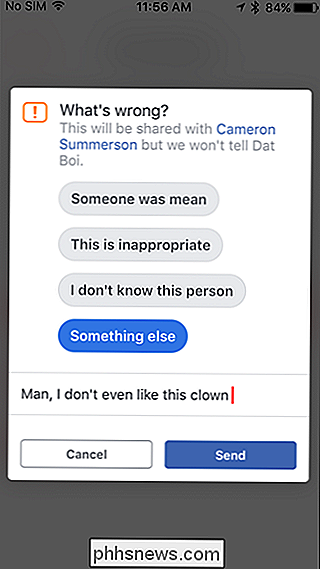
-bericht wordt aangeboden. Het goede nieuws is dat als uw kind een opmerking meldt, Facebook dit zal beoordelen en de andere ouder dan zal informeren als ze vinden het is in strijd met de communautaire normen. Nogmaals, ze zullen niet onthullen wat er werd gezegd, alleen dat het de moeite waard was om te verwijderen. Als je kind besluit een contact te blokkeren, is het in feite hetzelfde: ze blokkeren ze en je krijgt een melding dat ze hebben iemand anders geblokkeerd. Eenmaal geblokkeerd, kan uw kind iemand niet deblokkeren - er is geen "zwarte lijst" om van te spreken. Als u iemand wilt deblokkeren, kan de ouder de persoon opnieuw toevoegen. Het is ook de moeite waard te vermelden dat we tijdens het testen een contact hebben verwijderd nadat ze zijn gerapporteerd en dat contact niet opnieuw kon toevoegen. . In feite is dat contact helemaal niet weer zichtbaar. We hebben geprobeerd het probleem met een ander contact te reproduceren en konden dit echter niet. Ik ga ervan uit dat dit een fout was, maar het is echt onduidelijk wat daar gebeurde. Gewoon iets om op te letten - zorg ervoor dat uw kind alleen contacten verwijdert waar hij echt niet meer mee wil praten, want er is een kans dat ze voorgoed kunnen verdwijnen. Misschien zelfs uit de buurt van de planeet.
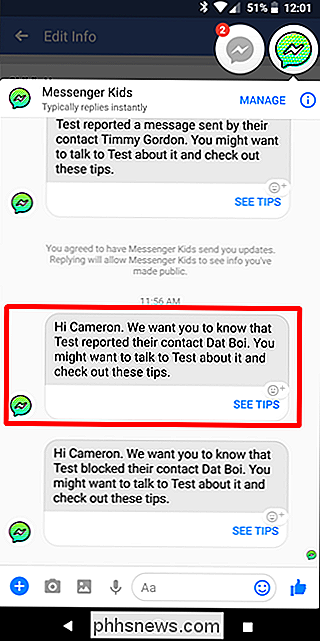
We hebben ook een paar scenario's getest waarbij ongepast taalgebruik werd gebruikt - vloekwoorden en grove taal - waar de app niets aan deed. Dit is zowel verfrissend als zorgwekkend: verfrissend omdat het het kind vrijheid en privacy biedt zonder dat Messenger Kids een overheersende grote broer lijkt, maar omdat ik graag
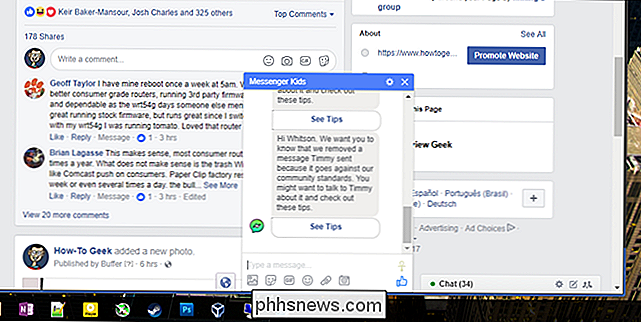
zou willen weten

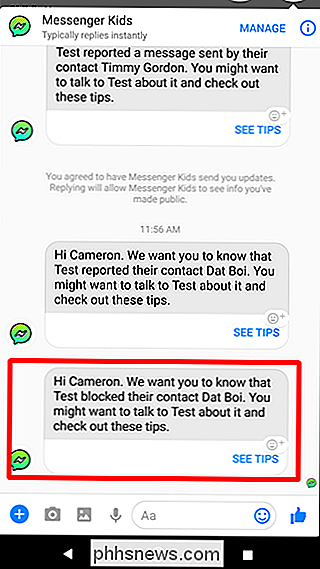
wanneer iemand dingen zegt dat moet niet gezegd worden in een gesprek met mijn kind.
Vooral
als mijn kind degene is met de zindelijke mond! Ze kunnen het bericht echter altijd melden, in welk geval het iszal de ouder laten weten (zoals ik eerder al heb genoemd).
Natuurlijk kan alleen jij beslissen wat je bent comfortabel om je kind online te laten doen, en hoewel deze app meer ouderlijk toezicht heeft dan de meeste anderen die ik heb gezien, geeft het het kind nog steeds wat autonomie. Persoonlijk vind ik dit echter een goed begin, en een van de beste apps die er zijn om kinderen te laten chatten en videogesprekken te voeren met hun vrienden.
![Een echt iTunes-alternatief voor Windows - 8 nieuwe functies om iPhone te beheersen [Sponsored Giveaway]](http://phhsnews.com/img/how-to-2018/real-itunes-alternative-for-windows-8-new-features-to-master-iphone.jpg)
"Telkens wanneer ik iTunes op mijn Windows 10-computer open, wordt er een wit scherm weergegeven en bevriest het. " " iTunes had al een paar uur nodig om te synchroniseren, maar is nog niet voltooid. Wat is er mis mee? " " Wanneer ik mijn iPhone met een nieuwe computer probeer te synchroniseren, zegt iTunes dat ik niet bevoegd ben voor deze computer, wat ik ben.

Wat is PlayStation Vue en hoe kan uw kabelabonnement worden vervangen?
De traditionele tv-service wordt steeds populairder, met streaming-tv-services die de kosten dragen. Vandaag gaan we Sony's take-off tv-streaming nader bekijken: PlayStation Vue. Wat is PlayStation Vue? PlayStation Vue is Sony's kijk op traditionele tv. Het streamt live tv via internet, met het grootste deel van je favoriete kabel- en netwerkkanalen voor de rit.



