Wijzig Windows Opstart- en Afsluitgeluiden
Ik was nooit een groot fan van de opstart- of shutdown-geluiden van Windows, daarom was ik zo blij dat ze in Windows 8 werden verwijderd. Als je echter je eigen aangepaste opstart- en afsluitgeluiden in Windows wilt hebben, is dat mogelijk. In Windows XP is het een fluitje van een cent.
In Windows 7 moet je een programma van derden gebruiken om het opstartgeluid te wijzigen, want als je het via het Configuratiescherm probeert, doet het niets.
In Windows 8 wordt het erger als je je geliefde opstartgeluid mist omdat het volledig is uitgeschakeld, dus je moet het eerst inschakelen in het register. Hierna moet u het programma van derden uitvoeren en zelfs daarna moet u de computer op een bepaalde manier afsluiten en opnieuw opstarten om het geluid daadwerkelijk te horen.
Ik zal hieronder elk besturingssysteem doornemen om het zo eenvoudig mogelijk te maken, afhankelijk van uw besturingssysteem. Voordat we ingaan op de details, wil je eerst een geschikt audiobestand in WAV-indeling vinden. Als je een MP3 hebt, kun je het gemakkelijk converteren naar WAV-formaat met behulp van een gratis online tool zoals Media.io. Probeer de bestandsgrootte zo klein mogelijk te houden, minder dan 1 MB.
Opstartgeluid van Windows XP
Er zijn twee manieren om het opstarten en andere geluiden in Windows XP te wijzigen: eenvoudig slepen en neerzetten in de juiste map of via het Configuratiescherm. Laten we beginnen met het kopiëren van de audiobestanden naar de map met geluiden.
Stap 1: Hernoem elk WAV-bestand naar respectievelijk Windows XP Startup.wav en Windows XP Shutdown.wav .
Stap 2 : Ga nu door en ga naar de map met de huidige opstart- en sluit Windows-geluiden, dat is C: \ Windows \ Media . Hier vindt u de bestanden Windows XP Startup.wav en Windows XP Shutdown.wav samen met een aantal andere Windows-geluiden.

Ga je gang en verplaats de twee originele bestanden uit de map Media naar een andere back-upmap. Dit is alleen in het geval dat de twee WAV-bestanden die u hebt gemaakt niet werken en u wilt terugkeren naar het oorspronkelijke geluid.
Stap 3 : Kopieer nu de twee hernoemde bestanden naar de map C: \ Windows \ Media en start uw computer opnieuw op! U hoort nu de nieuwe audioweergave in plaats van de standaardgeluiden.
Als je sommige van de andere standaard Windows-geluiden niet leuk vindt, kun je deze ook op dezelfde manier wijzigen. Maak gewoon een bestand dat exact dezelfde naam heeft als het bestand in de map Media en vervang het.
De tweede methode is om naar het Configuratiescherm te gaan en op Geluiden en audioapparaten te klikken. Klik op het tabblad Geluiden en klik vervolgens op Start Windows in de keuzelijst.
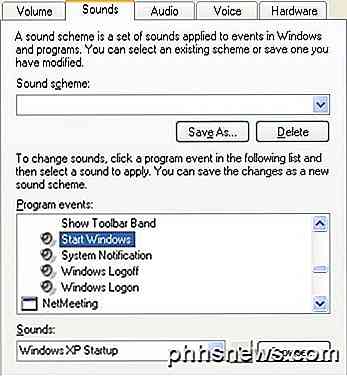
Ga je gang en klik op de knop Bladeren en kies eenvoudig het vervangende WAV-bestand. U kunt dezelfde procedure volgen in Windows 7, maar om een of andere reden verandert dit het opstartgeluid niet echt.
Windows 7 Opstartgeluid
In Windows 7 moet u vertrouwen op het programma van derden genaamd Startup Sound Changer. Download het en voer het uit. Gelukkig installeert het niets op uw systeem, dus u kunt het gewoon verwijderen als u klaar bent.
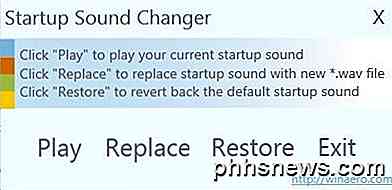
Het programma is heel gemakkelijk te gebruiken. Klik op Afspelen om het huidige opstartsignaal te horen, Vervangen om het opstartgeluid te wijzigen en Herstel om terug te keren naar het oorspronkelijke opstartgeluid.
Het enige andere wat je moet doen om een instelling te controleren onder Geluid in het Configuratiescherm. Klik op het tabblad Geluiden en controleer of het selectievakje Opstartgeluid Windows spelen is aangevinkt.
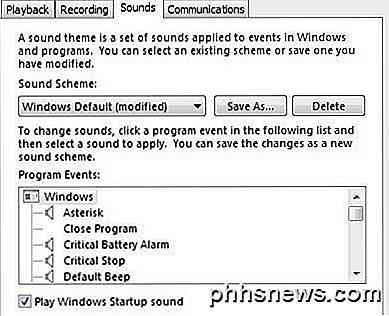
Zodra u dat doet, hoort u uw nieuwe opstartgeluid wanneer u zich aanmeldt bij Windows. Merk op dat je nog steeds de instellingen van het Sound Control Panel kunt gebruiken om andere geluiden te veranderen, zoals getoond voor Windows XP. U kunt bijvoorbeeld op Windows Afmelden klikken, op Bladeren klikken en een ander WAV-bestand kiezen. Dit werkt prima.
Windows 8 Opstartgeluid
Windows 8 is een geheel ander beest en vrijwel alle opstart- en afsluitgeluiden zijn standaard uitgeschakeld. Dit komt omdat Windows 8 een nieuwe snelle boot (hybride boot) heeft, die de opstarttijd aanzienlijk verkort. Er zijn twee problemen met Windows 8:
1. De geluiden zijn uitgeschakeld en moeten worden ingeschakeld in het register.
2. Zelfs als u de geluiden inschakelt, omzeilt de snelle opstartprocedure alle geluiden. Om de geluiden te horen, moet u uw systeem volledig afsluiten. Zelfs als u opnieuw start, zullen de geluiden niet worden afgespeeld.
Uiteraard is dit behoorlijk vervelend en ik ben er vrij zeker van dat 99% van de mensen Windows 8 gebruiken zonder zich zorgen te hoeven maken over geluiden. Als je echt de geluiden wilt, is dit hoe je het moet doen.
Geluiden inschakelen in register
Als u in Windows 8 Configuratiescherm opent, op Geluid klikt en vervolgens op het tabblad Geluiden klikt, ziet u dat de aanmeldingsopties voor Windows Aanmelden en Windows zelfs niet in de keuzelijst voorkomen. Hier is hoe we de geluiden in het register kunnen inschakelen.
Druk op Win Key + R op uw toetsenbord om het dialoogvenster Uitvoeren te openen en voer regedit in . Je kunt ook gewoon naar het startscherm gaan en regedit beginnen te typen en het zal verschijnen in de Charms-balk aan de rechterkant.
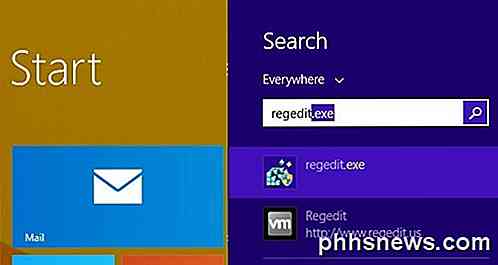
Ga nu naar de volgende sleutel:
HKEY_CURRENT_USER \ AppEvents \ EventLabels
U ziet hier een hele reeks items, maar degene waarin we geïnteresseerd zijn voor dit bericht zijn WindowsLogon en WindowsLogoff .
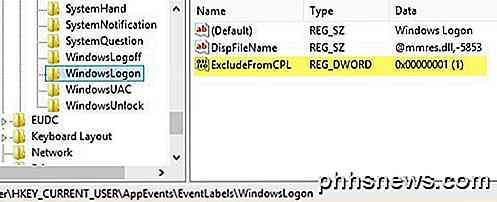
Klik op WindowsLogon en dubbelklik vervolgens op de knop ExcludeFromCPL in het rechterdeelvenster. Wijzig de waarde van 1 in 0 . Je zou nu in staat moeten zijn om Geluid te openen via het Configuratiescherm en de vermelde items te bekijken zonder opnieuw te hoeven opstarten of uit te loggen.
U moet ook het selectievakje Windows opstartgeluid controleren aanvinken, omdat dit in Windows 8 is uitgeschakeld.
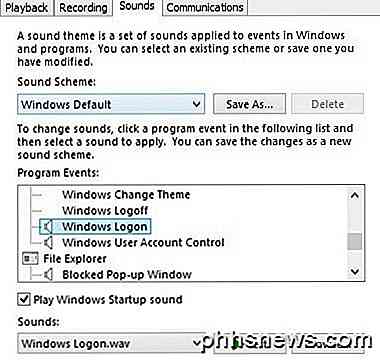
Vervolgens moet u het hierboven genoemde opstartprogramma voor soundchanger downloaden en uitvoeren om het daadwerkelijke Windows-aanmeldgeluid te vervangen. Nogmaals, je kunt nog steeds de andere geluiden in Windows 8 veranderen door op het geluid te klikken en Bladeren te kiezen, het is gewoon het opstartgeluid dat al dit extra werk vereist. U hebt echter nog steeds de extra stap om de geluiden op de eerste plaats in Windows 8 in te stellen via het register.
Ten slotte moet u een volledige shutdown uitvoeren in Windows 8 om het inloggeluid te horen wanneer u opstart. Om volledig te kunnen afsluiten in 8.1, moet u met de rechtermuisknop op de Start-knop klikken, Afsluiten of Afmelden kiezen en vervolgens op Afsluiten klikken.
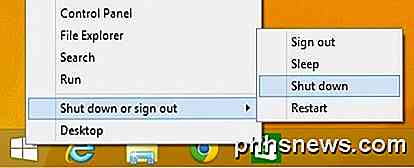
Als u probeert af te sluiten via het startscherm of door naar de Charms-balk te gaan en op de aan / uit-knop te klikken, voert deze een hybride uitschakeling uit en speelt het geluid niet af. Hier zijn schermafbeeldingen zodat u precies weet wat niet werkt.
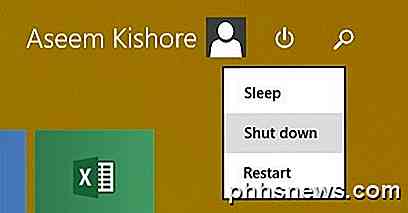
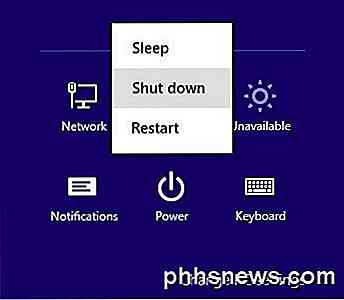
Dus dat is het ongeveer voor Windows XP, Vista, 7 en 8. Ik zal dit bericht ook bijwerken wanneer Windows 10 dit jaar dichterbij komt, omdat het waarschijnlijk anders zal zijn dan alle bovenstaande methoden! Als je vragen hebt, plaats dan een reactie. Genieten!

Hoe mensen blokkeren door te posten op uw Facebook-tijdlijn zonder hun vriendschap te ontplooien
Facebook maakt het gemakkelijk en leuk om contact te houden met vrienden en familie en te zien wat ze van plan zijn. Als je echter een vriend of familielid hebt die ongewenste inhoud op je tijdlijn plaatst, kan dit vervelend en mogelijk verontrustend zijn. Maak je geen zorgen, je hoeft deze mensen niet te ontheffen of hun Facebook-account te verwijderen .

Een Windows Insider worden en nieuwe Windows 10-functies testen
Windows 10 is vrijgegeven voor de rest van de wereld, maar het programma "Windows Insider" wordt voortgezet. Testers krijgen voor alle anderen toegang tot nieuwe Windows-functies, net zoals Windows Insiders Windows 10 maanden kunnen gebruiken voordat de rest van de wereld het heeft. Als u een Windows 10-pc hebt, kunt u zich aanmelden voor het Windows Insider-programma om preview-builds te krijgen.



