iOS synchroniseert niet alle Google-kalenders met de iPhone?
Het synchroniseren van je standaard Google Agenda of andere aangepaste agenda's met je iPhone is tegenwoordig vrij eenvoudig in iOS. Zodra u uw Gmail-account onder Mail toevoegt, heeft u de mogelijkheid om uw agenda, contacten en notities te synchroniseren.
Als u echter ooit kalenders van derden aan Google hebt toegevoegd, di degenen die worden weergegeven onder Andere agenda's, is het u misschien opgevallen dat ze niet automatisch worden gesynchroniseerd naar de iPhone.
Dit probleem frustreerde me lang voordat ik het kon uitzoeken. In dit artikel laat ik je snel zien hoe je normale agenda-synchronisatie met Google in iOS kunt inschakelen, gevolgd door het synchroniseren van eventuele andere agenda's die je hebt.
Synchroniseer Google Agenda met iPhone
Dit is heel eenvoudig en gemakkelijk te doen. Ga eerst naar Instellingen en tik op E-mail, contacten en agenda's . Als je je account nog niet hebt toegevoegd, tik je op Account toevoegen .

Tik op Google en je wordt gevraagd om je Gmail-e-mailadres in te voeren. Tik op Volgende en je zult je wachtwoord moeten invoeren. Tik op Volgende en als alles goed aansluit, zie je de opties om e-mail, contacten, agenda's, etc. te synchroniseren.
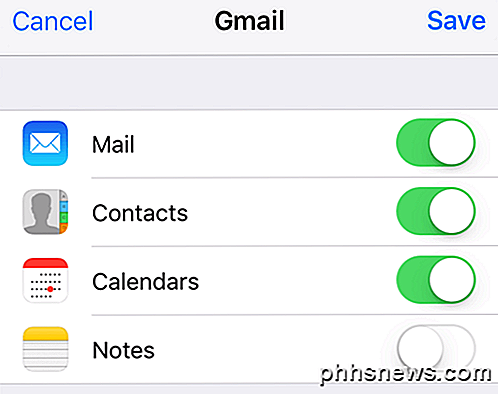
Als je alleen de agenda's nodig hebt om te synchroniseren, schakel je al het andere uit. Tik op Opslaan en je bent klaar om te gaan. Houd er rekening mee dat de enige agenda's die worden gesynchroniseerd, de agenda's zijn die worden vermeld onder Mijn agenda's wanneer u naar calendar.google.com op uw bureaublad gaat.
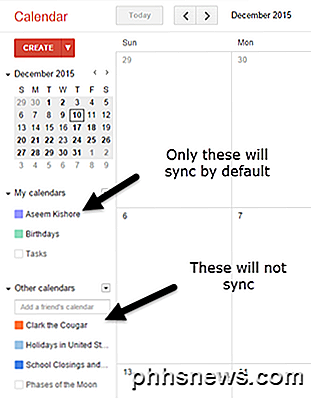
Open nu de agenda-app op je telefoon en je zou alle afspraken uit die agenda's moeten zien die onder Mijn agenda's staan . Voordat ik inga met het synchroniseren van de andere agenda's, kan ik u nog een snelle tip geven.
Ga naar Instellingen, tik op Mail, Contacten en Agenda en scrol vervolgens helemaal naar Standaard agenda . Hier kunt u uw belangrijkste Google-agenda kiezen als de standaardagenda, zodat wanneer u nieuwe evenementen op uw iPhone maakt, deze in de Google-agenda worden gemaakt in plaats van in de iCloud-agenda.
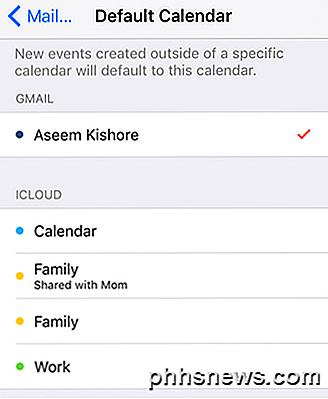
Andere kalenders synchroniseren met de iPhone
Nu voor het interessante deel. Je zou denken dat er een voor de hand liggende link beschikbaar zou zijn om de rest van die kalenders met je iPhone te synchroniseren, maar dat is niet het geval. Ik heb alle kalenderinstellingen doorzocht en kon niet vinden wat ik nodig had.
Uiteindelijk heb ik een enkele Google-pagina met de volgende link geland:
https://calendar.google.com/calendar/syncselect
Om een of andere belachelijke reden verschijnt een link naar deze pagina nergens op een pagina in Google Agenda.
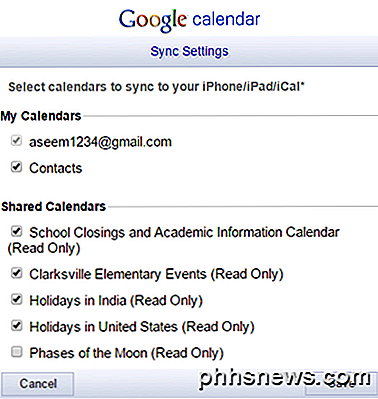
Deze pagina is echter essentieel om die andere agenda's weer te geven in de Apple Agenda-app. Ga je gang en vink eventuele andere agenda's af onder Gedeelde agenda's en zodra je telefoon is gesynchroniseerd, worden alle items uit die extra agenda's weergegeven!
Schakel Agenda in de app in
Ten slotte moet u ervoor zorgen dat de agenda's die u synchroniseert, daadwerkelijk zijn ingeschakeld in de iOS-agenda-app. Ze zouden standaard moeten zijn, maar als ze niet zijn aangevinkt, dan zul je die gebeurtenissen niet zien. Open de agenda-app en tik onderaan helemaal op Kalenders .
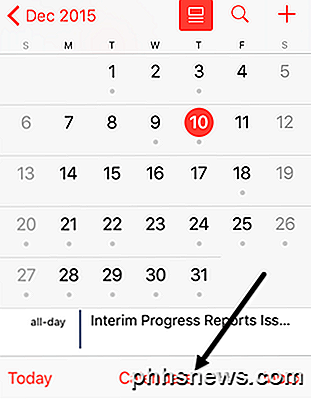
Zorg ervoor dat alle agenda's die u wilt uit uw Google-account zijn aangevinkt. U kunt ook de vinkjes verwijderen voor agenda's die u niet wilt.
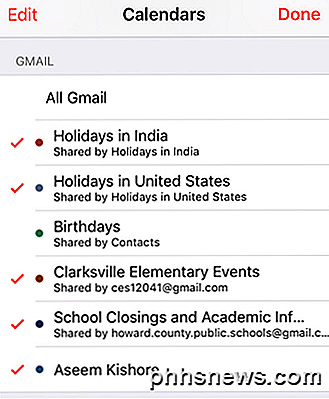
Dat is het zo'n beetje! Al je evenementen zouden op dit moment prima in je agenda moeten verschijnen. Als je vragen hebt, reageer dan gerust. Genieten!

AMPPS gebruiken om Joomla lokaal op uw pc te installeren
Het is niet noodzakelijk dat u over een lokale ontwikkelomgeving beschikt om een goede website te hebben. U kunt bestanden rechtstreeks op de server bewerken of uw editor zo instellen dat wijzigingen automatisch worden overgedragen naar de server zodra u deze wijzigt en opslaat. Er zijn echter veel voordelen van het uitvoeren van een lokale server.

Hoe problemen te vermijden Windows activeren na een schone installatie
Als u van plan bent een schone installatie van Windows op uw pc uit te voeren, moet u Windows hoogstwaarschijnlijk opnieuw activeren, zowel online als via de telefoon. Normaal gesproken werkt de online reactivatie prima zolang de hardware op uw computer niet veel is veranderd sinds het besturingssysteem oorspronkelijk werd geïnstalleerd en de versie van Windows precies hetzelfde is als de versie die bij de computer werd geleverd.


