Bepalen en wijzigen welke sjabloon is gekoppeld aan een Word-document

Aan elk document in Word moet een sjabloon zijn gekoppeld. Als u een aangepaste sjabloon gebruikt met het huidige document en u bent vergeten welke het is, kunt u dit eenvoudig in Word achterhalen. U kunt ook gemakkelijk wijzigen welke sjabloon is gekoppeld aan het huidige document.
OPMERKING: we hebben Word 2013 gebruikt om deze functie te illustreren.
Om vast te stellen of te wijzigen welke sjabloon aan het huidige document is gekoppeld, moet u de " Ontwikkelaar "tabblad. Zodra u het tabblad "Ontwikkelaar" heeft ingeschakeld, klikt u erop op het lint om het te activeren.
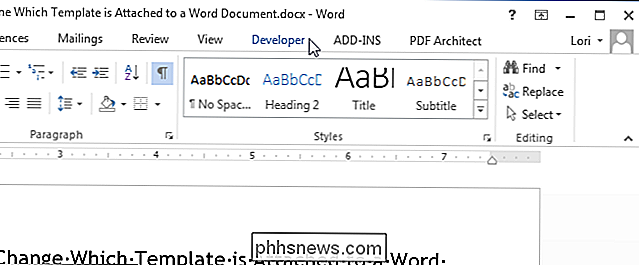
Klik in het gedeelte "Sjablonen" op "Documentsjabloon".
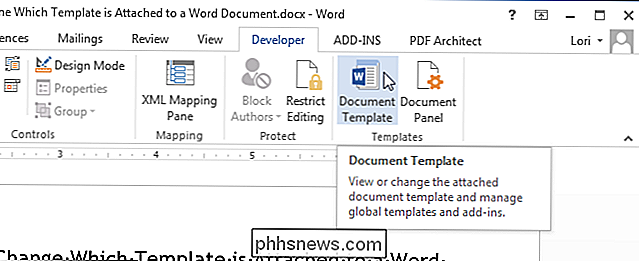
Het dialoogvenster "Sjablonen en invoegtoepassingen" displays. Het invoervenster "Documentsjabloon" toont de naam van de sjabloon (of het pad naar het sjabloonbestand) dat momenteel aan het document is gekoppeld. Als u wilt wijzigen welke sjabloon is gekoppeld aan het document, klikt u op 'Bijvoegen'.
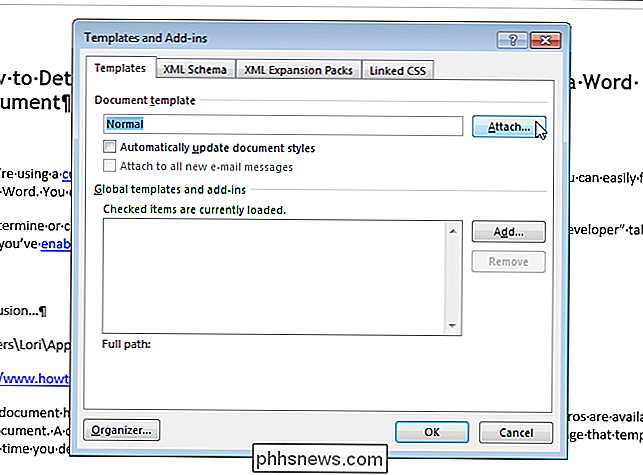
De map die is gedefinieerd als de standaardlocatie voor aangepaste sjablonen, wordt automatisch geselecteerd als de actieve map in het dialoogvenster Sjabloon bijvoegen. Selecteer een sjabloon in deze map of ga naar een andere locatie om een andere aangepaste sjabloon te selecteren en klik op "Openen".
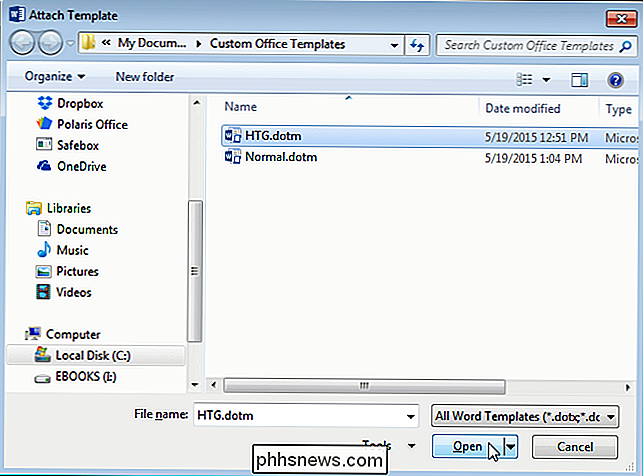
Het volledige pad naar het geselecteerde sjabloonbestand wordt weergegeven in het invoervak "Documentsjabloon". Als u wilt dat de documentstijlen automatisch worden bijgewerkt wanneer u het dialoogvenster sluit, schakelt u het selectievakje "Documentstijlen automatisch bijwerken" in zodat er een vinkje in het vakje staat. Klik op "OK" om uw wijzigingen te accepteren en het dialoogvenster te sluiten.
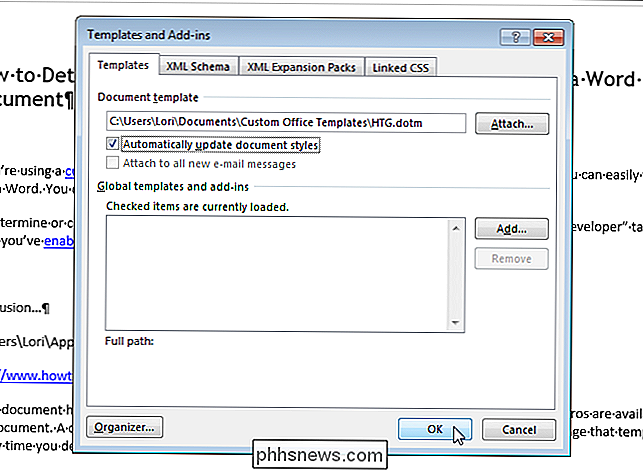
De inhoud van uw document verandert in overeenstemming met de verschillende stijlen in de nieuwe sjabloon. De stijlen en aangepaste werkbalken en macro's (als u de aangepaste sjabloon hebt opgeslagen met de extensie ".dotm" toen u deze maakte) die in de sjabloon zijn opgeslagen, zijn nu beschikbaar voor uw huidige document. OPMERKING: Een sjabloon aan een document koppelen voegt geen tekst of afbeeldingen uit de sjabloon toe aan uw document. Dit gebeurt alleen wanneer u een nieuw document maakt vanuit een sjabloon.
Wanneer u Word sluit, wordt mogelijk het volgende dialoogvenster weergegeven met de mededeling dat u de stijl hebt gewijzigd in de sjabloon die u aan uw document hebt gekoppeld. Klik op "Opslaan" om uw wijzigingen op te slaan, "Niet opslaan" als u uw wijzigingen niet wilt opslaan, of "Annuleren" om terug te gaan naar het document en Word niet te sluiten.
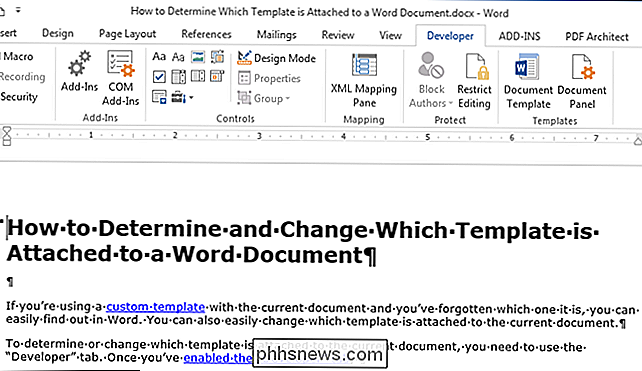
OPMERKING: het bovenstaande dialoogvenster wordt mogelijk weergegeven, ook al lijkt het erop dat u de sjabloon niet hebt gewijzigd. Als u uw sjabloon niet wilt wijzigen, klikt u eenvoudig op "Niet opslaan".
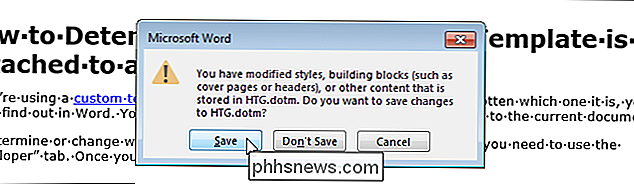
U kunt deze procedure ook gebruiken om een sjabloon uit een document te verwijderen. Om dit te doen, voegt u eenvoudig de sjabloon "Normaal" toe aan het document. Houd er rekening mee dat voor elk document een sjabloon moet zijn bijgevoegd.

Kunt u een interne draadloze adapter omzetten in een dong?
Als u het niet leuk vindt om goede elektronische onderdelen te verspillen, zoekt u waarschijnlijk naar manieren om deze in andere apparaten op te nemen of ze te laten serveren als accessoires van een soort. Met dat in gedachten biedt de SuperUser Q & A-post nuttig advies aan een nieuwsgierige lezer. De Question & Answer-sessie van vandaag komt tot ons dankzij SuperUser - een onderdeel van Stack Exchange, een community-driven groep van Q & A-websites.

Leg automatisch schermafbeeldingen vast bij gedefinieerde tijdsintervallen in Windows
Schermafbeeldingen zijn een geweldige manier om alles wat op uw scherm staat vast te leggen en op te slaan voor later gebruik. Soms moet u een screenshot maken om een wachtwoord te onthouden of om een andere relevante informatie op te slaan die u anders niet kunt opslaan.Andere keren moet je een screenshot maken en deze naar iemand anders sturen zodat ze je kunnen helpen of zien wat je aan het doen was. Ten sl



