DOSBox gebruiken om DOS-spellen en oude apps uit te voeren

Nieuwe versies van Windows ondersteunen niet volledig klassieke DOS-games en andere oude applicaties - hier komt DOSBox voor. volledige DOS-omgeving waarop oude DOS-apps worden uitgevoerd op moderne besturingssystemen.
We hebben in het verleden al geschreven over het gebruik van de D-Fend Reloaded front-end voor DOSBox, maar wat als je DOSBox zelf wilt gebruiken? We laten je zien hoe je directories aankoppelt, gebruik de interne commando's van DOSBox, voer programma's uit en gebruik de sneltoetsen van DOSBox als een professional.
Aan de slag
DOSBox is beschikbaar als gratis download van de DOSBox-website. Het is niet alleen voor Windows - installatieprogramma's zijn beschikbaar voor Mac OS X, Linux en andere UNIX-achtige systemen. Als u Ubuntu gebruikt, vindt u DOSBox beschikbaar in het Ubuntu Software Center.
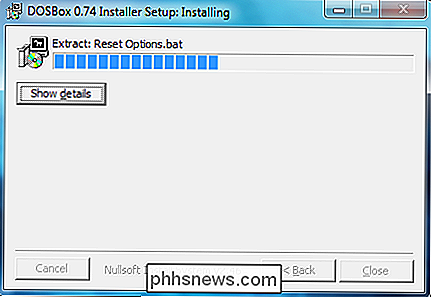
U zult ook de game of applicatie nodig hebben die u wilt uitvoeren. Als je een oude floppydisk hebt, is het tijd om hem eruit te trekken. Als de game beschikbaar was als shareware, heb je geluk - je zou het online moeten kunnen vinden. De meeste DOS-spellen zijn volledig compatibel, maar de homepage van DOSBox bevat een compatibiliteitslijst, zodat je de compatibiliteit van je favoriete spellen kunt controleren.
Mappen voor installatie
Nadat de DOSBox is geïnstalleerd, kun je DOSBox vanaf je bureaublad of het menu Start afvuren. U krijgt twee vensters - een statusvenster en het hoofdvenster van DOSBox. U kunt het statusvenster negeren.
(Zoals de lezers hebben opgemerkt, kunt u een programma ook uitvoeren door het EXE-bestand naar het toepassingspictogram van DOSBox te slepen en neer te zetten, dus probeer het gerust.)
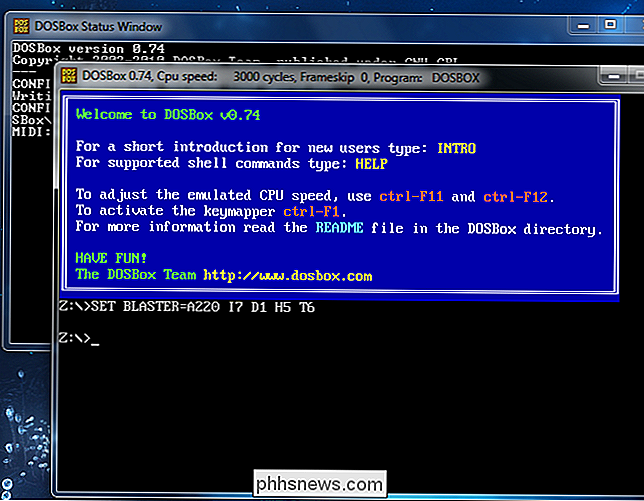
Voordat u wegrent een game, je zult zijn map moeten aankoppelen. De DOSBox-omgeving staat los van het bestandssysteem van uw computer. Met andere woorden, de C: -drive in DOSBox staat volledig los van de C: -drive op uw computer.
Hier is een voorbeeldmountopdracht:
mount cc: games
Dit commando koppelt C: Games directory op uw computer als de C: schijf in DOSBox. Vervang c: games door de locatie van de gamesdirectory op uw computer.
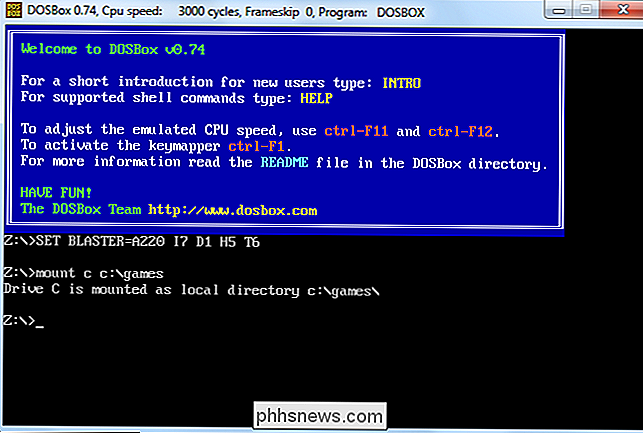
Voeg de -t cdrom -switch toe als u een CD-ROM monteert. De volgende opdracht neemt bijvoorbeeld het CD-ROM-station op D: op uw computer en koppelt het als het station C: in DOSBox:
mount c D: -t cdrom
Navigeren door en toepassingen uitvoeren
Zodra uw gamebestanden zijn aangekoppeld, typt u C: en drukt u op Enter om naar C: station van DOSBox te gaan.
Gebruik de opdracht dir om de inhoud weer te geven van de huidige map en de cd -opdracht, gevolgd door de naam van een map, om naar een map te veranderen. Gebruik de opdracht cd ... om naar een map te gaan.
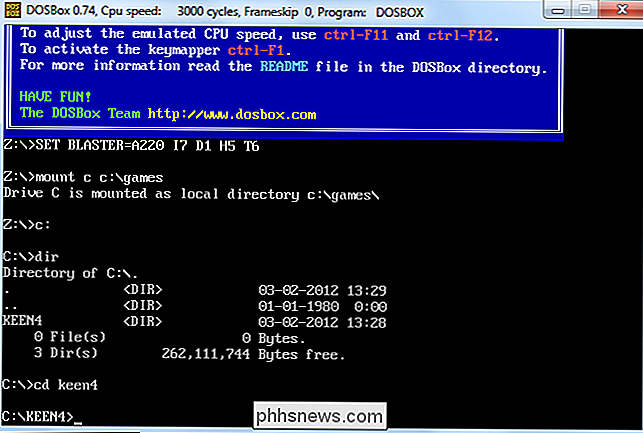
Typ de naam van een EXE-bestand in de huidige map om dat programma uit te voeren. Mogelijk moet u een installatieprogramma uitvoeren voordat u uw spel speelt of uw toepassing uitvoert.
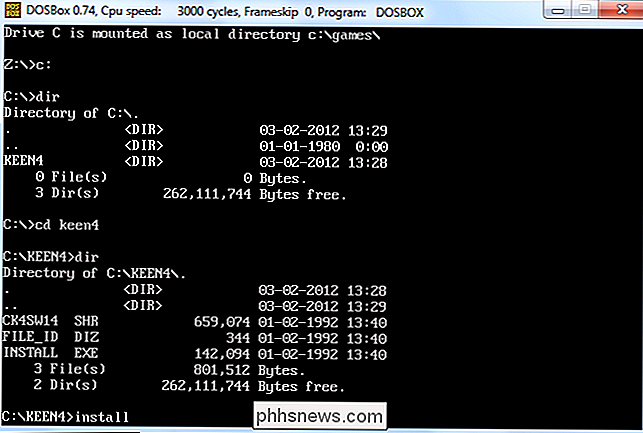
Installeer de game als u dat zou doen op een normaal DOS-systeem.
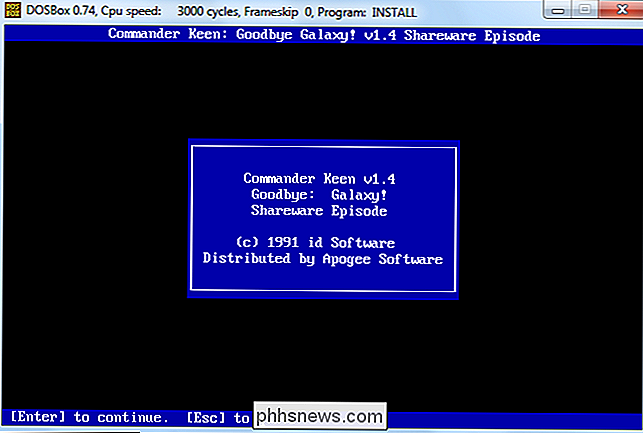
Nadat het is geïnstalleerd, kunt u kan naar het EXE-bestand van de game navigeren en het uitvoeren door de naam ervan te typen.
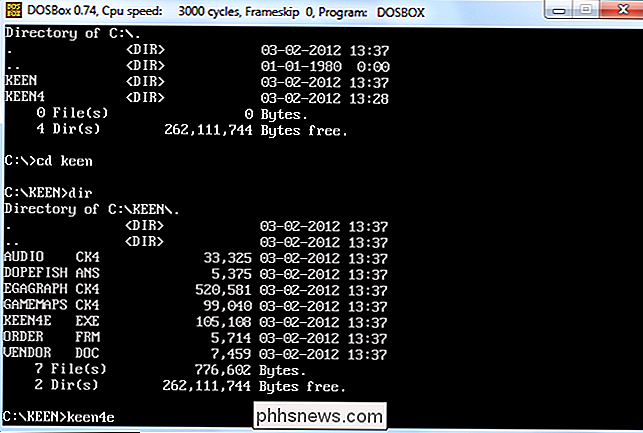
Nu bent u klaar om te spelen. Je moet het mount-proces herhalen elke keer dat je DOSBox herstart, hoewel je het spel maar één keer hoeft te installeren en configureren.
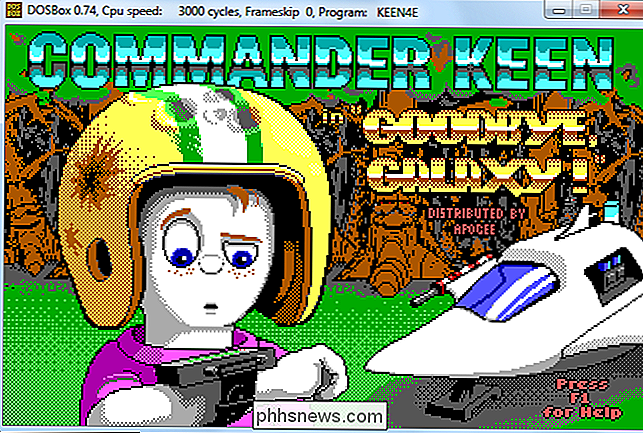
Toetsenbordsneltoetsen
DOSBox heeft een verscheidenheid aan sneltoetsen. Dit zijn de meest essentiële:
Alt-Enter schakelt tussen schermvullende en venstermodus.
Als een spel te snel loopt, kunt u dit vertragen door op Ctrl-F11 te drukken . Op dezelfde manier kunt u langzame games versnellen door op Ctrl-F12 te drukken. De geëmuleerde CPU-snelheid van DOSBox, weergegeven in de titelbalk, verandert elke keer dat u op deze toetsen drukt.
Typ de
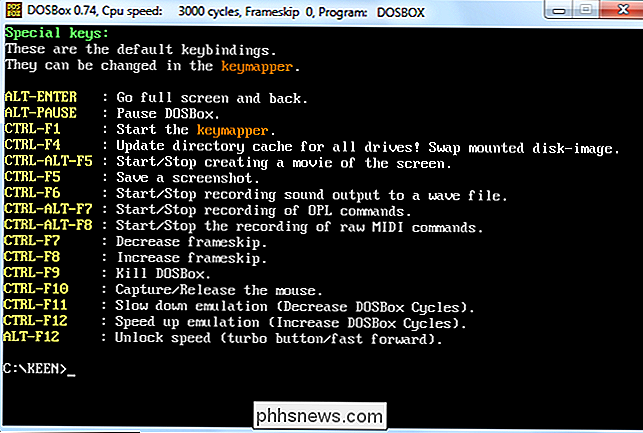
DOSBox kan ook voer DOS-programma's uit die geen games zijn - inclusief het Windows 3.1-besturingssysteem zelf - maar games zijn de belangrijkste use-case. De DOS-programma's waar mensen vroeger op vertrouwden, zijn vervangen, maar klassieke games kunnen nooit worden vervangen.

Hoe een vergeten Excel XLS-wachtwoord te verwijderen, te kraken of te breken
Bent u uw Excel-wachtwoord voor een werkmap of werkblad vergeten ? Of heeft iemand uw kantoor verlaten en zijn ze vergeten een Excel-werkmap te ontgrendelen met een wachtwoord erop ingesteld? Als je vastzit aan een XLS-bestand met een wachtwoord dat je moet kraken of kraken, kun je een klein hulpprogramma uitproberen dat je misschien gewoon weer in je Excel-bestand kunt krijgen

Tech Term Confusion: "Geheugen" betekent RAM, niet opslag
Sommige mensen zeggen dat ze "een smartphone met 64 GB geheugen" hebben, maar dat doen ze niet. Die mensen hebben misschien smartphones met 64 GB schijfruimte , of opslagruimte, maar dat is iets anders dan geheugen. Het is tijd om deze misvatting van de technische term op te helderen. Geheugen is RAM, opslag is uw harde schijf Geheugen - ook RAM genoemd - is van korte duur.



