MSCONFIG gebruiken in Windows
Windows heeft allerlei verborgen kleine hulpprogramma's waarmee je systeeminstellingen kunt configureren en wijzigen die normaal niet zichtbaar zijn in gebieden zoals het Configuratiescherm. Een van mijn favoriete tools die al bestaat sinds Windows 98 is MSCONFIG. Het staat in feite voor Microsoft System Configuration en wordt duidelijk gebruikt om verschillende instellingen te configureren. In dit artikel laat ik u zien hoe u toegang krijgt tot MSCONFIG en hoe u het kunt gebruiken.
Laten we beginnen met het openen van MSCONFIG op Windows 7. Het hulpprogramma is vrijwel hetzelfde in Windows Vista en hoger, met slechts een kleine wijziging in Windows 8 waarover ik later zal praten. Ga je gang en klik op de Start-knop en typ msconfig .

Het systeemconfiguratievenster verschijnt met verschillende tabbladen. Het aantal tabbladen kan variëren, afhankelijk van de versie van Windows die u gebruikt. In Windows 7 en 8 zijn er 5 tabbladen: Algemeen, Opstarten, Services, Opstarten en Extra.
MSCONFIG Algemeen tabblad
Het eerste tabblad, dat standaard wordt geselecteerd, is normaal altijd het tabblad Algemeen .
Hier ziet u drie selecteerbare keuzerondjes onder de kop Startup Selection . Normaal Opstarten wordt standaard geselecteerd, tenzij gewijzigd. Diagnostisch opstarten start Windows op in een "uitgeklede" -functionaliteitsmodus, vergelijkbaar met, maar niet hetzelfde als de Veilige modus. Als u voor deze optie kiest, vergeet dan niet om deze terug te zetten als u klaar bent met het oplossen van problemen, anders zal Windows op deze manier opstarten.
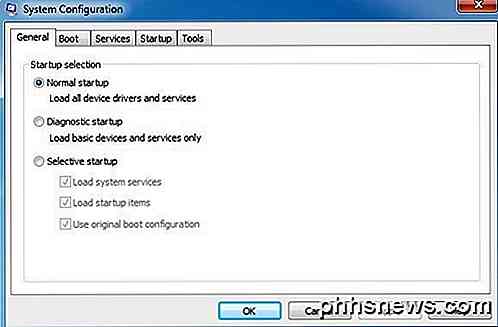
Als u Diagnostic startup selecteert en op Apply klikt, ziet u dat Selective Startup automatisch wordt geselecteerd en alleen het vak Load System Services wordt ingevuld. In de diagnostische modus krijgt u standaard meer stuurprogramma's en services dan in de veilige modus. leg hieronder uit. Als u merkt dat u een item op het bedieningspaneel moet gebruiken of een programma dat gewoon niet in de veilige modus wordt uitgevoerd, dan kunt u de diagnosemodus proberen, die minder laadt dan een normale startup, maar meer dan de veilige modus.
U zult opmerken dat wanneer u klikt op Diagnostisch opstarten en op Toepassen klikt, het vakje Systeemservices laden niet is aangevinkt, maar volledig is ingevuld. Dat is belangrijk, want als u op het tabblad Services klikt en er doorheen bladert, ziet u dat slechts een handvol services is gecontroleerd. Als u nu teruggaat naar het tabblad Algemeen, klikt u opnieuw op Selectief opstarten en vinkt u het vakje Systeemservices laden aan met een echt vinkje. U zult zien dat ALLE services zijn gecontroleerd onder het tabblad Services en niet slechts een beperkt aantal.
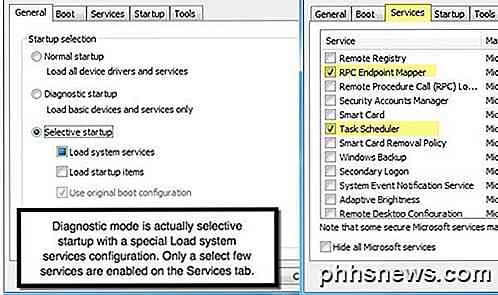
Met het vak Opstartitems laden, kunt u dit alleen aanvinken met een vinkje, waarmee alle opstartitems op het tabblad Opstarten worden ingeschakeld of alle apparaten worden uitgeschakeld. Opgemerkt moet worden dat als u kiest voor selectief opstarten met een vinkje in zowel Load-systeemservices als Load startup-items, dat is vrijwel hetzelfde als een normale startup doen omdat alles is ingeschakeld.
De enige reden om selectief op te starten en een of beide items te controleren, is om erachter te komen of een bepaalde service of een opstartitem problemen veroorzaakt. De manier om dat te doen is door het juiste vakje op het tabblad Algemeen aan te vinken en vervolgens naar Services of Opstarten te gaan, op Alles uitschakelen te klikken en vervolgens slechts één item aan te vinken. U start de computer opnieuw op en kijkt of die service of het opstartitem het probleem met uw systeem veroorzaakt. Als dat niet het geval is, gaat u opnieuw naar het tabblad Services of Startup en vinkt u een ander item aan. Ga door met dit proces totdat u uw probleemoplossing of opstartitem vindt.
MSCONFIG Boot-tabblad
Nu we een goed begrip hebben van het tabblad Algemeen en hoe het is verbonden met de tabbladen Services en Startup, laten we het hebben over het tweede tabblad: Boot. Dit is een belangrijk tabblad omdat het veel opties biedt voor het opstarten van Windows.
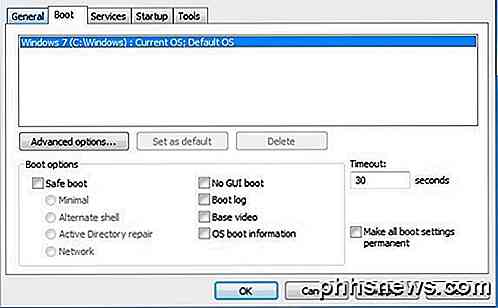
Laten we beginnen met Boot- opties, want dat is het belangrijkste punt van dit tabblad. De knop Geavanceerde opties wordt normaal gesproken alleen gebruikt door programmeurs die apparaatstuurprogramma's schrijven voor daadwerkelijke hardware.
Als u Safe Boot aanvinkt, kunt u kiezen uit vier opties: Minimaal, Alternatieve shell, Active Directory-reparatie en Netwerk. Laten we elke optie bekijken:
- Minimaal - Dit is de standaard veilige modus die de GUI laadt met alleen de meest standaard stuurprogramma's en services ingeschakeld. Netwerken worden in deze modus uitgeschakeld. Je kunt zo'n ontdekkingsreiziger vrijwel alleen openen en rondkijken.
- Alternate shell - Hiermee wordt de veilige modus geladen met alleen de opdrachtprompt. De GUI en netwerken zijn beide uitgeschakeld. Gebruik deze modus alleen als u DOS-opdrachten wilt uitvoeren.
- Active Directory-reparatie - Dit is alleen handig voor bedrijfsomgevingen en zal waarschijnlijk iets zijn dat uw netwerkbeheerder zou gebruiken.
- Netwerk - Dit is hetzelfde als Minimal, behalve dat het netwerk is ingeschakeld. Handig als u verbinding wilt maken met een netwerkbron of website om bestanden te downloaden.
Aan de rechterkant ziet u vier selectievakjes, wat betekent dat u indien nodig tot vier kunt controleren. Laten we door deze opties gaan:
- Geen GUI-opstartprocedure - Zal tijdens het opstarten gewoon het welkomstscherm van Windows niet tonen.
- Bootlog - maakt een logbestand van het volledige opstartproces bij % SystemRoot% Ntbtlog.txt.
- Basisvideo - laadt Windows in de minimale VGA-modus, die standaard VGA-stuurprogramma's gebruikt in plaats van de stuurprogramma's die specifiek zijn voor de videokaart die op het apparaat is geïnstalleerd.
- OS-opstartinformatie - Aangezien stuurprogramma's worden geladen tijdens het opstartproces, worden de namen van de stuurprogramma's weergegeven in de uitvoer.
Time-out is de tijd dat het opstartmenu wordt weergegeven voordat het de standaardoptie selecteert. Als u het vakje Alle permanente opstartinstellingen controleren aanvinkt en vervolgens op Normaal opstarten op het tabblad Algemeen klikt, keert u niet terug naar uw oorspronkelijke instellingen. Je zult alle bootinstellingen handmatig moeten wijzigen.
Nogmaals, Windows blijft laden in Veilige modus totdat u teruggaat naar het hulpprogramma voor systeemconfiguratie en het vinkje verwijdert of de normale opstartprocedure kiest.
MSCONFIG Services Tab
Het volgende is het tabblad Services, dat vrij duidelijk is. Het belangrijkste is dat je echt geen Microsoft-systeemservices wilt uitschakelen. Je zult veel artikelen online lezen over nutteloze Windows-services die je moet uitschakelen, maar het is echt geen goed idee.
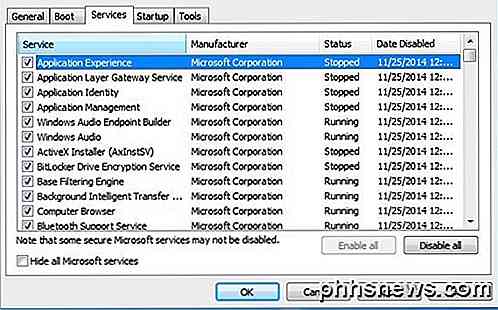
Ga je gang en vink het vakje Alle Microsoft-services verbergen aan en je blijft alleen achter met services van derden. Het uitschakelen van services van derden kan nuttig zijn, maar alleen in bepaalde omstandigheden. Meestal wordt dit tabblad gebruikt om een service uit te schakelen waardoor Windows vastloopt, een blauw scherm of iets anders dat niet goed is.
MSCONFIG opstarttabblad
Het opstarttabblad is verreweg bij het favoriete tabblad en eigenlijk de enige reden dat ik het hulpprogramma MSCONFIG feitelijk in de eerste plaats gebruik. Het verbaast me hoe traag sommige clientcomputers zijn vanwege het enorme aantal opstartprogramma's. Zelfs als ik veel heb, schakel ik normaal 80 procent van hen uit omdat ze niet nodig zijn.
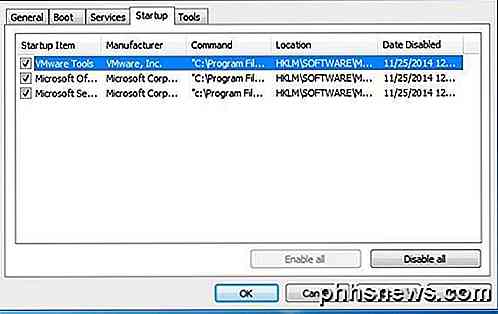
Natuurlijk moet je voorzichtig zijn, vooral op laptops, omdat sommige opstartitems je draadloze netwerkkaart of je touchpad besturen en beide werken niet meer als je ze uitschakelt. Het is het beste om een eenvoudige Google-zoekopdracht uit te voeren met de naam van het opstartitem of het EXE-bestand dat u onder Command kunt zien.
Ik heb ook al een diepgaand artikel geschreven over het uitschakelen van opstartprogramma's in Windows, wat je meer tips en aanwijzingen geeft over wat wel en wat niet uit te schakelen.
MSCONFIG Tools Tab
Ten slotte is er een handig tabblad met de naam Tools dat in principe is gekoppeld aan een hele reeks andere handige hulpprogramma's in Windows.
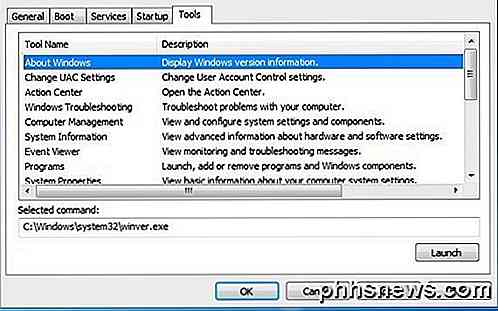
Dit omvat alles, van informatie over Windows, UAC-instellingen, actiecentrum, probleemoplossers, computerbeheer, gebeurtenisviewer, programma's, systeemeigenschappen, internetopties, opdrachtprompt, registereditor, taakbeheer, systeemherstel, enzovoort. Als u zich niet kunt herinneren waar u een hulpmiddel of een instelling kunt vinden, wordt dit hier waarschijnlijk vermeld.
Over het algemeen is het hulpprogramma voor systeemconfiguratie een erg handig hulpmiddel om Windows-pc's te beheren en absoluut iets dat u moet leren als u een krachtige gebruiker wilt worden. Als je vragen hebt, plaats dan een reactie. Genieten!

Fix Registry Editing is uitgeschakeld door uw beheerdersfout
Als u onlangs hebt geprobeerd om de Windows-registereditor te openen en het bericht kreeg dat "" registerbewerking is uitgeschakeld door uw beheerder ", dan bent u niet de enige! Dit foutbericht kan om verschillende redenen voorkomen. Sommige hebben een oplossing en andere niet.Meestal ziet u dit in bedrijfsomgevingen waar het IT-personeel de computer heeft vergrendeld door Windows-instellingen en -services uit te schakelen

Windows 10 stoppen met het gebruik van zo veel gegevens
Windows 10 is ontworpen om een altijd verbonden, altijd up-to-date besturingssysteem te zijn. Het is de meest data-hongerige versie van Windows tot nu toe, maar je kunt het voorkomen dat je met een paar trucjes alles uit je thuisnetwerk haalt. Controleer het gebruik van per-toepassingsgegevens GERELATEERD: Hoe te controleren Uw netwerkgebruik in Windows 10 Ondanks alle automatische updates van Windows 10, komt het grootste deel van het datagebruik op uw pc waarschijnlijk van de applicaties die u gebruikt.



