Werken met Microsoft Office-bestanden in Google Drive

Microsoft Office-bestanden zijn nog steeds heel gebruikelijk, maar als u eerder een Google Documenten-, Spreadsheets- en Presentaties-gebruiker bent, kunt u nog steeds bewerk Word-, Excel- en PowerPoint-bestanden in Google Drive-als u weet hoe.
Op de desktop moet u de Google Chrome-browser en een officiële Chrome-extensie gebruiken om Microsoft Office-documenten te bewerken, met behulp van de Office Compatibility van Google Drive Modus (OCM). U kunt ze op deze manier bewerken of ze converteren naar de Google Documenten-indeling, die meer functies biedt. (Maak je geen zorgen, zelfs als je ze converteert naar de Google Documenten-indeling, kun je ze later opnieuw downloaden in Microsoft Office-indeling.
Je kunt ook Microsoft Office-bestanden bewerken met de Google Drive-app en Google Docs, Google Spreadsheets en Google Presentaties-apps op iOS of Android. We zullen beide methoden in de onderstaande handleiding laten zien.
Werken met Microsoft Office-bestanden op Google Drive op een pc of Mac
Laten we beginnen met de desktop. Als het Office-bestand dat u wilt bewerken en delen nog steeds op de vaste schijf van uw pc staat, kunt u het eenvoudig uploaden naar Google Drive en het openen voor bewerken in Chrome met een Chrome-extensie. Open Chrome, ga naar de pagina Office-bewerking voor de pagina Documenten, Spreadsheets en dia's, klik op 'Toevoegen aan Chrome' en volg de instructies op het scherm om het te installeren.
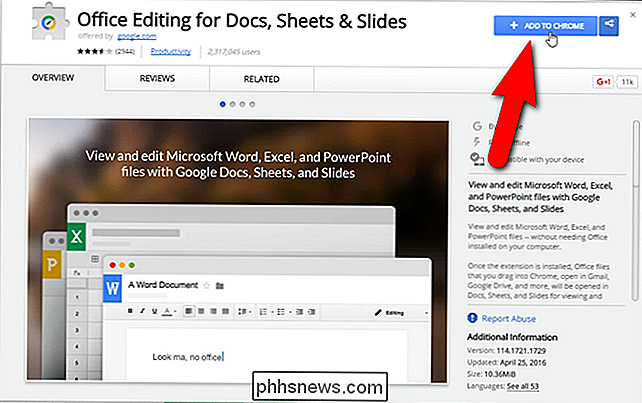
Sleep het Office-bestand naar de extensie zodra het is geïnstalleerd. Chrome-venster totdat u een kopie-pictogram ziet zoals hieronder wordt weergegeven. Voor mijn voorbeeld in dit artikel ga ik een Word / Google Docs-bestand gebruiken, maar de procedure is hetzelfde voor Excel / Google Spreadsheets-bestanden en PowerPoint / Google Slides-bestanden.
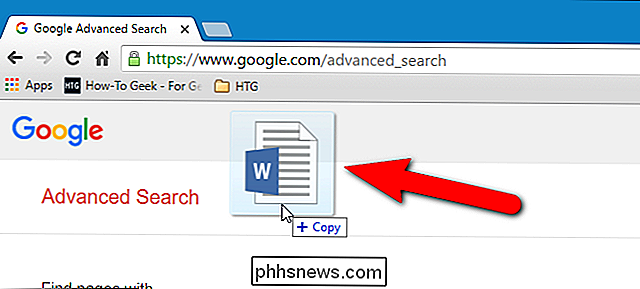
De eerste keer dat u een Office-bestand sleept in het Chrome-venster verschijnt het volgende dialoogvenster. Klik op "Got It" om het venster te sluiten. U zult dit dialoogvenster niet meer zien.
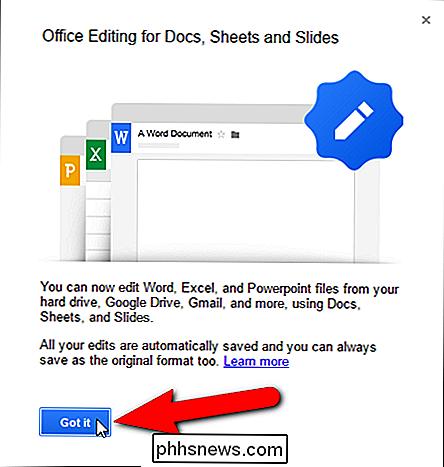
GERELATEERD: Hoe uw desktop pc te synchroniseren met Google Drive (en Google Foto's)
Het Office-bestand wordt geüpload naar uw Google Drive-account en geopend op de huidige tab. Er is een beperkt aantal functies die u kunt gebruiken om het Office-bestand in uw Google Drive-account te bewerken. Als u het document echter converteert naar een Google-document, zijn er meer functies beschikbaar en kunt u het document delen met anderen.
Om uw Word-bestand naar een Google Docs-document te converteren, selecteert u "Opslaan als Google Documenten" in het "Bestandsmenu. Als u een Excel-bestand (.xlsx of .xls) hebt geüpload en geopend, is de optie "Opslaan als Google-bladen" en als het bestand een PowerPoint-bestand (.pptx of .ppt) is, is de optie "Opslaan als Google" Dia's ".
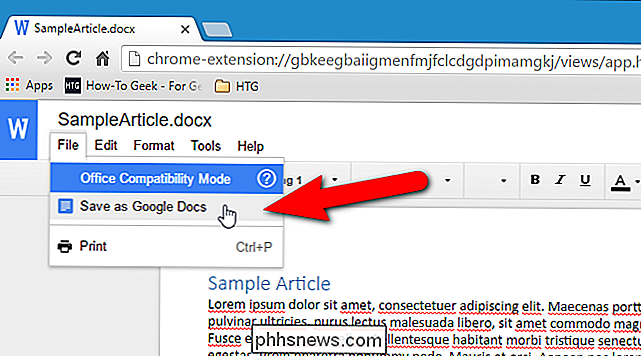
Er wordt een dialoogvenster weergegeven terwijl het document wordt geconverteerd en opgeslagen in uw Google Drive-account. U kunt de conversie stoppen door op "Annuleren" te klikken.
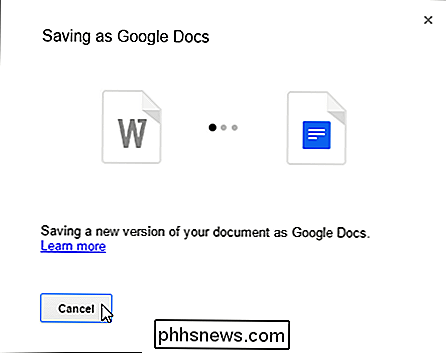
Nadat u uw wijzigingen hebt aangebracht, kunt u het Google-document downloaden als een Office-bestand. In mijn voorbeeld selecteer ik "Download als" in het menu "Bestand" en selecteer vervolgens "Microsoft Word (.docx)" in het submenu. Er zijn ook andere indelingen waarin u het Word-bestand kunt downloaden, zoals .rtf, .pdf en zelfs als een eBoek (.epub).
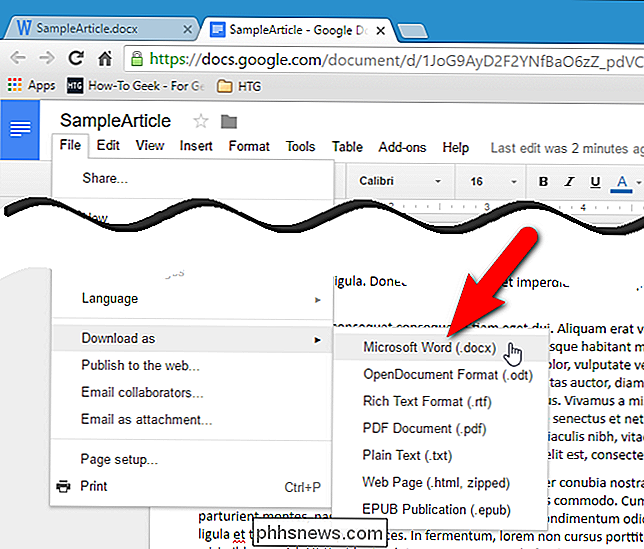
De naam van het oorspronkelijke bestand wordt standaard gebruikt, maar u kunt dit wijzigen het in het invoervak "Bestandsnaam". Klik vervolgens op "Opslaan".
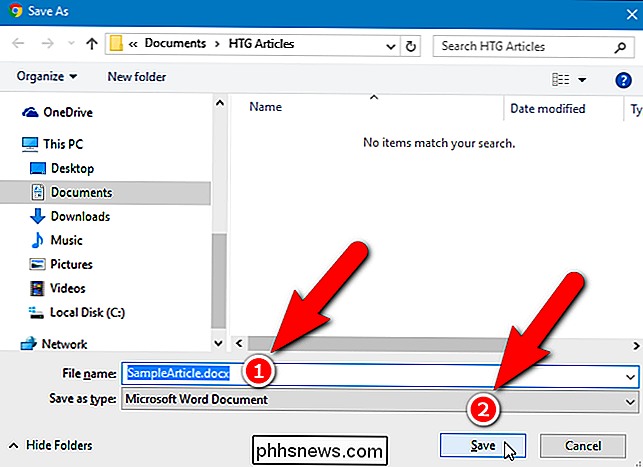
Een andere manier om met Office-bestanden in uw Google Drive-account te werken, is door ze naar uw Google Drive-account te uploaden met behulp van de Google-app voor Windows, die u hier kunt downloaden. Als u uw Word-bestand op deze manier heeft geüpload, kunt u vanuit een browser toegang krijgen tot uw Google Drive-account en vervolgens het Word-bestand openen in Google Documenten. Voor mijn voorbeeld zal ik mijn Word-bestand openen door met de rechtermuisknop op het bestand in mijn Google Drive-account te klikken, 'Openen met' te selecteren in het pop-upmenu en vervolgens 'Google Documenten' te selecteren in het submenu.
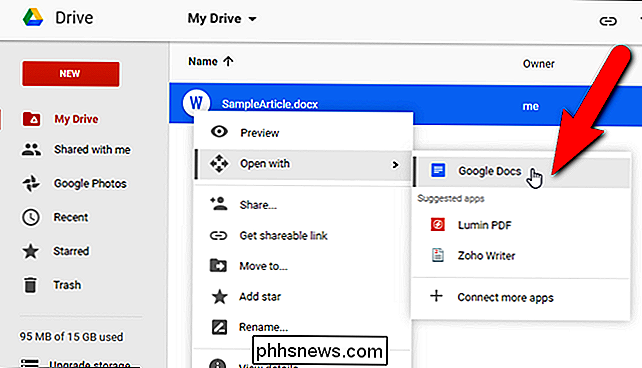
Het woord bestand wordt geopend op een nieuw tabblad en u kunt het document bewerken net zoals toen u het Word-bestand eerder naar het Chrome-venster sleepte. U kunt het bestand ook "downloaden" als een Word-bestand met de knop "Downloaden" in de rechterbovenhoek van het browservenster, of het delen met anderen met behulp van de knop "Delen".
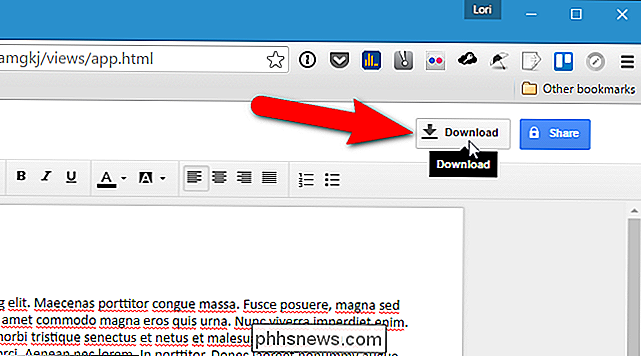
Op dit moment is het bestand nog steeds een Word-bestand en werk je in Office Compatibility Mode (OCM). Als u het bestand naar een Google Docs-bestand wilt converteren, selecteert u "Opslaan als Google Documenten" in het menu "Bestand", net als nadat u het Word-bestand naar het Chrome-venster hebt gesleept.
Werken met Microsoft Office-bestanden op Google Drive op een mobiel apparaat
U kunt ook Office-bestanden openen en bewerken met de Google Docs-app voor iOS of Android (voor Word-bestanden), de Google Spreadsheets-app voor iOS of Android (voor Excel-bestanden) of de Google Slides-app voor iOS of Android (voor PowerPoint-bestanden). U moet echter ook de Google Drive-app op iOS of Android installeren. Wanneer u een Office-bestand selecteert dat u wilt openen in de Google Drive-app, wordt het automatisch geopend in de juiste Google-document-app.
We laten u zien hoe u met een Word-bestand in uw Google Drive-account op een iPhone kunt werken, maar de proces is vergelijkbaar op andere platforms en met andere bestanden. Open de Google Drive-app op uw apparaat en navigeer naar waar het Word-bestand dat u wilt openen zich bevindt. Tik op het bestand.
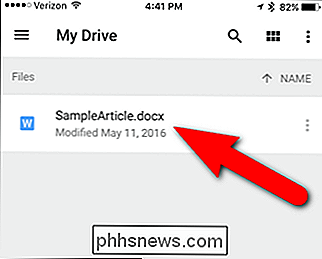
Uw Word-bestand wordt automatisch geopend in Google Documenten. U kunt het Word-bestand bewerken zoals het is door in het document (1) te tikken en inhoud toe te voegen of bestaande inhoud te wijzigen en de tekst te formatteren (2). Aanvullende tekst- en alineaopmaakopties zijn beschikbaar door op het tekst- / alineumpictogram op de werkbalk bovenaan (3) te klikken. Wanneer u klaar bent met het bewerken van het document, tikt u op het vinkje in de linkerbovenhoek van het scherm (4).
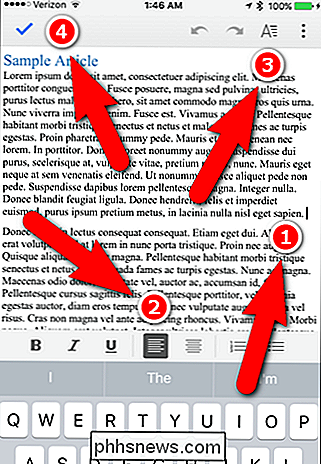
Als u op enig moment niet zeker weet of u in een Word-indeling werkt bestand of een in Google Documenten opgemaakt bestand, tik op de menuknop (drie verticale stippen).
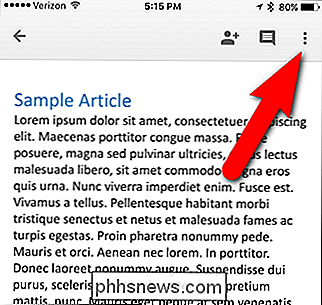
Als u in een Word-bestand (of een Excel-bestand of een PowerPoint-bestand) werkt, ziet u de Office-compatibiliteitsmodus boven aan het menu.
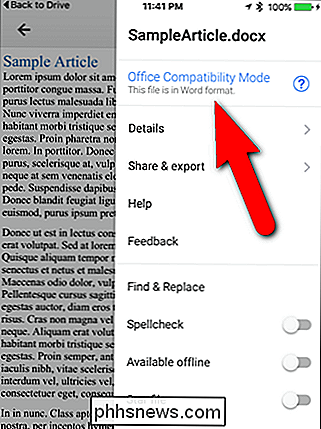
Merk op in de afbeelding hierboven dat er een optie Delen en exporteren in het menu is, maar wanneer u op de optie "Delen en exporteren" tikt, zult u zien dat er geen optie Delen is beschikbaar (aan de linkerkant in de afbeelding hieronder). Net als in een browser op de pc, kunt u geen Word-bestanden delen in uw Google Drive-account. U moet een Word-bestand opslaan als een Google Docs-bestand als u het bestand wilt delen. Handig is dat u in het submenu Delen en exporteren kunt "Opslaan als Google Documenten-bestand".
Nadat u het bestand hebt opgeslagen als een Google Docs-bestand (wat we hierna zullen doen), bevat het submenu "Delen en exporteren" een optie Delen (rechts in de afbeelding hieronder), zodat u het huidige document met anderen kunt delen. Dit submenu bevat ook de optie Opslaan als Word (.docx), waarmee u het document terug naar een Word-bestand kunt converteren.
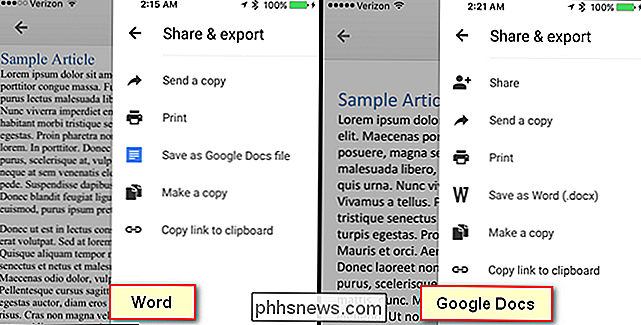
Als u tikt op de optie "Opslaan als Google Documenten" in het submenu Delen en exporteren in het Word document wordt een dialoogvenster weergegeven terwijl het document wordt opgeslagen als een Google Docs-bestand.
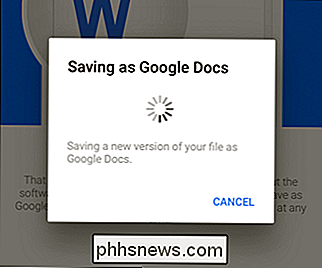
Nadat het document is geconverteerd, is "Office Compatibility Mode" niet langer in het hoofdmenu en zijn sommige opties anders, zoals het submenu Delen en exporteren dat we hierboven hebben besproken. Nu kunt u uw Google Docs-document bewerken en delen en het naar een Word-document converteren, als u dat wilt.
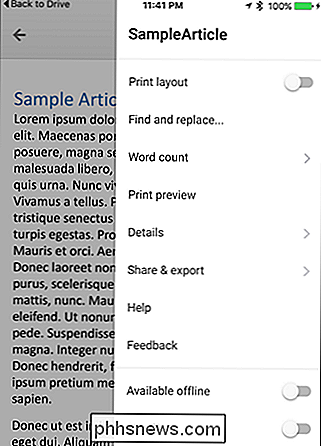
Terug in de Google Drive-app is de Google Docs-versie van mijn Word-bestand nu beschikbaar.
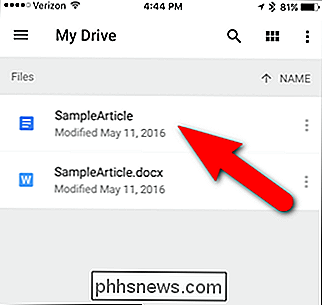
GERELATEERD: Hoe u uw desktop pc kunt synchroniseren met Google Drive (en Google Foto's)
U kunt het Google Documenten-document ook openen in een browser op uw pc en het bestand downloaden als een Word-bestand, zoals besproken in de eerste deel. Documenten van Google Documenten, Spreadsheets en Presentaties worden alleen opgeslagen in uw Google Drive-account. Als u de Google Drive voor Windows-app gebruikt, ziet u wat lijkt op lokale bestanden voor deze documenten, maar het zijn in feite koppelingen naar de online documenten. Dus om toegang te krijgen, moet u een internetverbinding hebben. U kunt meer lezen over het gebruik van de Google Drive voor Windows-app.
De Help-site van Google over Google Documenten bevat de Office-bestandstypen die compatibel zijn met Google Drive.

Rainmeter gebruiken om uw Windows Desktop aan te passen
Rainmeter is een lichtgewicht toepassing voor het aanpassen van uw Windows-bureaublad. Rainmeter werkt door het installeren van door de gemeenschap gemaakte 'skins', waarvan vele de manier kunnen veranderen waarop de desktop werkt met widgets zoals app-opstartprogramma's, RSS- en e-maillezers, kalenders, weerrapporten en vele andere.

Hoe erachter te komen wie een website host (webhostingbedrijf)
Hier is een korte kleine tip voor iedereen die op zoek is naar een eenvoudige manier om erachter te komen wie een bepaalde website host . Proberen te achterhalen wie een website host, kan een vervelende taak zijn als u probeert de gebruikelijke kanalen te doorzoeken door een WHOIS-database te doorzoeken, enzovoort



