De Windows 10-taakbalk transparanter maken

De taakbalk in Windows 10 is in hoge mate configureerbaar en Windows 10 bevat al een optie in de personalisatie-instellingen om de taakbalk transparant te maken. Maar met een beetje registermagie kunt u een instelling inschakelen die de taakbalk een nog hoger niveau van transparantie geeft.
Maak de Windows 10-taakbalk transparanter door het register te bewerken
Om uw Windows 10-taakbalk transparanter te maken, u hoeft slechts één instelling in het Windows-register aan te passen.
Standaardwaarschuwing: Register-editor is een krachtig hulpmiddel en als u het misbruikt, kan uw systeem onstabiel of zelfs onbruikbaar worden. Dit is een vrij simpele hack en zolang je je aan de instructies houdt, zou je geen problemen moeten hebben. Dat gezegd hebbende, als u er nog nooit mee hebt gewerkt, overweeg dan om te lezen hoe u de Register-editor gebruikt voordat u aan de slag gaat. En maak zeker een back-up van het register (en je computer!) Voordat je wijzigingen aanbrengt.
Open de register-editor door op Start te tikken en "regedit" te typen. Druk op Enter om de Register-editor te openen en toestemming te geven om wijzigingen aan te brengen aan je pc.
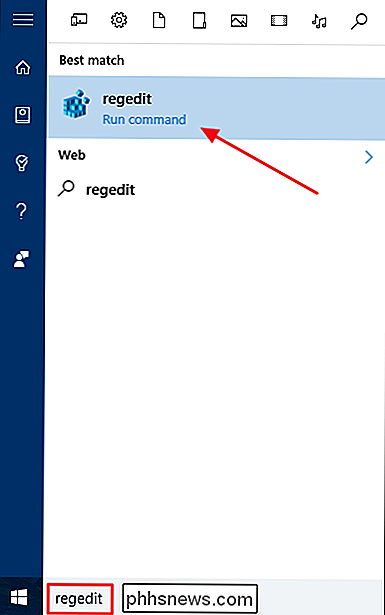
Gebruik in de Register-editor de linkerzijbalk om naar de volgende sleutel te gaan:
HKEY_LOCAL_MACHINE SOFTWARE Microsoft Windows CurrentVersion Explorer Advanced
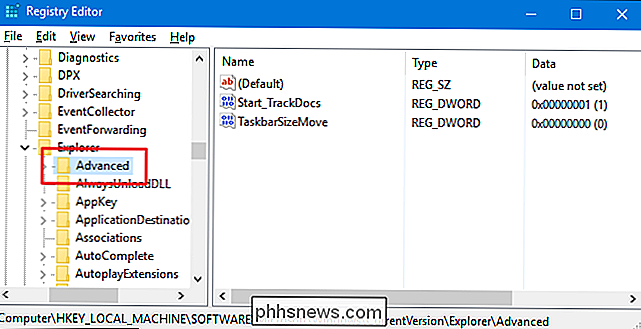
Vervolgens gaat u een nieuwe waarde maken binnen deGeavanceerdsubsleutel. Klik met de rechtermuisknop op deAdvanced-subsleutel en kies Nieuw> DWORD (32-bits) Value. Geef de nieuwe waarde een naamUseOLEDTaskbarTranspararency.
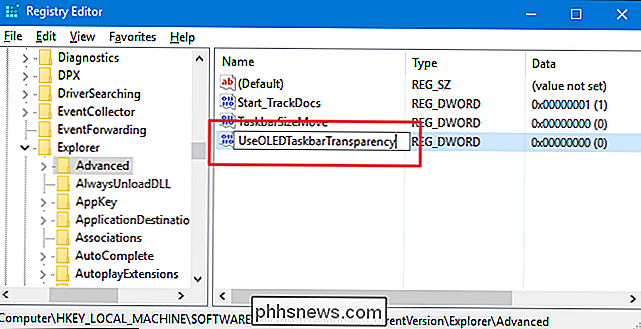
Dubbelklik nu op de nieuweUseOLEDTaskbarTransparency-waarde in het rechterdeelvenster om de eigenschappenpagina te openen. Wijzig de waarde in het vak "Waardegegevens" in 1 en klik vervolgens op OK.
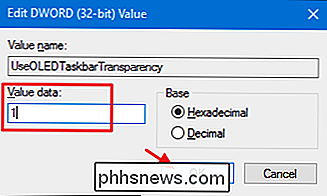
Nadat u de wijziging hebt aangebracht, kunt u de Register-editor sluiten. Als u wilt dat de wijziging van kracht wordt, kunt u uw computer opnieuw opstarten of opent u het tabblad Kleur in uw personalisatie-instellingen (Windows + I> Personalisatie> Kleur) en schakelt u een van de instellingen uit in het gedeelte "Een kleur kiezen" "Sectie.
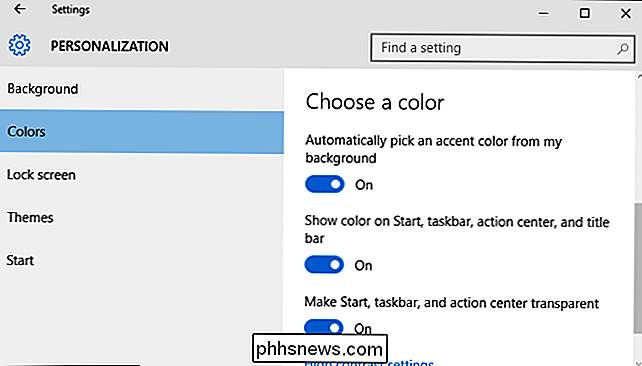
Hieronder ziet u een vergelijking van de reguliere transparantie-instelling en de instelling voor hoge transparantie die u zojuist hebt geconfigureerd in het register.
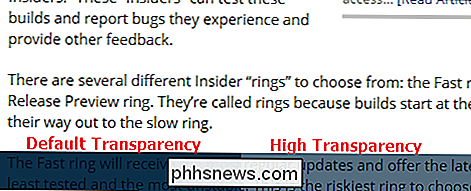
Als u de hoge transparantie-instelling wilt uitschakelen, gaat u gewoon terug in het register en stel de waardeUseOLEDTaskbarTransparencyin op 0 of verwijder de waarde helemaal. U moet Windows dan opnieuw starten of een van de kleurinstellingen wijzigen om de wijziging te forceren.
Onze one-click registerhacks downloaden
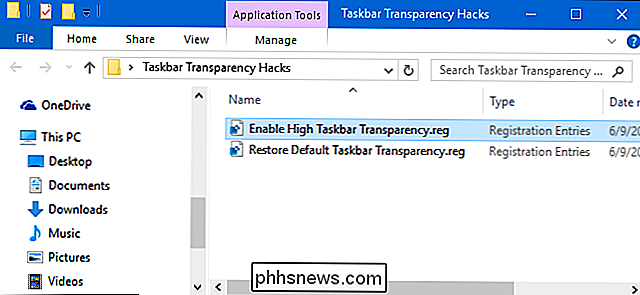
Als u niet zelf in het register wilt duiken, hebben we creëerde een aantal register-hacks die je kunt gebruiken. De hack "Doorschakelen hoge taakbalk transparantie" maakt deUseOLEDTaskbarTransparency-waarde en stelt deze in op 1. De "Herstel standaard taakbalk transparantie" hack zet de waarde terug naar 0. Beide hacks zijn opgenomen in het volgende ZIP-bestand. Dubbelklik op degene die u wilt gebruiken en klik door de aanwijzingen. Wanneer u de gewenste hack hebt toegepast, start u de computer opnieuw op of schakelt u een van de kleurinstellingen in om de wijziging te forceren.
Taakbalk Transparantiehacks
GERELATEERD: Hoe u uw eigen Windows-registerhacks maakt
Deze hacks zijn eigenlijk alleen deExplorersubsleutel, uitgekleed tot deUseOLEDTaskbarTransparencywaarde waar we in de vorige sectie over gesproken hebben en dan geëxporteerd naar een .REG-bestand. Als u een van de hacks uitvoert, wordt die waarde ingesteld op het juiste aantal. En als je graag aan het spelen bent met het register, is het de moeite waard de tijd te nemen om te leren hoe je je eigen registerhacks kunt maken.
En dat is alles. Als u een hogere mate van transparantie op uw taakbalk van Windows 10 wilt, is deze redelijk eenvoudige registerhack alles wat u nodig hebt.

Hoe u foto's bewerkt en bewerkt op de iPhone of iPad
Het bewerken van foto's op uw iPhone of iPad is heel eenvoudig. De app Foto's op iOS bevat veel functies, zoals de mogelijkheid om bij te snijden, de kleur aan te passen, aanpassingen met één druk op de knop uit te voeren. In dit artikel laten we u zien hoe u toegang krijgt tot de app Foto's bewerkingshulpmiddelen met behulp van een iPhone.

Hoe voert u automatisch een programma uit met beheerdersrechten bij gebruikersaanmelding in Windows?
Soms wilt of moet u een programma automatisch laten uitvoeren met verhoogde rechten zodra u zich bij Windows aanmeldt, maar hoe stel je zoiets in? De SuperUser Q & A-post van vandaag biedt een nuttig advies voor een gefrustreerde lezer. De Question & Answer-sessie van vandaag komt tot ons dankzij SuperUser - een onderdeel van Stack Exchange, een community-driven groep van Q & A-websites.



