Estuary aanpassen, Kodi's nieuwe standaard skin

Kodi 17.0, codenaam Krypton, is hier. Er zijn allerlei nieuwe functies, maar het meest voor de hand liggende is het nieuwe standaardthema: Estuary. Dit thema ziet er geweldig uit, en is erg functioneel, maar het wordt beter.
Anders dan standaardthema's uit het verleden, biedt Estuary je veel ruimte om dingen aan te passen. Je kunt kiezen welke subsecties onder secties zoals tv en films verschijnen en ook aangepaste achtergronden en kleuren kiezen. U kunt Kodi zo aanpassen dat het er precies uitziet zoals u dat wilt, zonder een nieuwe skin te installeren.
Toegang tot de thema-instellingen
Laten we eerst de basisthema-instellingen zoeken. Klik in het hoofdscherm in Kodi op het tandwiel in de linkerbovenhoek van het scherm, naast de aan / uit-knop.
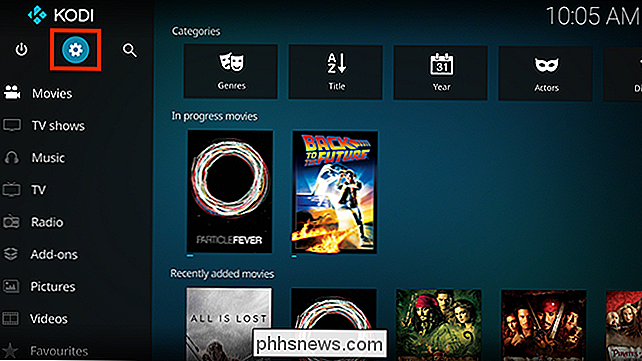
Hiermee gaat u naar het hoofdscherm Systeeminstellingen. Selecteer Skin-instellingen om te beginnen.
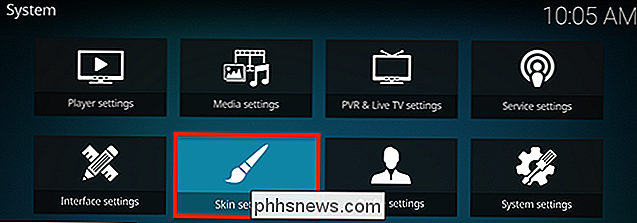
Vanaf hier wordt u naar het gedeelte Algemeen van de Skin-instellingen gebracht.
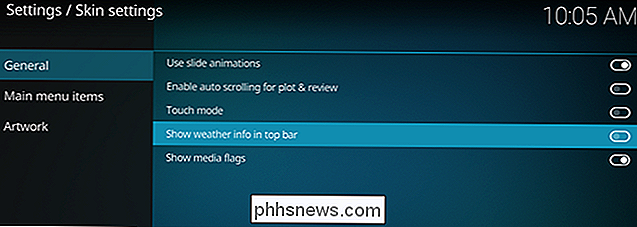
Hier zijn een paar dingen die u kunt wijzigen. inclusief of de huidige buitentemperatuur onder de klok in de rechterbovenhoek van het scherm verschijnt. Ik persoonlijk wil dit graag inschakelen. De andere dingen die je hier kunt aanpassen zijn relatief eenvoudig: ongeacht of de dia-animaties plaatsvinden, of plotbeschrijvingen op het scherm scrollen als ze te lang zijn om anders te verschijnen en het inschakelen van mediagolven (de kleine pictogrammen die metadata zoals 1080p of surroundgeluid).
Dit lijkt niet veel, omdat het dat niet is. Het echte plezier begint in de andere submenu's.
Bewerken Wat is in je startscherm
Ga naar het submenu "Hoofdmenu-items" en je kunt alle schermen uitschakelen die in het hoofdmenu verschijnen.
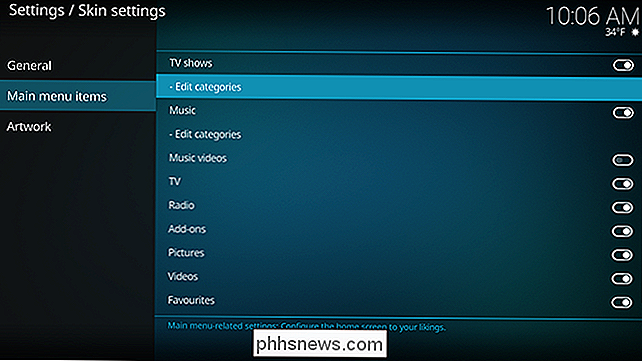
Heb je geen muziek in je mediacenter? U kunt het gedeelte helemaal uitschakelen. Zie je niet het punt van een "Video" -sectie, wanneer er al een sectie "Tv-shows" en "Films" is? Zet het uit. Je kunt zelfs categorieën als "Films" en "Tv-shows" volledig verwijderen uit je hoofdmenu, als je wilt. U hoeft alleen de schakelaars op deze pagina om te draaien.
U kunt zelfs bewerken welke categorieën worden weergegeven onder elk van deze secties op de hoofdpagina. Als u bijvoorbeeld "Onlangs bekeken" tv-programma's of "Actueel kijken" niet wilt zien, kunt u deze verwijderen door op "Categorieën bewerken" onder Tv-programma's te klikken. Wanneer u dit doet, wordt u gevraagd de add-on Library Note Editor te installeren. Ga je gang en kies Ja.
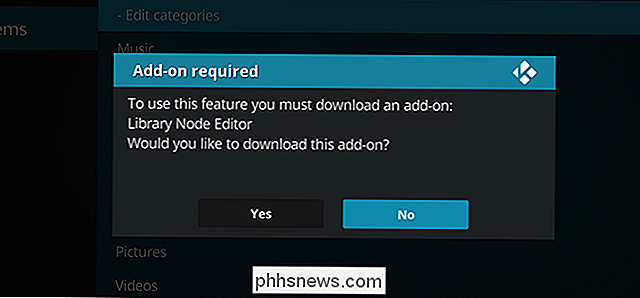
De add-on wordt uiteindelijk geopend en toont de subsecties in je menu.
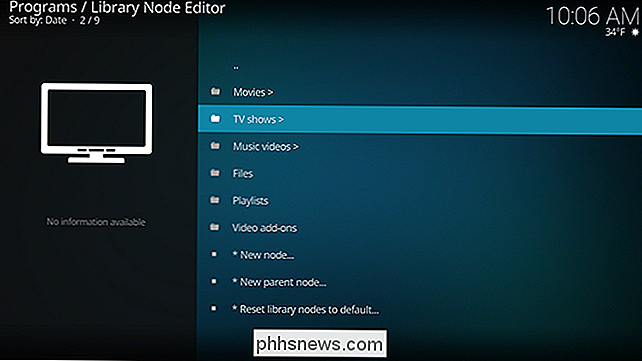
Je kunt elke categorie verwijderen door op "C" te drukken om het menu te activeren en vervolgens op de knop Verwijderen te klikken.
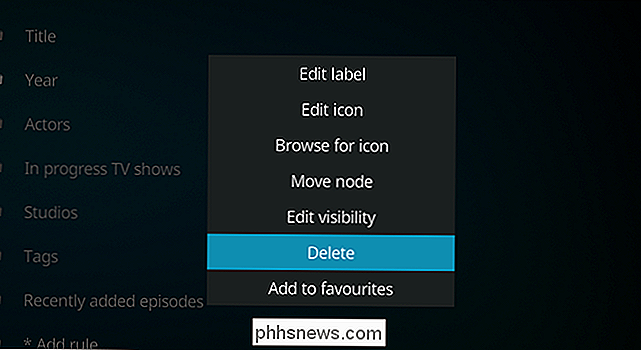
Ik ben geen grote fan van het gedeelte 'Onlangs toegevoegd' op de tv- en filmschermen, omdat ik niet vaak dingen toevoeg, dus heb ik het verwijderd. U kunt ook aangepaste categorieën maken op basis van verschillende criteria; duik in en je bent binnen no time klaar voor gebruik.
De achtergrondafbeeldingen wijzigen
Het startscherm heeft standaard een statische achtergrondafbeelding. Ga echter naar het gedeelte "Illustraties" en je kunt dit wijzigen.
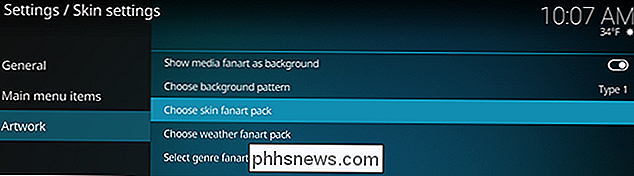
De eerste optie, of je media fanart als achtergrond zou moeten laten zien, zal de fanart achter je skin veranderen, afhankelijk van de momenteel geselecteerde media. Als je bijvoorbeeld naar Star Trek: The Next Generation in het hoofdmenu gaat, zie je een Star Trek-afbeelding achter de interface.
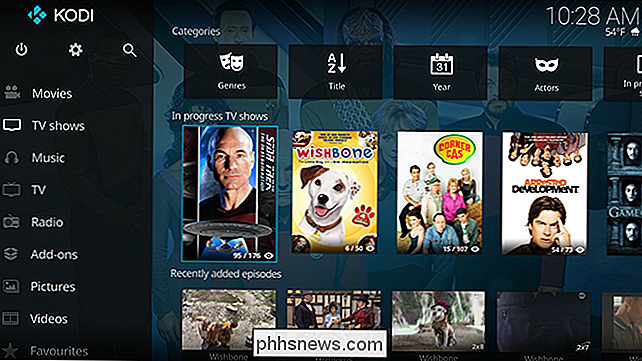
Het is subtiel, maar sommige gebruikers vinden het echt leuk. En met deze optie ingeschakeld, kunt u ook fanart-pakketten selecteren om te laten weergeven tijdens het bladeren door zaken als genres, landen en het weer.
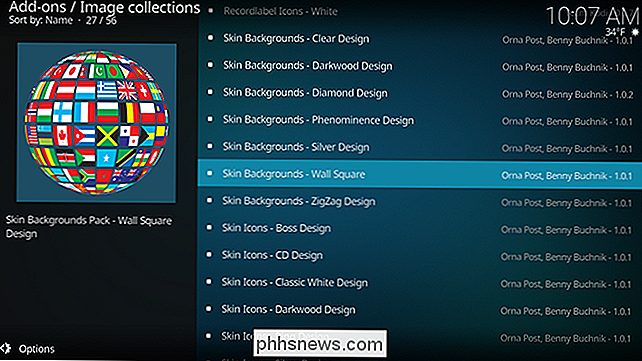
Bijvoorbeeld: als u een weer-fanart-pakket downloadt, bekijk dan het weer op het startscherm, Afhankelijk van de omstandigheden buiten, zie je verschillende afbeeldingen achter alles.

Zie de regen op de achtergrond? Dat komt omdat ik in Oregon woon, en het is februari. Mogelijk moet je Kodi afsluiten (met de aan / uit-knop, niet via Control + F4) en open je deze opnieuw om ervoor te zorgen dat deze tweaks werken.
Er zijn veel opties hier, dus duik erin en speel ermee totdat je vind iets dat je leuk vindt. U kunt uw startscherm echt als het uwe laten lijken, zonder de thema's te veranderen.
De interfacekleur wijzigen
Tot slot kunt u de kleuroverlay van de gehele skin wijzigen. Om dit te doen, moeten we teruggaan naar het scherm Systeeminstellingen, dit keer door "Interface-instellingen" te selecteren.
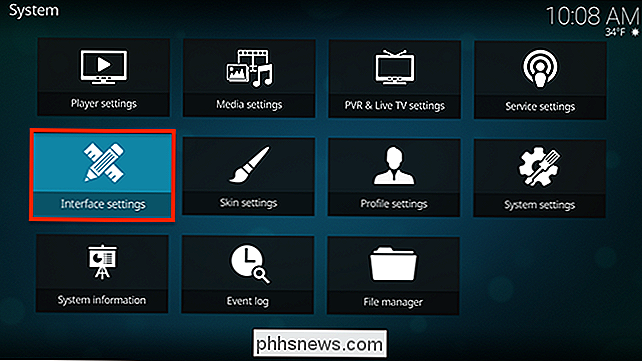
Hier vindt u de optie om de kleur van de skin te wijzigen, die u een verscheidenheid aan opties biedt.
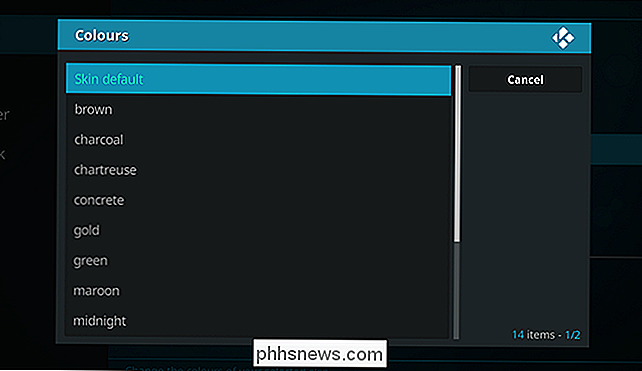
Als je echt van de kleur oranje houdt, is die optie beschikbaar. Ik weet zeker dat veel mensen daar blij mee zijn. Misschien geeft u de voorkeur aan groen? Ga daarmee.
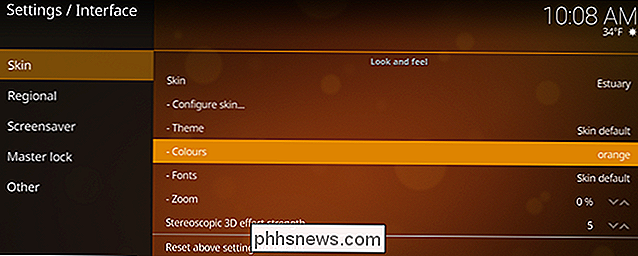
En ik gebruikte paars in een screenshot hierboven. Je krijgt het idee.
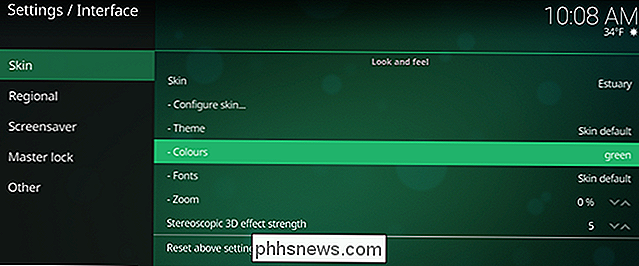
Je kunt ook de geluiden van de interface vanuit dit paneel wijzigen of uitschakelen, of zelfs een aangepaste RSS-feed toevoegen (we raden dit natuurlijk aan.)
We denken dat Estuary een prachtige Kodi-skin is , maar zijn ook aangenaam verrast met hoe aanpasbaar het is. Natuurlijk kun je geen puinhoop widgets toevoegen aan het startscherm, maar je hebt veel flexibiliteit om het te laten werken zoals jij dat wilt, en er precies zo uit te zien zoals jij dat wilt. Duik erin en kijk wat je kunt bedenken!

Afbeeldingsbijlagen markeren in macOS 'Opmerkingen
Het markup-systeem in macOS is best gaaf, of u nu gebruikmaakt van Voorbeeld, Mail of Foto's. Maar wist u dat u ook afbeeldingen in opmerkingen kunt markeren? GERELATEERD: Samen werken aan notities in macOS Het markeren van beeldbijlagen is een geweldige manier om creativiteit te stimuleren door samenwerking in notities.

Is het beter om Xbox en PlayStation Games te downloaden of ze op een schijf te kopen?
Wanneer u een consolegame koopt, hebt u twee opties: u kunt het kopen als een downloaden via de PlayStation Store of Xbox Games Store, afhankelijk van je platform of als fysieke schijf van Amazon of een lokale winkel. Er zijn voor- en nadelen voor beide opties, dus laten we overwegen welke het beste bij je past.



