3 Manieren om stoom nog sneller te maken

Heeft u ooit gemerkt hoe traag de ingebouwde webbrowser van Steam kan zijn? Heeft u moeite met trage downloadsnelheden? Of is Steam gewoon langzaam in het algemeen? Deze tips helpen je het te versnellen.
Steam is geen game zelf, dus er zijn geen 3D-instellingen om te veranderen om maximale prestaties te bereiken. Maar er zijn enkele dingen die je kunt doen om het dramatisch te versnellen.
Snelheid van de Steam-webbrowser
GERELATEERD: 5 tips en trucs om het meeste uit Steam te halen
Steam's ingebouwd web browser-gebruikt in zowel de Steam-winkel en Steam's in-game overlay om een webbrowser te bieden die je snel kunt gebruiken binnen games, kan frustrerend traag zijn. In plaats van de typische snelheid die we van Chrome, Firefox of zelfs Internet Explorer verwachten, lijkt Steam het moeilijk te hebben. Wanneer u op een koppeling klikt of naar een nieuwe pagina gaat, duurt het even voordat de nieuwe pagina wordt weergegeven, iets dat niet voorkomt in desktopbrowsers.
U hebt misschien vrede gesloten met deze traagheid en accepteert dat de ingebouwde Steam-functie browser is gewoon slecht. Er is echter een truc die deze vertraging op veel systemen kan wegnemen en de Steam-webbrowser responsiever kan maken.
Dit probleem lijkt te worden veroorzaakt door een incompatibiliteit met de optie Instellingen voor automatisch detecteren, die standaard is ingeschakeld in Windows. Dit is een compatibiliteitsoptie die maar heel weinig mensen zouden moeten hebben, dus het is veilig om het uit te schakelen-en gemakkelijk opnieuw in te schakelen als dat nodig is.
Druk op de Windows-toets om het Start-menu te openen, typ "Internetopties", en klik vervolgens op de snelkoppeling Internet-opties.
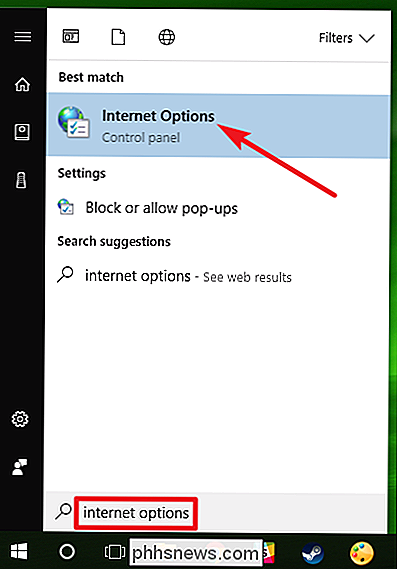
Schakel in het venster "Interneteigenschappen" naar het tabblad "Verbindingen" en klik vervolgens op de knop "LAN-instellingen".

Schakel het selectievakje "Instellingen automatisch detecteren" uit, en klik vervolgens op "OK" om uw instellingen op te slaan. U kunt dan opnieuw klikken op "OK" om het venster "Interneteigenschappen" te sluiten.
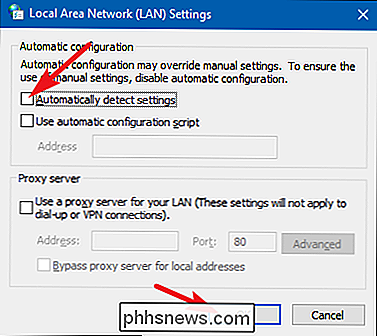
Met een beetje geluk zou de aanzienlijke vertraging die u elke keer ondervond wanneer een webpagina in Steam's browser werd geladen, nu weg moeten zijn. In het onwaarschijnlijke geval dat u een probleem ondervindt met uw netwerkverbinding, kunt u altijd de optie "Instellingen automatisch waarnemen" opnieuw inschakelen.
Steam-game verhogen Downloadsnelheid
Steam probeert automatisch de dichtstbijzijnde downloadserver te selecteren naar uw locatie. Het is echter niet altijd de ideale keuze. Ook kunt u, in het geval van evenementen met veel verkeer, zoals grote seizoensafspraken en grote gamelanceringen, tijdelijk een minder drukke server selecteren.
Open de Steam-instellingen door op het menu "Steam" te klikken en selecteer vervolgens de " Instellingen ".
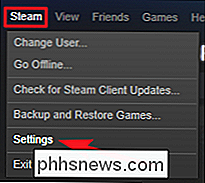
Schakel in het venster" Instellingen "naar het tabblad" Downloads "en selecteer vervolgens de dichtstbijzijnde downloadserver in het vervolgkeuzemenu" Downloadregio ". Terwijl u op dit tabblad bent, moet u ervoor zorgen dat Steam's downloadbandbreedte geen limiet heeft.
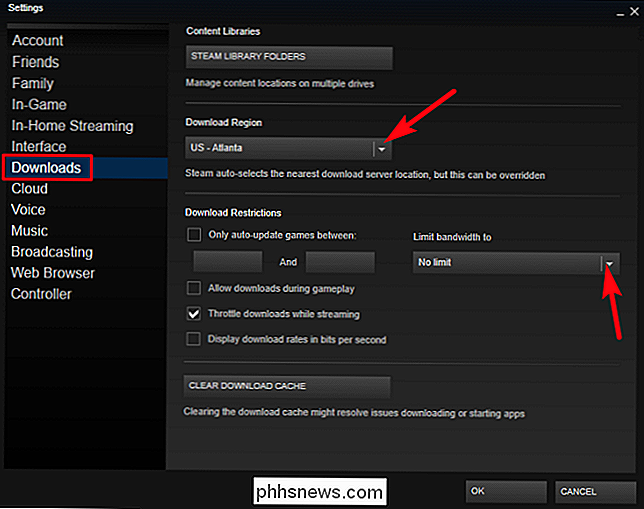
U kunt Steam waarschijnlijk opnieuw opstarten en kijken of uw downloadsnelheden verbeteren na het wijzigen van deze instelling. In sommige gevallen is de dichtstbijzijnde server mogelijk niet de snelste. Een server die wat verder weg is, zou sneller kunnen zijn als uw lokale server bijvoorbeeld meer overbelast is.
Steam leverde ooit informatie over de load van de contentserver, waardoor u een regionale server kon kiezen die niet onder hoge belasting stond, maar deze informatie is niet langer beschikbaar. Steam biedt nog steeds een pagina met de hoeveelheid downloadactiviteit in verschillende regio's, inclusief statistieken over het verschil in downloadsnelheden in verschillende Amerikaanse staten, maar deze informatie is niet zo nuttig.
Stoom en games versnellen
GERELATEERD: Wat is een Solid State Drive (SSD) en Do I Need One?
Een manier om al uw games - en Steam zelf - te versnellen, is door een solid-state drive (SSD) en er Steam op installeren. Met Steam kun je je Steam-map verplaatsen (standaardC: Program Files (x86) Steamnaar een andere harde schijf. Verplaats het gewoon zoals elke andere map. U kunt dan het programma Steam.exe starten alsof u de bestanden van Steam nog nooit hebt verplaatst.
Met Steam kunt u ook meerdere gamebibliotheekmappen configureren. Dit betekent dat u een Steam-bibliotheekmap op een SSD en een op uw grotere gewone schijf kunt instellen. Installeer je meest gespeelde games op de SSD voor maximale snelheid en je minder frequent gespeelde games op de langzamere schijf om SSD-ruimte te besparen.
Ga naar Steam> Instellingen> Downloads en klik op "Steam om extra bibliotheekmappen in te stellen. Library Folders "-knop.
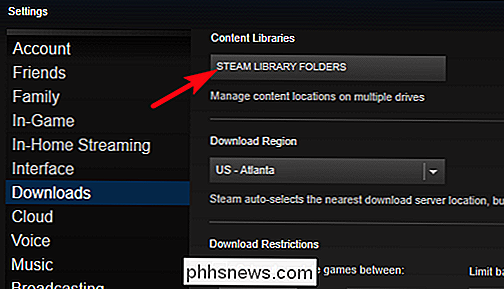
Klik in het venster" Steam Library Folders "op de knop" Library-map toevoegen "en maak een nieuwe gamebibliotheek op een andere harde schijf.
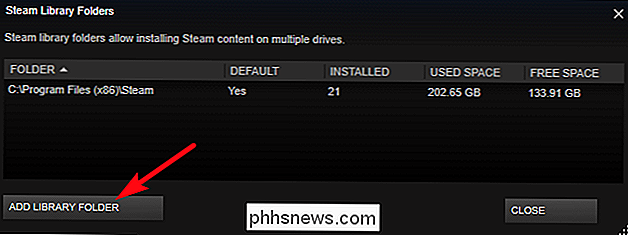
De volgende keer dat u een game via Steam installeert, kan de bibliotheekmap kiezen waarnaar u het wilt installeren.
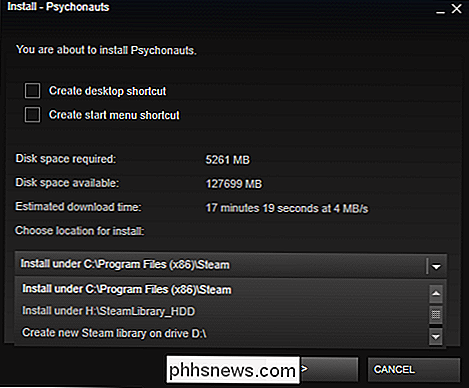
Met de proxy-compatibiliteitsoptie uitgeschakeld, de juiste download-server gekozen en Steam geïnstalleerd op een snelle SSD, de meeste dingen Steam zou veel sneller moeten zijn. Er is niet veel meer dat u kunt doen om Steam te versnellen, niet om andere hardware zoals de CPU van uw computer te upgraden.
Image Credit: Andrew Nash op Flickr

Wat doen de jumperpennen aan de achterkant van uw harde schijf?
Mogelijk hebt u aan de achterkant van uw harde schijf spelden waarmee niets is verbonden. Deze pinnen worden jumpers genoemd en worden gebruikt om specifieke soorten instellingen in te schakelen. Ze worden niet zo vaak gebruikt bij moderne harde schijven, behalve in sommige speciale omstandigheden. Als je een bepaalde leeftijd hebt, of als je gewoon al lang geen computerhardware hebt gehad, heb je waarschijnlijk nog nooit van gehoord jumpers met vaste schijf.

Automatisch Android-automatisch starten met NFC
Android Auto is onlangs op weg gegaan naar telefoons, waardoor een $ 1000 + head-unit niet meer nodig is voor zijn wegenvriendelijke functies. En terwijl u Auto kunt instellen om automatisch te starten wanneer een specifiek Bluetooth-apparaat (zoals uw auto) is aangesloten, hoe zit het dan met degenen die mogelijk geen Bluetooth-autoradio hebben?


