Hoe een statisch IP-adres toewijzen in Windows en OS X
Standaard krijgen de meeste computers en apparaten op het netwerk hun IP-adressen via DHCP. DHCP is in feite een systeem waarbij een host, zoals een router of server, IP-adressen afgeeft aan apparaten zodat deze kunnen communiceren met de host en met elkaar via het netwerk.
Elk apparaat op het netwerk moet een uniek IP-adres hebben. Het IP-adres van een apparaat kan in de loop van de tijd veranderen, afhankelijk van verschillende factoren. Dit veroorzaakt meestal geen problemen, maar er zijn situaties waarin een statisch IP-adres vereist is.
Als uw computer bijvoorbeeld in uw huis als mediaserver wordt gebruikt, wilt u misschien dat het IP-adres hetzelfde blijft als u via zijn IP-adres verbinding met de computer moet maken. In andere gevallen moet u het IP-adres wijzigen zodat het overeenkomt met het subnet van een ander apparaat, zodat u het kunt verbinden en configureren. Er zijn twee manieren om een statisch IP-adres in te stellen op een apparaat.

Een manier waarover ik al heb geschreven, is inloggen op uw router en een IP-adres reserveren voor een bepaald apparaat. Het voordeel van deze methode is dat alle wijzigingen op één locatie worden aangebracht, zodat u gemakkelijk kunt zien welke apparaten statische IP-adressen hebben en wat de adressen zijn. U kunt ook eenvoudig statische IP-adressen toewijzen aan Windows-, Mac-, Linux-machines of andere apparaten.
Het nadeel van deze methode is dat je moet inloggen op je router, wat niet het gemakkelijkst te doen is voor sommige niet-techneuten. Ten tweede kan het ingewikkeld zijn om uit te rekenen hoe statische IP-adressen aan routers kunnen worden toegewezen en er is geen manier om het te doen.
De tweede manier om een statisch IP-adres toe te wijzen, is door de instellingen op het apparaat zelf te wijzigen. Het voordeel hiervan is dat het proces een beetje eenvoudiger is, maar het nadeel is dat elk apparaat een andere methode kan hebben voor het toewijzen van een statisch IP-adres.
Beide methoden zullen werken, dus kies welke optie het handigst is. Dit artikel zal de tweede methode uitleggen, maar alleen voor Windows en OS X.
Opmerking : wanneer u een statisch IP-adres toewijst, moet u ervoor zorgen dat u geen IP kiest die zich in het DHCP-bereik bevindt, anders krijgt u mogelijk een bericht over een IP-adresconflict, wat gebeurt wanneer twee apparaten hetzelfde IP-adres hebben op de netwerk.
De beste manier om dit conflict te voorkomen, is om in te loggen op uw router of welk apparaat dan ook fungeert als de DHCP-server en om het startadres voor de distributie van IP-adressen te wijzigen.
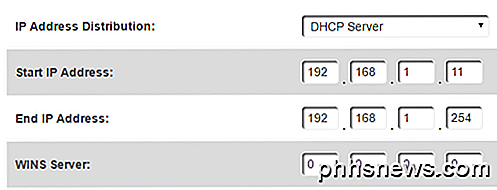
Als u het adres op iets als .10 of .11 start, hebt u verschillende IP-adressen die u kunt gebruiken om statische IP's toe te wijzen. Het is een beetje ingewikkeld, dus ik stel deze optie alleen voor aan iemand die weet wat ze doen.
Wijs een statisch IP-adres toe - Windows
De volgende procedure werkt voor Windows 7, Windows 8 of Windows 10. Het eerste dat we willen doen is het Netwerkcentrum openen. U kunt dat doen door op de Start-knop te klikken en het netwerk in te typen en te delen .
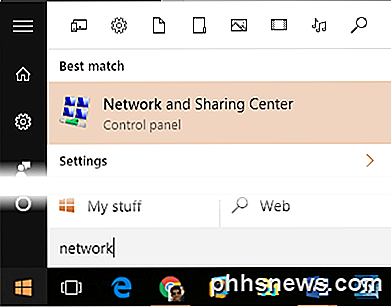
Klik in het venster Netwerk- en Sharing Center op Adapter aanpassen aan de linkerkant.
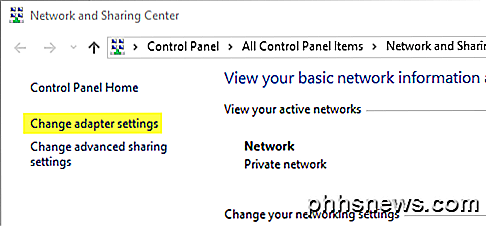
Hiermee wordt het venster Netwerkverbindingen geopend, waar u een lijst met alle fysieke en virtuele netwerkapparaten ziet. Hier wil je met de rechtermuisknop klikken op de netwerkverbinding die momenteel wordt gebruikt om de computer met het netwerk te verbinden en Eigenschappen te kiezen. Als het WiFi is, gebruikt u Draadloze netwerkverbinding . Gebruik Ethernet als u verbinding maakt via de kabel.
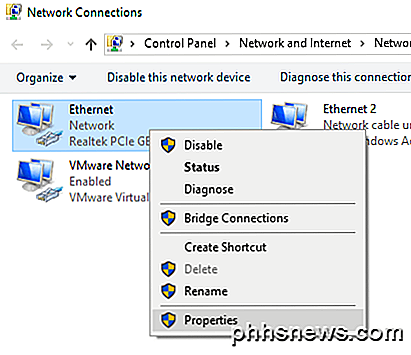
Klik nu op Internet Protocol versie 4 (TCP / IPv4) om het te selecteren en klik vervolgens opnieuw op Eigenschappen .
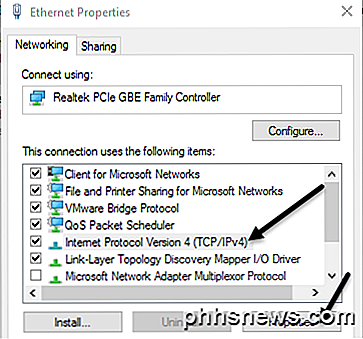
Ten slotte brengt dit u naar het instellingenscherm waar u een statisch IP-adres kunt toewijzen.
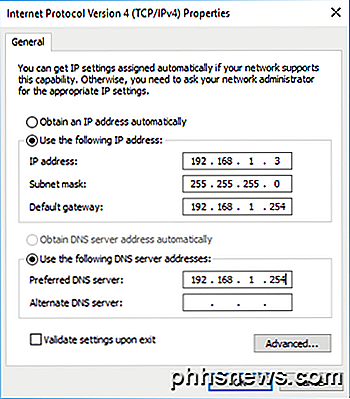
U selecteert het keuzerondje Het volgende IP-adres gebruiken en voert vervolgens het IP-adres, het subnetmasker en de standaardgateway in. Wanneer u het IP-adres typt, vult het standaard het subnetmasker voor u in. De standaardgateway en voorkeurs-DNS-server moeten beide zijn ingesteld op het IP-adres van uw router.
Ik zou ook de Validate-instellingen controleren bij het verlaten van het venster om ervoor te zorgen dat de nieuwe waarden op uw netwerk werken. Klik op OK en uw computer krijgt nu een statisch IP-adres toegewezen.
Wijs een statisch IP-adres toe - Mac (OS X)
Als u een Mac gebruikt, moet u naar Systeemvoorkeuren gaan, wat in feite het equivalent is van het Configuratiescherm in Windows. Om daar te komen, klik op het Apple-pictogram linksboven in de menubalk.
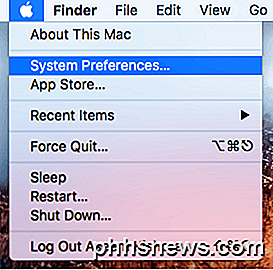
Klik vervolgens op het pictogram Netwerk .
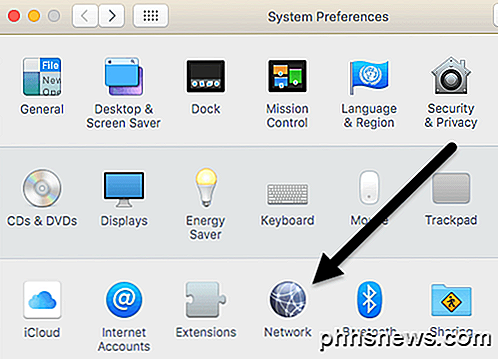
Dit scherm is vergelijkbaar met het dialoogvenster Netwerkverbindingen in Windows. U ziet een lijst met netwerkverbindingen aan de linkerkant. Als de verbinding groen is, betekent dit dat deze actief is. Klik op de verbinding en klik vervolgens rechtsonder op de knop Geavanceerd .
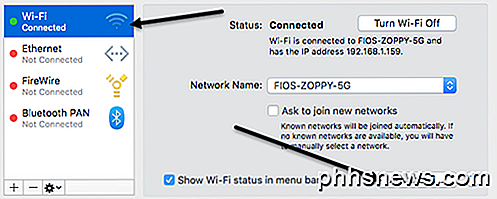
Hiermee worden alle geavanceerde instellingen voor de netwerkverbinding weergegeven. Klik op het tabblad TCP / IP en u ziet een vervolgkeuzelijst naast IPv4 configureren .
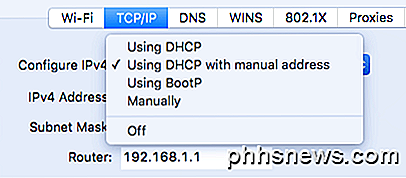
In de vervolgkeuzelijst hebt u verschillende keuzes: DHCP gebruiken, DHCP gebruiken met handmatig adres, BootP gebruiken, Handmatig en Uit . In OS X kunt u kiezen uit DHCP met handmatig adres of Handmatig. Handmatig is eigenlijk hetzelfde als de standaardoptie in Windows, waar je alle waarden zelf moet invoeren. Met DHCP met handmatig adres kunt u een IP-adres invoeren, maar wordt automatisch het subnetmasker en de router bepaald (standaardgateway).
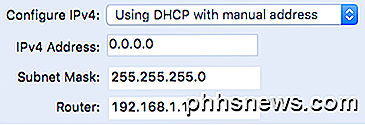
Hoewel het vrij gecompliceerd lijkt, is het wijzigen van het IP-adres voor uw computer een eenvoudige taak. Het moeilijkste is om te weten welk IP-adres u moet gebruiken, zodat u geen conflicten tegenkomt, maar tegelijkertijd verbinding kunt maken met het netwerk. Als je vragen hebt, reageer dan gerust. Genieten!

Rij- en kolomkoppen weergeven en verbergen in Excel
De koppen (genummerde rijen en kolommen met letters) in Excel-werkbladen maken het gemakkelijk om uw gegevens te bekijken en ernaar te verwijzen. Het kan echter voorkomen dat de headers storend zijn en u niet wilt dat ze worden weergegeven. Ze zijn eenvoudig te verbergen en we laten u zien hoe. Open de Excel-werkmap met het werkblad waarop u de berichtkoppen wilt verbergen.

Begrijpen welke verwarrende Windows 7 bestands- / share-rechten
Heeft u ooit geprobeerd alle rechten in Windows te achterhalen? Er zijn sharemachtigingen, NTFS-machtigingen, toegangscontrolelijsten en meer. Zo werken ze allemaal samen. De beveiligings-ID De Windows-besturingssystemen gebruiken SID's om alle beveiligingsprincipes te vertegenwoordigen. SID's zijn gewoon variabele tekenreeksen van alfanumerieke tekens die machines, gebruikers en groepen vertegenwoordigen.



