Wireshark gebruiken voor het vastleggen, filteren en inspecteren van pakketten

Wireshark, een netwerkanalysetool dat voorheen Ethereal heette, vangt pakketten in realtime op en geeft deze weer in een door mensen leesbaar formaat. Wireshark bevat filters, kleurcodering en andere functies waarmee u diep in het netwerkverkeer kunt graven en individuele pakketten kunt inspecteren.
Met deze zelfstudie leert u hoe u pakketten kunt vastleggen, filteren en inspecteren. U kunt Wireshark gebruiken om het netwerkverkeer van een verdacht programma te inspecteren, de verkeersstroom op uw netwerk te analyseren of netwerkproblemen op te lossen.
Wireshark
U kunt Wireshark voor Windows of macOS downloaden van de officiële website. Als u Linux of een ander UNIX-achtig systeem gebruikt, vindt u waarschijnlijk Wireshark in zijn pakketrepository's. Als u bijvoorbeeld Ubuntu gebruikt, vindt u Wireshark in het Ubuntu-softwarecentrum.
Capting Packets
Na het downloaden en installeren van Wireshark kunt u het programma starten en dubbelklikken op de naam van een netwerkinterface onder Capture om pakketten op die interface te capturen. . Als u bijvoorbeeld verkeer op uw draadloze netwerk wilt vastleggen, klikt u op uw draadloze interface. U kunt geavanceerde functies configureren door op Capture> Options te klikken, maar dit is voorlopig niet nodig.
Zodra u op de naam van de interface klikt, ziet u dat de pakketten in realtime verschijnen. Wireshark legt elk pakket vast dat naar of van uw systeem wordt verzonden.
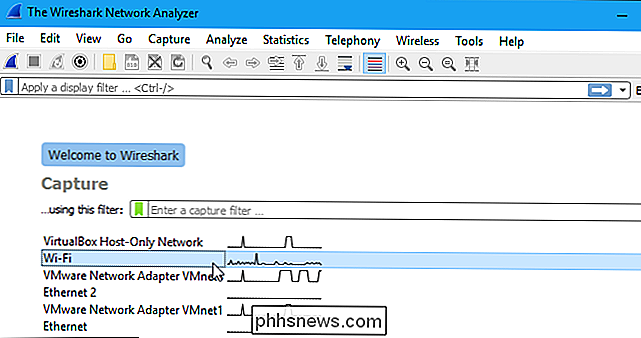
Als de promiscuous-modus is ingeschakeld - deze is standaard ingeschakeld - ziet u ook alle andere pakketten in het netwerk in plaats van alleen pakketten die zijn geadresseerd aan uw netwerkadapter. Als u wilt controleren of de promiscueuze modus is ingeschakeld, klikt u op Capture> Opties en controleert u of het selectievakje 'Promiscue modus inschakelen voor alle interfaces' is ingeschakeld onder aan dit venster.
Klik op de rode knop 'Stoppen' in de linkerbovenhoek van de pagina. venster wanneer u wilt stoppen met het vastleggen van verkeer.
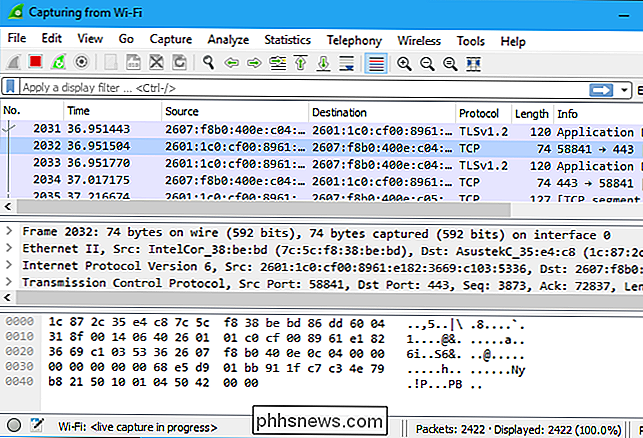
Kleurcodering
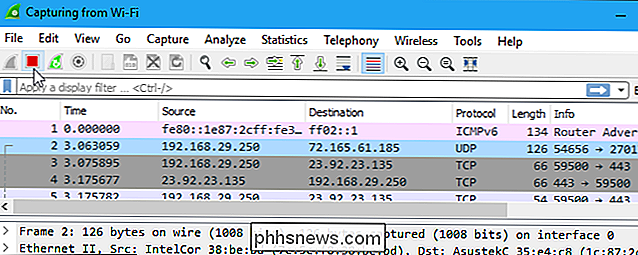
U zult waarschijnlijk zien dat pakketten in verschillende kleuren zijn gemarkeerd. Wireshark gebruikt kleuren om u te helpen de soorten verkeer in één oogopslag te identificeren. Lichtpaars is standaard TCP-verkeer, lichtblauw is UDP-verkeer en zwart identificeert pakketten met fouten, bijvoorbeeld omdat ze niet in de juiste volgorde zijn afgeleverd.
Klik op Beeld> Kleur om precies weer te geven wat de kleurcodes betekenen Reglement. Je kunt de kleurregels ook hier aanpassen en wijzigen.
Voorbeeldopnamen
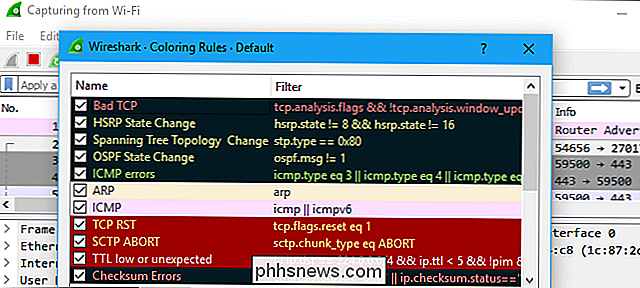
Als er niets interessants op je eigen netwerk te inspecteren is, wordt je op de Wiki van Wireshark gedekt. De wiki bevat een pagina met voorbeeldinvoerbestanden die u kunt laden en inspecteren. Klik op Bestand> Openen in Wireshark en blader naar uw gedownloade bestand om er een te openen.
U kunt ook uw eigen opnamen opslaan in Wireshark en deze later openen. Klik op Bestand> Opslaan om uw vastgelegde pakketten op te slaan.
Pakketten filteren
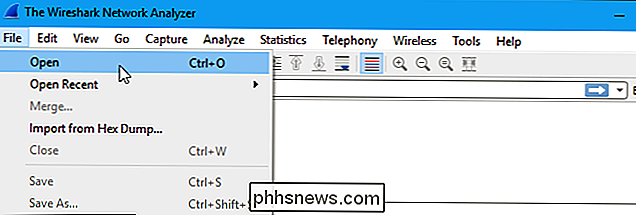
Als u iets specifieks wilt inspecteren, zoals het verkeer dat een programma verzendt bij het bellen naar huis, helpt het om alle andere toepassingen die gebruikmaken van het netwerk te sluiten zodat je het verkeer kunt beperken. Toch zul je waarschijnlijk een grote hoeveelheid pakketten hebben om door te lezen. Dat is waar de filters van Wireshark binnenkomen.
De meest eenvoudige manier om een filter toe te passen, is door het in het filtervak boven in het venster te typen en op Toepassen te klikken (of op Enter te drukken). Typ bijvoorbeeld "dns" en u ziet alleen DNS-pakketten. Wanneer u begint met typen, zal Wireshark u helpen bij het automatisch aanvullen van uw filter.
U kunt ook op Analyseren> Weergavefilters klikken om een filter te kiezen uit de standaardfilters in Wireshark. Hier kunt u uw eigen aangepaste filters toevoegen en ze opslaan zodat u ze later gemakkelijk kunt openen.
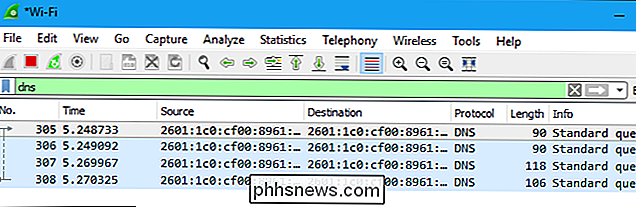
Lees voor meer informatie over display-filtertaal van Wireshark de filterpagina's voor het weergeven van weergavevensters in de officiële Wireshark-documentatie.
Een ander interessant ding dat u kunt doen is met de rechtermuisknop op een pakket klikken en Volgen> TCP-stroom selecteren.
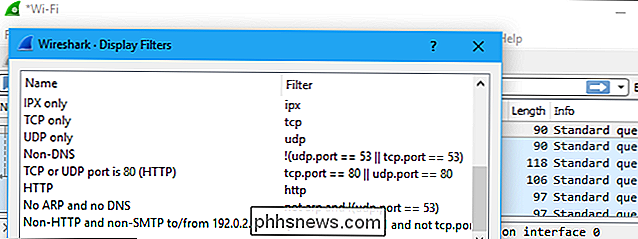
U ziet het volledige TCP-gesprek tussen de client en de server. U kunt ook klikken op andere protocollen in het menu Volgen om de volledige conversaties voor andere protocollen te bekijken, indien van toepassing.
Sluit het venster en u zult merken dat een filter automatisch is toegepast. Wireshark toont u de pakketten waaruit het gesprek bestaat.
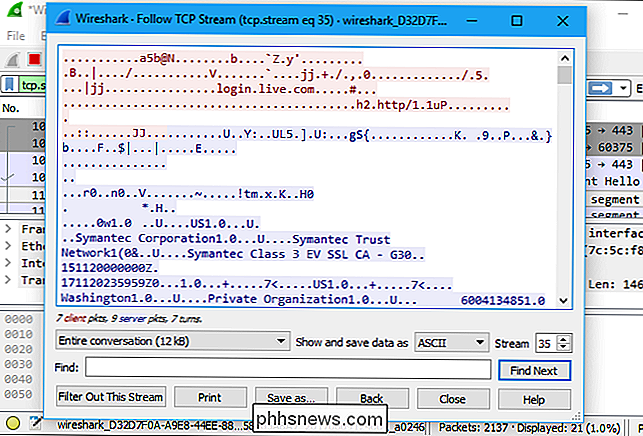
Pakketten inspecteren
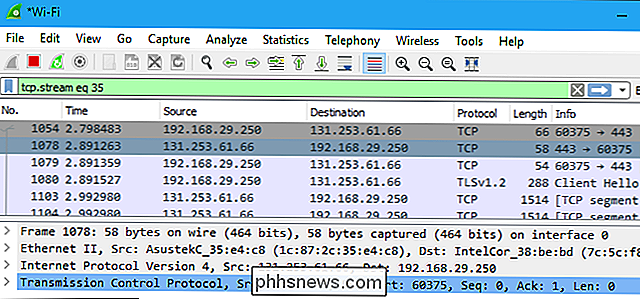
Klik op een pakket om het te selecteren en u kunt naar beneden zoeken om de details te bekijken.
U kunt hier ook filters maken - precies goed- klik op een van de details en gebruik het submenu Toepassen als filter om een filter op basis daarvan te maken.
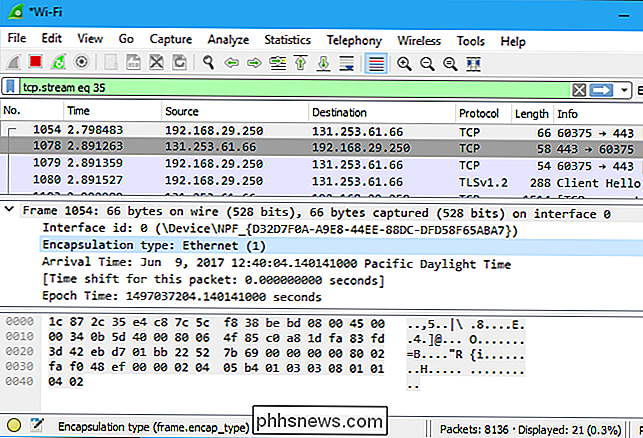
Wireshark is een buitengewoon krachtig hulpmiddel en deze zelfstudie is slechts het oppervlak aan het krassen van wat u ermee kunt doen. Professionals gebruiken het om netwerkprotocol-implementaties te debuggen, beveiligingsproblemen te onderzoeken en netwerkprotocols te inspecteren.
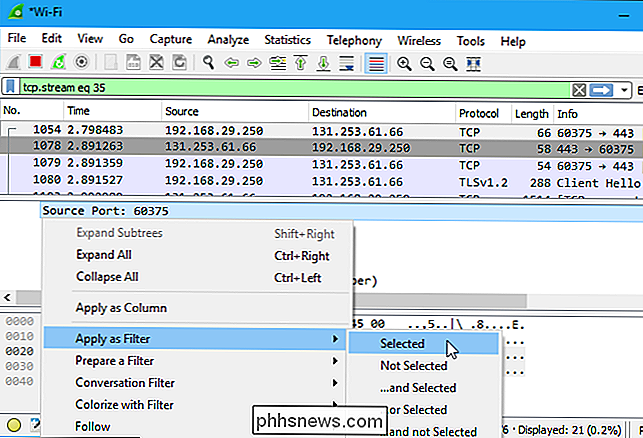
U vindt meer gedetailleerde informatie in de officiële Wireshark gebruikershandleiding en de andere documentatiepagina's op de website van Wireshark.

Spotify stoppen met automatisch afspelen van muziek nadat u een afspeellijst of album hebt voltooid
Standaard wanneer Spotify het einde bereikt van het nummer, album, artiest of afspeellijst waarnaar u luistert to, het speelt soortgelijke nummers automatisch af met behulp van de Radio-functie. Je kunt in de onderstaande schermafbeelding zien dat ik heb geluisterd naar REM's Bad Day en het volgende was toen een nummerradio voor slechte dag .

Vijf manieren om ruimte vrij te maken op uw Android-apparaat
Android-telefoons en -tablets kunnen snel vol raken terwijl u apps downloadt, mediabestanden zoals muziek en films toevoegt en cachegegevens voor gebruik offline. Veel lagere apparaten bevatten mogelijk slechts een paar gigabytes aan opslagruimte, waardoor dit nog meer een probleem wordt. Hoe minder ruimte u heeft, hoe meer tijd u nodig hebt om de interne opslagruimte van micromanaging te voorzien.



