Meer externe bestandssystemen toevoegen aan de app

Standaard biedt de app Bestanden in Chrome OS toegang tot uw Google Drive-opslag online en de map Downloads, die uw Chromebook is lokale opslag. Maar Google heeft het mogelijk gemaakt om de app Bestanden uit te breiden met meer cloudopslagservices en externe bestandsservers, waaronder Windows-bestandsshares.
Stel dit in en u hebt eenvoudig toegang tot andere externe bestandssystemen. Ze verschijnen in de app Bestanden en in de standaard "Open" en "Opslaan" -dialoogvensters van uw Chromebook. U kunt bestanden ook slepen en neerzetten.
Hoe het werkt
U moet nieuwe typen bestandssystemen vinden in de Chrome Web Store. Dit zijn Chrome-apps die de API "chrome.fileSystemProvider" gebruiken om te integreren met het besturingssysteem, net zoals Google Drive dat standaard doet. Dit is geïntroduceerd met Chrome OS 40.
Zoek naar bestandssysteemaanbieders
Open eerst de app "Bestanden" op uw Chromebook om meer aanbieders van bestandssystemen te vinden. Je vindt het onder het opstartmenu - tik op de knop "Zoeken" op het toetsenbord en zoek naar "Bestanden" of klik op "Alle apps" en zoek het pictogram.
Google heeft dit nu duidelijker gemaakt met een snelle link in de app Bestanden. Klik op 'Nieuwe services toevoegen' in de zijbalk en selecteer 'Nieuw in de webwinkel installeren' om rechtstreeks naar de Chrome Web Store te gaan.
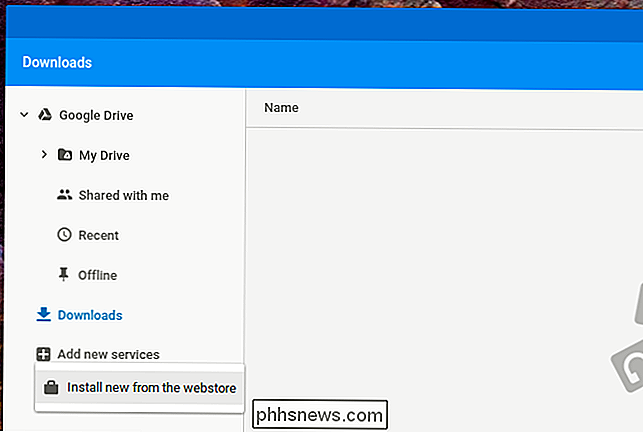
GERELATEERD: Bestanden delen tussen Windows-, Mac- en Linux-pc's in een netwerk
U ziet een lijst met beschikbare services en u kunt deze installeren door op de knop "Installeren" te klikken. Momenteel kunt u providers installeren die toegang bieden tot Dropbox, OneDrive, Windows lokale netwerkbestandshares (SMB), Secure FTP (SFTP), WebDAV, Google Cloud Storage en enkele andere protocollen.
Bestandssysteemproviders zoals SMB, SFTP en WebDAV zijn bijzonder handig, waardoor u toegang hebt tot typen externe bestandssystemen die normaal niet toegankelijk zijn met een webbrowser. Het is nu mogelijk om toegang te krijgen tot die gedeelde Windows-mappen op een Chromebook, hoewel dat voorheen niet het geval was.
Het wordt niet in deze lijst weergegeven, maar er is ook een officiële "Box voor Chrome OS Beta" -app die Box integreert .com-opslag met de app Bestanden van Chrome OS. Een andere proof-of-concept-app biedt een lijst met TED-gesprekken in uw app Bestanden. U kunt anderen ook vinden door in de Web Store te zoeken.
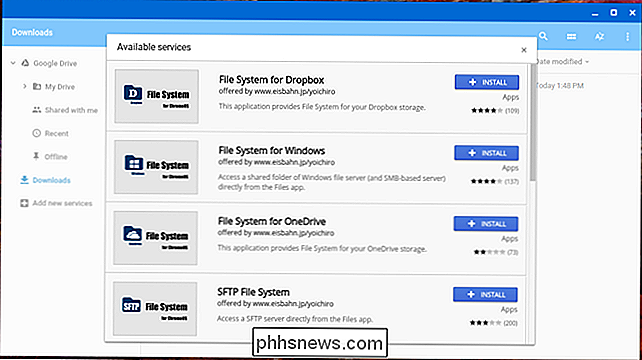
Nadat u de app hebt geïnstalleerd, moet u deze lanceren en uw referenties opgeven. Nadat u bent geverifieerd, wordt dat bestandssysteem geïntegreerd met de app Bestanden van uw Chromebook.
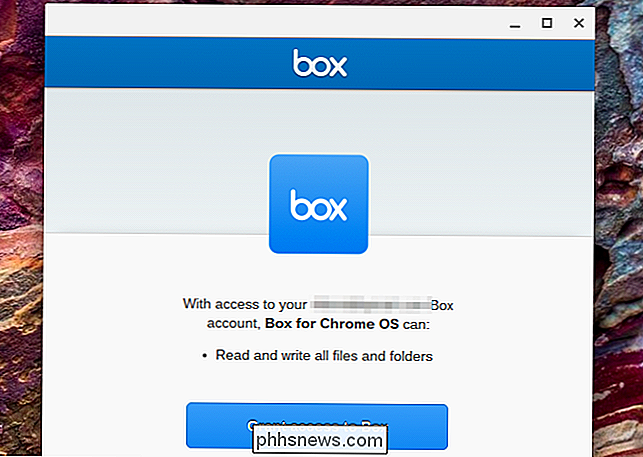
Het probleem met deze functie: ontwikkelaars veronachtzamen nog steeds Chrome-apps
U merkt een groot probleem met deze functie. Google heeft het harde werk gedaan om Chrome OS en zijn app-API's uit te breiden om dit mogelijk te maken, maar de meeste apps hier - afgezien van de bètaprogramma's van Box.com - zijn niet-officieel. Dropbox en Microsoft OneDrive zijn niet uit de weg gegaan om apps te maken die hun opslagservices integreren met de Bestanden-app van Chrome OS, zodat ze mogelijk niet zo goed werken als officiële apps.
Dit gebrek aan aandacht voor apps is niet alles wat nieuw is voor Chrome OS. Hoewel Chrome OS goed werkt bij het leveren van een krachtige browser die u kunt gebruiken om toegang te krijgen tot internet, zijn ontwikkelaars nog niet echt in Google's Chrome-app-ecosysteem gesprongen. In plaats van Chrome-specifieke apps te maken en te integreren met de app Bestanden van uw Chromebook, werken ze liever gewoon op hun volledige websites en moedigen ze u aan om Dropbox of OneDrive in uw webbrowser te openen.

Hoe u uw DNS codeert voor veiliger browsen
We zijn al een tijdje op zoek naar de voordelen van DNS-servers van derden, maar een bijkomend voordeel dat van belang kan zijn, is de mogelijkheid om al uw DNS-verzoeken te versleutelen, om u verder te beschermen tegen iedereen die u in het midden bespioneert. GERELATEERD: 7 Redenen om een DNS-service van derden DNSCrypt te gebruiken, van het geweldige team van OpenDNS , is de eenvoudige oplossing die we zullen gebruiken om codering toe te voegen tussen uw computer en de DNS-server.

Hoe te upgraden naar een hogere editie van Windows
Dus hoogstwaarschijnlijk, als u uw computer bij Amazon of Best Buy of een andere online website / winkel hebt gekocht, is de versie van Windows die bij de computer wordt geleverd de basisversie: Starter of Home of Home Premium. In het geval van Windows 10 is het gewoon Windows 10 en niet de professionele versie



