Handrem gebruiken om elk videobestand in een indeling te converteren

Als u ooit een videobestand wilt converteren, maar niet zeker weet wat u moet gebruiken, is Handbrake misschien de programma voor jou. Vandaag laten we je zien hoe je het kunt gebruiken om videobestanden naar verschillende indelingen te converteren.
Er zijn veel applicaties die beweren videobestanden te converteren. Ze adverteren zichzelf als gratis en hebben een flitsende interface, maar zoals we allemaal maar al te goed weten, zijn de meeste van deze programma's gewoon onzin. Bovendien zijn ze vaak verpakt met toolbars of malware, dus wat begon als een onschuldige poging om eenvoudig een video te converteren, verandert in een reis naar de computerwinkel om je laptop te laten repareren.
Handrem?
Handrem is er in de buurt al meer dan tien jaar en blijft een van de beste applicaties die er zijn voor het transcoderen van videobestanden van het ene formaat naar het andere. Handrem is open source en volledig vrij van eventuele bijgevoegde snaren of schaduwrijke aanbiedingen; u krijgt alleen wat u downloadt, niets anders.
Het is ten slotte beschikbaar voor Windows, Mac en Ubuntu met een GUI-interface of als een opdrachtregelprogramma. In dit artikel gebruiken we de Windows GUI-versie.
Een snelle blik op het programma
Handrem is zonder twijfel een van de gemakkelijkste videoconversieprogramma's die er zijn.
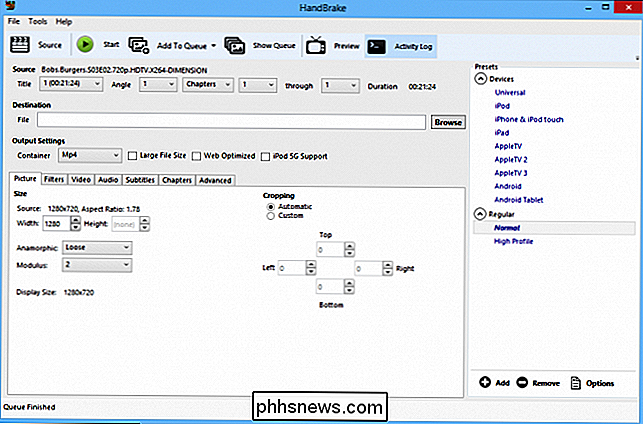
Langs de bovenste rij zijn er zes knoppen waarmee u essentiële functies kunt manipuleren, zoals het openen van uw bronbestand, het toevoegen van een taak aan de wachtrij en een eenvoudige "Start" -knop, wat het allemaal zegt.

Onder deze knoppen bevinden zich uw bron- en bestemmingsfuncties. Met Bestemming kun je natuurlijk kiezen waar je geconverteerde bestand wordt opgeslagen en hoe het wordt genoemd. Bron geeft basisinformatie over uw bronbestand weer: titels in het bestand, hoeken en vervolgkeuzeknoppen waarmee u uw bestand kunt converteren op hoofdstuk, tijd (seconden) of frames.

Tot slot zijn er uw uitvoerinstellingen. Er is hier een hoop spul. Je kunt je video- en audiokwaliteit aanpassen, ondertiteling toevoegen en nog veel meer.
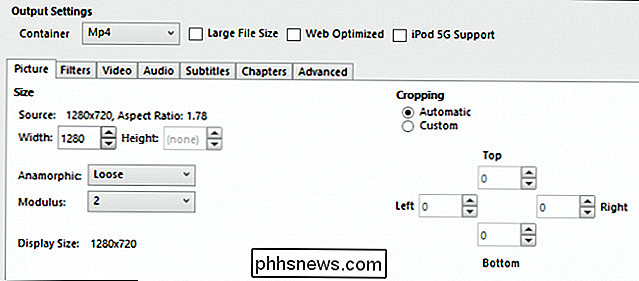
We zullen hier echter geen rekening mee houden. Vandaag laten we je gewoon de eenvoudigste manier zien om het ene videobestandsformaat naar het andere te converteren.
Eenvoudig converteren
Hier is de situatie, we willen echt een bestand afspelen op een Google Chrome-tabblad, zodat we het kunnen zet het dan op onze tv. Het probleem is dat het bestand niet wordt afgespeeld omdat het een indeling heeft die Chrome niet ondersteunt. Wat doen we?
In dit voorbeeld is de indeling van ons bronbestand de bestandsindeling .MKV of Matroska. Dit type bestand is erg populair bij verkopers van anime en buitenlandse films omdat het hen toestaat om te worden gedistribueerd met extra functies zoals ondertitels en meerdere talen. Dat gezegd hebbende, .MKV kan perfect spelen in een alles-in-een oplossing zoals VLC, maar het ontmoet vaak weerstand van andere spelers zoals Windows Media Player en Chrome.
Dus, we willen ons .MKV-bestand converteren naar een. MP4-bestand, dat compatibel is met zowat alles waar je het op speelt. Als je een .MP4-bestand hebt, is de kans groot dat je het probleemloos kunt bekijken.
Het eerste wat we doen is onze bron selecteren. Klik op de knop 'Bron' en kies 'Bestand openen' in de vervolgkeuzemenu's.
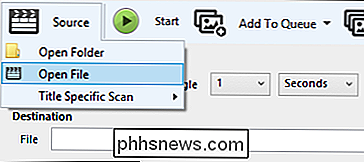
Blader door uw bestandssysteem naar waar het problematische bestand zich bevindt, selecteer het en klik op 'Openen'.
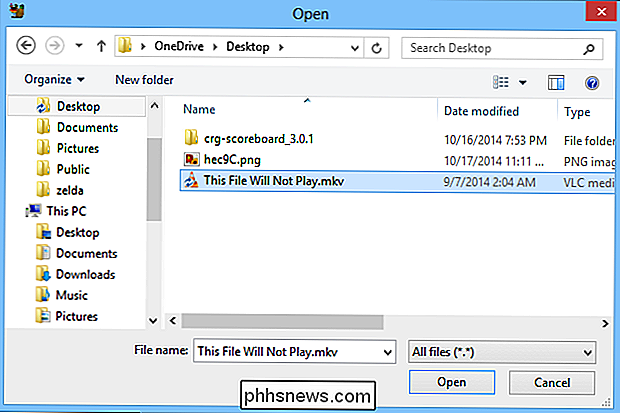
Nu ziet u het bestand dat we hebben 'converteren weergegeven onder de kop Bron.
Voor deze bewerking passen we niets aan in de uitvoerinstellingen. Dit is een directe conversie van .MKV naar .MP4, dus we laten de container-instelling ongewijzigd. Het enige andere wat je hoeft te doen is Handbrake vertellen waar we ons nieuwe bestand moeten plaatsen en hoe we het moeten noemen.
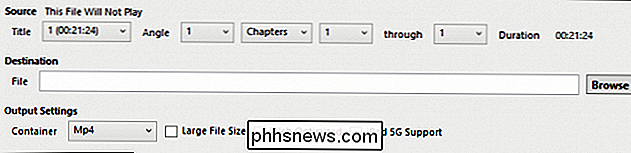
We klikken op "Bladeren" voor ons bestand Bestemming, kiezen een locatie voor ons nieuwe bestand en geven het een passend naam. We gaan door en slaan het bestand op op dezelfde locatie als onze bron en klikken op 'Opslaan'.
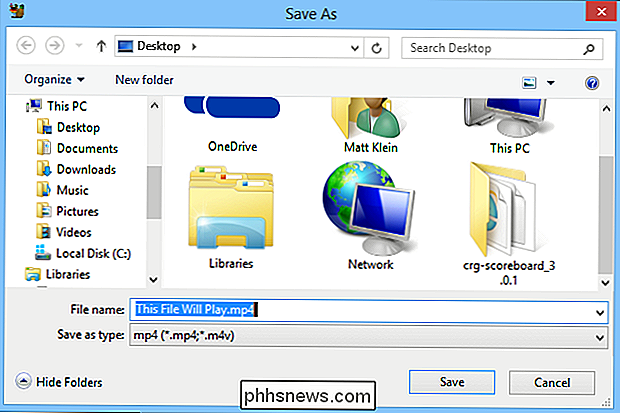
Terug in het hoofdvenster van Handbrake geven we onze transcoderingstaak nog een blik en klikken op "Start".
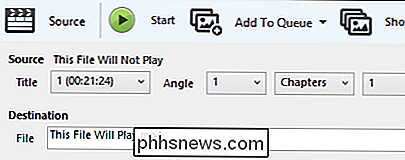
Afhankelijk van nu op de snelheid van uw computer en de grootte van het bestand kan deze bewerking enkele minuten of enkele uren duren. U kunt de voortgang van Handbrake noteren aan de onderkant van het toepassingsvenster. Hier zie je dat ons bestand bijna zes procent compleet is en bijna negentien minuten resteert (geschat).

Wanneer ons bestand is voltooid, moeten we het in Chrome kunnen afspelen. En, succes, we kunnen dit bestand nu gemakkelijk afspelen op vrijwel elke videospeler, telefoon, tablet en natuurlijk naar onze grote tv-scherm in de woonkamer!
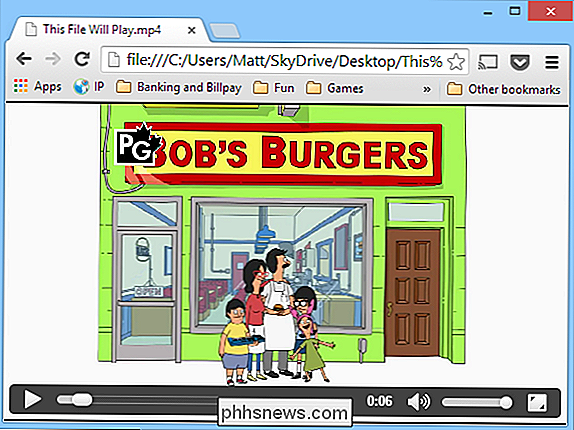
Handrem is gemakkelijk te gebruiken, zonder risico's, en we zijn in staat om zeer gewenste resultaten te bereiken, simpelweg met behulp van de standaardinstellingen. Vanzelfsprekend raden we u aan het te gebruiken in plaats van download-roulette te spelen en mogelijk een vreselijk stukje software op uw systeem te installeren.
Toch zijn we nieuwsgierig, wat gebruikt u en bent u er blij mee? Hoe is het te vergelijken met Handbrake? Laat het ons weten op ons discussieforum!

Een PDF-bestand maken op een Mac
Een PDF-bestand maken op een Mac is heel eenvoudig en u kunt vrijwel elk document snel en gemakkelijk naar PDF converteren of er een helemaal van maken. Voor het delen van documenten is PDF eenvoudigweg de juiste keuze. Of het nu ideaal of perfect is, het is duidelijk dat PDF bijna universele aantrekkingskracht heeft gekregen en als zodanig is het een van de beste manieren om uw documenten betrouwbaar met anderen te delen.

Wat betekent "+" in ondersteunde geheugentypen van DDR4 RAM: gemiddeld?
Als u voorbereidingen treft om hardware op uw computer te vervangen of een van uw eigen hardware te bouwen, dan zijn enkele van de ondersteunde geheugentypen weergegeven voor moederborden kan een beetje verwarrend zijn. Wat betekent de " + " die soms wordt weergegeven voor DDR4 RAM? De SuperUser Q & A-post van vandaag biedt het antwoord op de vraag van een verwarde lezer.



