Hoe u een aangepaste aanmeldingsschermachtergrond kunt instellen in Windows 7, 8 of 10

Windows maakt het mogelijk om de welkomstschermen die worden weergegeven wanneer u de computer opstart, te veranderen in zowat elke afbeelding die u wil gebruiken. Het is eenvoudig te doen in Windows 8 en 10, maar redelijk goed verborgen in Windows 7.
In Windows 8 en 10 zie je eigenlijk twee verschillende schermen bij inloggen. De eerste is het vergrendelingsscherm-degene die je moet gebruiken klik of veeg om uit de weg te gaan zodat u kunt inloggen. Het tweede is het aanmeldingsscherm zelf waar u uw wachtwoord, pincode of beeldwachtwoord invoert. U kunt de achtergrond van het vergrendelscherm wijzigen via een eenvoudige instelling, maar u moet in het register duiken om de inlogschermachtergrond te wijzigen. In Windows 7 is er slechts één aanmeldingsscherm en moet u daarvoor een aangepaste achtergrond in het register inschakelen (of via Groepsbeleid) voordat u een nieuwe achtergrond kunt selecteren.
Windows 8 en 10 gebruikers: Aangepast instellen Schermvergrendeling en aanmelden achtergronden
GERELATEERD: Het vergrendelingsscherm aanpassen op Windows 8 of 10
Windows 8 en Windows 10 maken het aanpassen van uw vergrendelingsscherm eenvoudig - u hoeft alleen maar naar Instellingen> te gaan Personalisatie> Vergrendelscherm. De schermen zien er iets anders uit in Windows 8 dan in Windows 10, maar het zijn dezelfde instellingen.
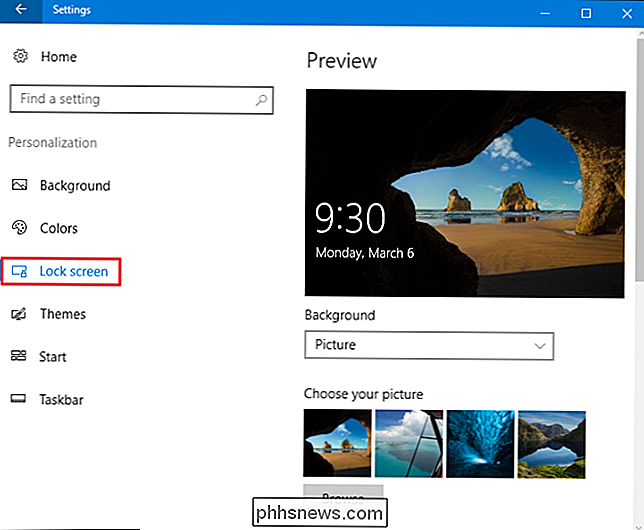
GERELATEERD: De achtergrond van het aanmeldingsscherm wijzigen op Windows 10
Helaas is er geen al even eenvoudige manier , ingebouwde manier om de schermachtergrond van uw inlogscherm in Windows 8 en 10 te wijzigen. In plaats daarvan moet u op een aantal tijdelijke oplossingen vertrouwen. We raden u aan onze volledige handleiding te bekijken voor meer informatie, maar kort samengevat heeft u enkele opties:
- Als u het teken op de achtergrond wilt wijzigen in een effen kleur, moet u het Windows-register snel bewerken.
- Als u het teken in de achtergrond wilt wijzigen in een aangepaste afbeelding, moet u een hulpprogramma van derden met de naam Windows 10 Aanmelden Afbeelding Wisselaar.
En nogmaals, we raden u aan onze handleiding voor de volledige instructies te lezen.
Windows 7 Gebruikers: een aangepaste aanmeldingsachtergrond instellen
Als u een aangepaste aanmeldingsachtergrond in Windows 7 wilt gebruiken, moet u twee stappen nemen. Eerst moet u een register bewerken waarin aangepaste achtergronden zijn ingeschakeld en vervolgens slaat u de gewenste afbeelding op in een speciale Windows-map. We laten ook een hulpprogramma van derden zien dat u als eenvoudiger alternatief kunt gebruiken.
Stap één: aangepaste achtergronden inschakelen in Windows 7
Voor Windows 7 is de mogelijkheid om een aangepaste aanmeldingsachtergrond in te stellen bedoeld voor origineel fabrikanten van apparatuur (OEM's) om hun systemen aan te passen, maar niets weerhoudt u ervan deze functie zelf te gebruiken. Het enige dat u hoeft te doen, is een enkele registerwaarde wijzigen en vervolgens een afbeeldingsbestand op de juiste locatie plaatsen.
Deze functie is standaard uitgeschakeld, dus u moet deze inschakelen via de Register-editor. U kunt de Groepsbeleid-editor ook gebruiken als u een professionele versie van Windows hebt. We zullen dit iets later behandelen in dit gedeelte.
Start de Register-editor door op Start te tikken, typ regedit in en druk vervolgens op Enter.
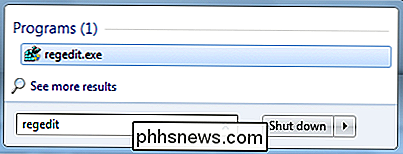
Navigeer in de Register-editor naar de volgende sleutel:
HKEY_LOCAL_MACHINE SOFTWARE Microsoft Windows CurrentVersion Authentication LogonUI Background
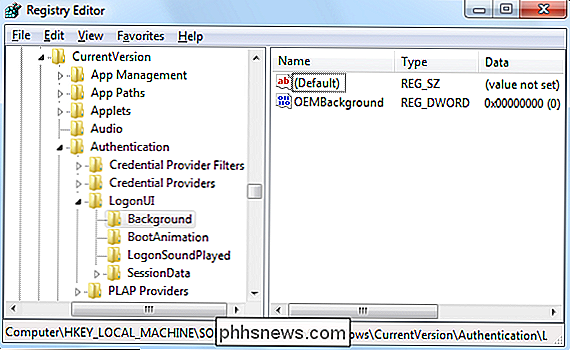
In het rechterdeelvenster ziet u de waardeOEMBackground. Als u die waarde niet ziet, moet u deze maken door met de rechtermuisknop op de toets Achtergrond te klikken, Nieuw> DWORD (32-bits) te kiezen en vervolgens de nieuwe waarde "OEMBackground" een naam te geven.
Dubbel Klik op deOEMBackground-waarde om het eigenschappenvenster te openen, stel de waarde in op 1 in het vak "Waardegegevens" en klik vervolgens op "OK".
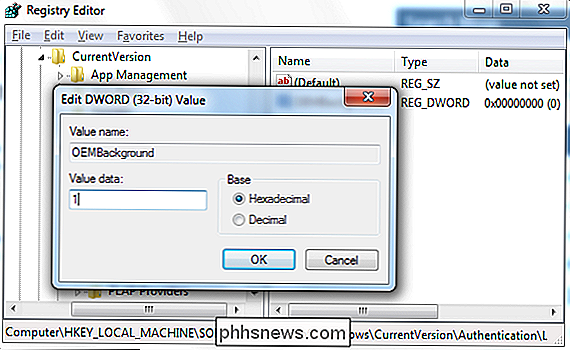
Opmerking: als u op een bepaald moment een nieuw thema selecteert in het venster Vormgeving en persoonlijke instellingen wordt deze registerwaarde opnieuw ingesteld. Als u een thema selecteert, wordt de waarde van de sleutel gewijzigd in de waarde die is opgeslagen in het INI-bestand van het thema. Dit is waarschijnlijk 0. Als u uw thema wijzigt, moet u deze registerwijziging opnieuw uitvoeren.
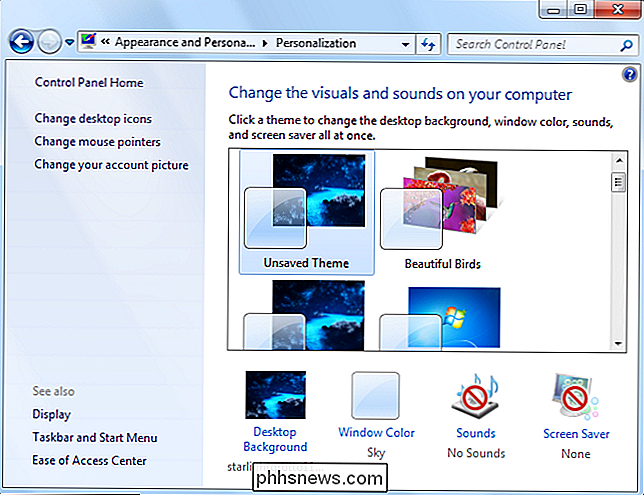
Als u een Professional of Enterprise Edition van Windows, kunt u deze wijziging aanbrengen met de Editor voor lokaal groepsbeleid in plaats van in het register. Als extraatje zorgt het wijzigen van de instelling in het groepsbeleid ervoor dat deze blijft bestaan, zelfs wanneer u uw thema wijzigt.
Start de Editor voor lokaal groepsbeleid door op Start te drukken, typ 'gpedit.msc' in en druk op Enter.
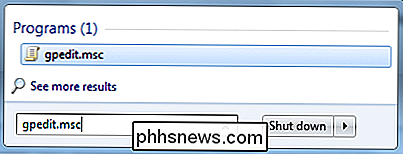
Ga aan de linkerkant van het venster Editor voor lokale groepsbeleid naar de volgende locatie:
Computerconfiguratie Beheersjablonen Systeem Aanmelden
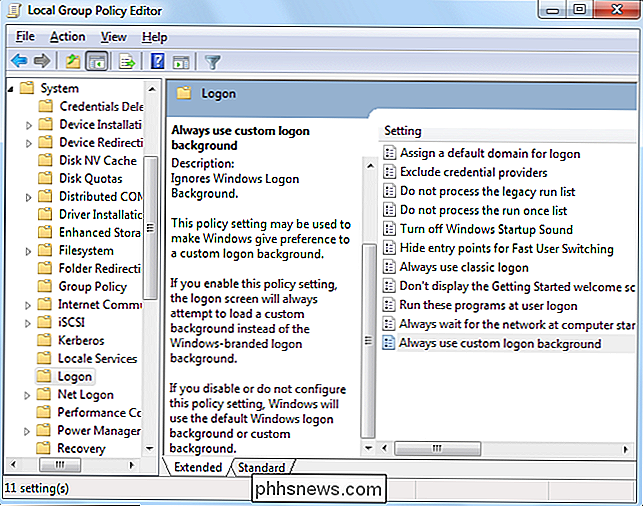
Aan de rechterkant vindt u een instelling met de naam 'Altijd aangepaste aanmeldingsachtergrond gebruiken'. Dubbelklik op die instelling en selecteer in het eigenschappenvenster van de instelling 'Ingeschakeld' en klik vervolgens op ' OK. "
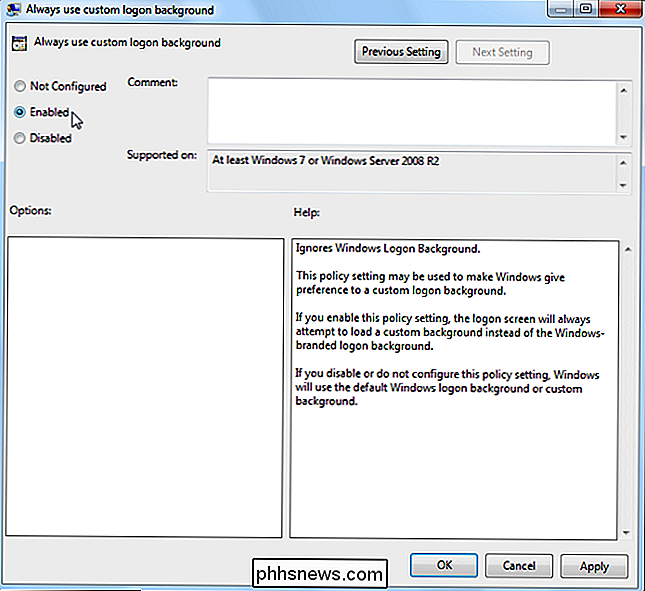
Of u aangepaste achtergrondafbeeldingen hebt ingeschakeld door het register of de Editor voor lokaal groepsbeleid te bewerken, de volgende stap is om de afbeelding die u wilt gebruiken, daadwerkelijk in te stellen.
Stap twee: stel een aangepaste achtergrondafbeelding in
U kunt elke gewenste afbeelding gebruiken, maar er zijn twee dingen die u moet onthouden:
- Uw afbeelding moet kleiner zijn dan 256 KB. Mogelijk moet je je afbeelding converteren naar zoiets als JPG-indeling om dat te laten gebeuren.
- Probeer een afbeelding te vinden die overeenkomt met de resolutie van je monitor, zodat deze er niet uitgerekt uitziet.
Windows zoekt naar het aangepaste aanmeldingsscherm achtergrondafbeelding in de volgende map:
C: Windows System32 oobe info backgrounds
Standaard bestaan de mappen "info" en "achtergronden" niet, dus u moet naar de map navigeren C: Windows System32 oobe map en maak de submappen zelf.
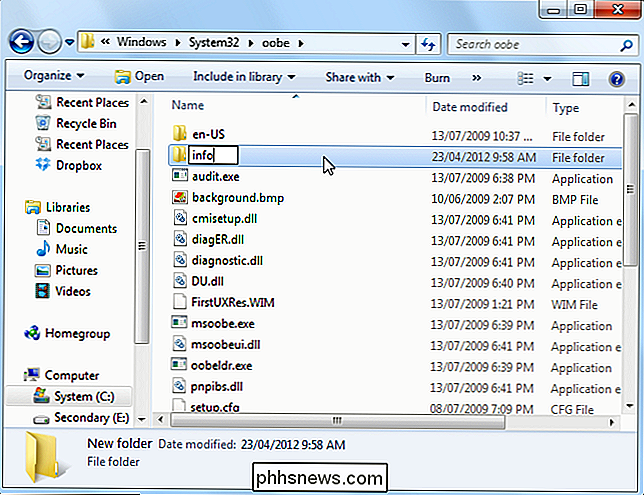
Kopieer de gewenste achtergrondafbeelding naar de map met achtergronden en wijzig de naam van de afbeelding in "backgroundDefault.jpg."
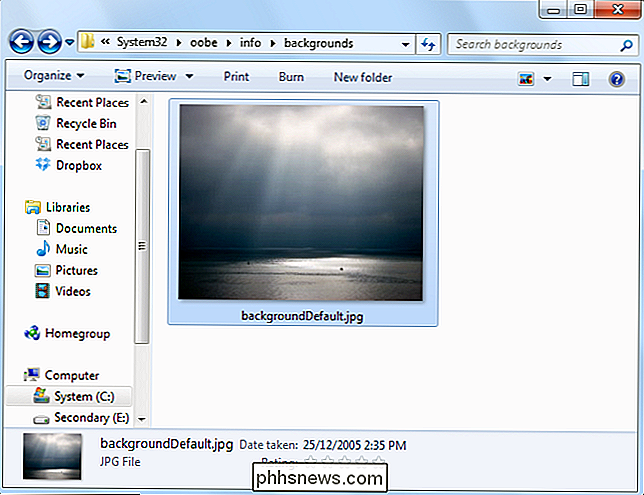
Opmerking: als je bent geïnteresseerd, de afbeelding die we gebruiken, komt hier vandaan.
De wijziging moet onmiddellijk worden doorgevoerd, het is niet nodig om je pc opnieuw op te starten. De eerste keer dat u uitlogt of uw scherm vergrendelt, wordt uw nieuwe achtergrond weergegeven.
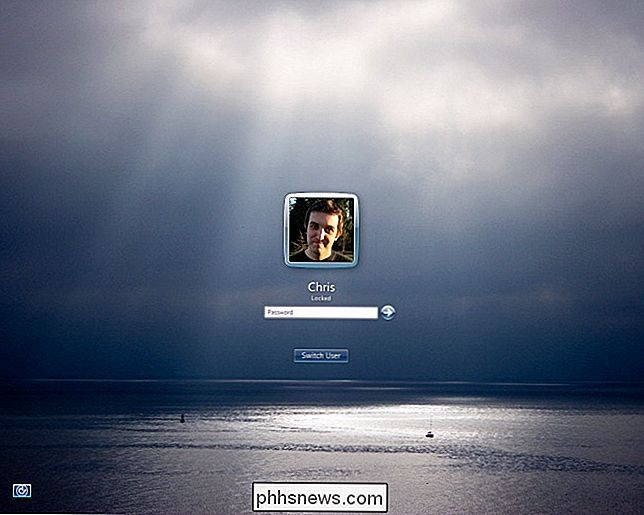
Alternatief: gebruik in plaats daarvan een hulpprogramma van derden
GERELATEERD: Het aanmeldingsscherm van Windows 7 aanpassen
U doneert Dit hoeft niet met de hand te gebeuren. Er zijn verschillende hulpprogramma's van derden die dit proces voor u automatiseren, zoals Windows Logon Background Changer, die we in het verleden hebben behandeld. Windows Logon Background Changer en andere hulpprogramma's wijzigen deze registerwaarde en plaatsen het afbeeldingsbestand op de juiste locatie.
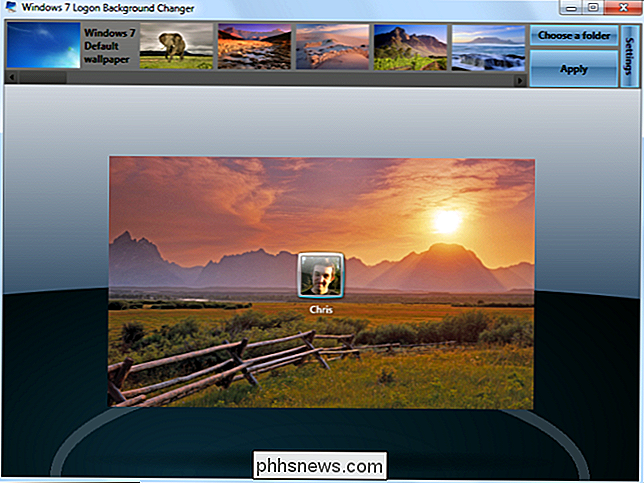
Om het standaardaanmeldingsscherm terug te krijgen, verwijdert u gewoon het bestand backgroundDefault.jpg. Windows gebruikt de standaardachtergrond als er geen aangepaste achtergrondafbeelding beschikbaar is.

Hoe u meldingen van specifieke apps op Android blokkeert Wear
Android Wear is een handig hulpmiddel om meldingen op uw pols briljant te maken. Maar het kan ook ongelooflijk afleidend zijn, vooral als de melding niet "belangrijk" is. Misschien wil je iets op je telefoon, maar het heeft geen plaats om je pols. Hier leest u hoe u kunt voorkomen dat specifieke apps notificaties naar uw horloge sturen.

U kunt Windows 10 nog steeds gratis krijgen met een Windows 7, 8 of 8.1 sleutel
Microsofts gratis Windows 10-upgrade-aanbod is voorbij - of toch? Er is nog steeds een manier om Windows 10 te activeren met een Windows 7-, 8- of 8.1-sleutel, naast het toegankelijkheidsaanbod van Microsoft. Update : we hebben deze upgrademethode nogmaals getest op 5 januari 2018. Het werkt nog steeds !



