Voice Dictation gebruiken in Windows 10

Windows Fall Creators Update maakt spraakdicteren veel gemakkelijker in gebruik. U kunt nu meteen beginnen met dicteren door op een toets Windows + H op uw toetsenbord te drukken. U hoeft niet door het Configuratiescherm te graven en alles eerst in te stellen.
Het oude hulpprogramma Spraakherkenning is nog steeds toegankelijk via het bedieningspaneel. Het heeft een aantal geavanceerde functies die u niet zult vinden in de nieuwe dicteer-tool, zoals de mogelijkheid om met spraakopdrachten door uw bureaublad te navigeren. Maar de meeste mensen geven de voorkeur aan het nieuwe dicteerinstrument voor meer elementair dicteren.
Beginnen met dicteren
GERELATEERD: Wat is er nieuw in de versie van Fall Creators van Windows 10, nu beschikbaar
Om overal in Windows te dicteren , selecteer een tekstveld en druk vervolgens op Windows + H op uw toetsenbord. U ziet een balk met "Luisteren" verschijnen.
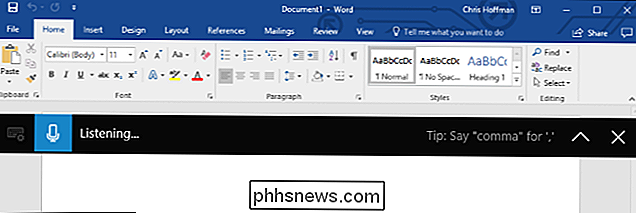
U kunt ook beginnen met dicteren door op de microfoontoets op het aanraaktoetsenbord te tikken. Als u op Windows + H drukt, wordt gewoon een minimalere versie van het aanraaktoetsenbord weergegeven.
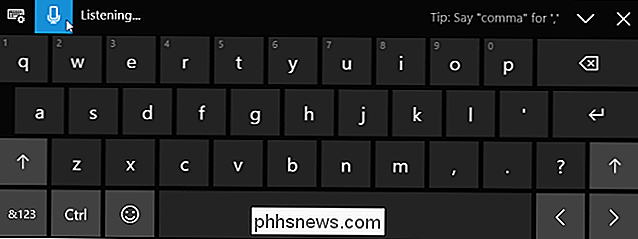
Tekst dicteren en interpunctietekens invoeren
Begin gewoon te praten nadat u op Windows + H hebt gedrukt of op de microfoonknop hebt getikt. Terwijl "Listening ..." wordt weergegeven, zal Windows naar uw stem luisteren. Hiervoor heeft u een microfoon nodig die is aangesloten op uw computer, maar de microfoons die zijn geïntegreerd in moderne laptops zouden goed moeten werken.
Terwijl de tekst "Listening ..." verschijnt en het microfoonpictogram blauw is, zal wat u zegt in uw microfoon verschijnt als tekst in de toepassing waarin uw tekstcursor is geplaatst.
Na vijf seconden of wanneer u zegt "stop met dicteren", wordt het microfoonpictogram weer zwart, "Luisteren ..." verdwijnt en uw pc stopt met luisteren naar je stem. Windows stopt ook met luisteren nadat u met uw toetsenbord begint te typen. U hoort een snel piepje wanneer Windows 10 start of stopt met luisteren naar uw stem.
Om opnieuw te dicteren, drukt u op Windows + H of klikt u op het microfoonpictogram.
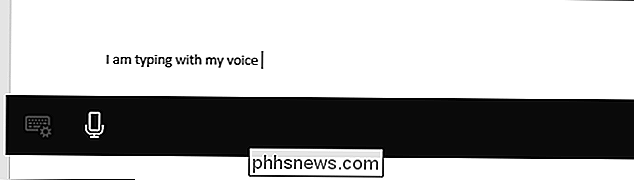
Gewoon normaal spreken kan prima zijn om wat snel op te schrijven notities maken of een zoekopdracht op internet uitvoeren, maar het is waarschijnlijk niet goed om een document of e-mail te schrijven. Dat komt omdat dictaat niet automatisch interpunctie invoert. Je moet de interpunctie gebruiken die je wilt gebruiken.
Zeg dingen als "punt", "komma", "uitroepteken", "open aanhalingstekens" en "sluit aanhalingstekens" hardop om dit te doen. Als u bijvoorbeeld de tekst 'Ze zei' hallo 'wilt invoeren, moet u zeggen: "zij zei openstaande aanhalingstekens hallo korte quotes-periode".
GERELATEERD: Aan de slag met spraakherkenning op Windows 7 of 8
Sommige, maar niet alle spraakopdrachten die werken met spraakherkenning werken ook met spraakdicteren. U kunt bijvoorbeeld zeggen "druk op backspace" om een backspace-teken in te voegen, "selecteer [word]" om een specifiek woord te selecteren, "verwijder dat" om te verwijderen wat u hebt geselecteerd, "wis selectie" om een selectie te wissen, en "Ga na [woord of zin]" om de cursor direct na het einde van een specifiek woord of een bepaalde zin te positioneren. Windows zal veel van deze spraakopdrachten aan u voorstellen via tips op de dictaatbalk.
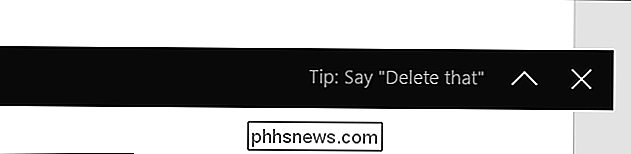
Spraakopdrachten werken niet altijd betrouwbaar
Helaas vonden we dat veel van deze spraakopdrachten nog niet consistent werken. De dicteerfunctie begrijpt de woorden die we hebben gesproken, maar heeft vaak zojuist de woorden "verwijder die" ingevoegd in plaats van deze als een opdracht te verwerken, bijvoorbeeld. We hebben ditzelfde probleem gemeld door andere websites die deze functie hebben getest. Hoewel standaard spraakherkenning erg goed werkt, betekent de onbetrouwbaarheid van de spraakopdrachten dat dit nog niet zo krachtig is als betaalde software zoals Dragon NaturallySpeaking.
Het ontbreken van betrouwbare spraakopdrachten voor bewerking is een echt probleem, omdat u om de tekst met je toetsenbord te bewerken. En elke keer dat u begint te typen, stopt Windows met luisteren naar uw stem. Je moet elke keer op Windows + H drukken nadat je je toetsenbord hebt gebruikt om verder te praten. Het is nogal lastig als je de tekst vaak moet bewerken met je toetsenbord.
In tegenstelling tot de oude spraakherkenningsfunctie, lijkt het ook niet mogelijk om de spraakdictatiefunctie handmatig te trainen.
Hoewel deze functie deel uitmaakt van Windows 10, is deze redelijk nieuw. Zoals veel onderdelen van Windows 10, voelt deze functie als een werk in uitvoering. Microsoft zal het hopelijk verbeteren, waardoor het betrouwbaarder en flexibeler wordt in toekomstige updates voor Windows 10.

Het modelnummer van uw moederbord controleren op uw Windows-pc
Of u stuurprogramma's moet bijwerken, de compatibiliteit van de hardware moet controleren of u bent gewoon nieuwsgierig, het is veel eenvoudiger om het modelnummer van uw moederbord te controleren met deze eenvoudige trucs dan om je koffer open te breken om het bord zelf te controleren. U kunt als volgt het modelnummer van uw moederbord controleren vanuit het comfort van uw toetsenbord.
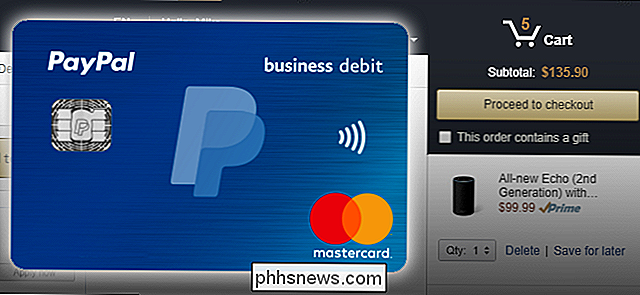
Uw PayPal-saldo omzetten naar een betaalkaart die u overal kunt uitgeven
PayPal is een nuttige service voor het verzenden en ontvangen van geld, en het is zo ongeveer overal ... althans op het internet. Maar wat als je een hoop geld op je PayPal-rekening hebt staan en het ergens wilt gebruiken PayPal wordt niet aangeboden ... zoals een echte fysieke winkel? Je kunt natuurlijk geld overboeken naar je bank, maar de drie - tot vierdaagse wachttijd om geld over te maken is niet erg handig, en het is niet altijd een optie - vooral als je een freelancer bent die wordt betaald via PayPal en je rekeningen moet betalen.



