Een Live Ubuntu USB-schijf maken met permanente opslag

Een Linux Live USB-drive is normaal gesproken een lege lei telkens wanneer u het opstart. U kunt het opstarten, programma's installeren, bestanden opslaan en instellingen wijzigen. Maar zodra u opnieuw opstart, worden al uw wijzigingen weggevaagd en bent u terug bij een nieuw systeem. Dit kan handig zijn, maar als u een systeem wilt dat verder gaat waar u was gebleven, kunt u een live-USB met aanhoudende opslag maken.
Hoe persistente opslag werkt
Wanneer u een USB-station met persistentie maakt, kunt u ll wijs maximaal 4 GB USB-schijf toe voor een blijvend overlaybestand. Alle wijzigingen die u in het systeem aanbrengt, bijvoorbeeld het opslaan van een bestand op uw bureaublad, het wijzigen van de instellingen in een toepassing of het installeren van een programma, worden opgeslagen in het overlaybestand. Wanneer u het USB-station opstart op een computer, zijn uw bestanden, instellingen en geïnstalleerde programma's aanwezig.
Dit is een ideale functie als u een live Linux-systeem op een USB-station wilt hebben en op verschillende pc's wilt gebruiken. U hoeft uw systeem niet opnieuw op te zetten telkens wanneer u opstart. U hoeft geen persistentie te hebben als u alleen een USB-station gebruikt om Ubuntu te installeren en het vervolgens achteraf vanaf uw harde schijf uit te voeren.
Er zijn een paar beperkingen. U kunt systeembestanden niet wijzigen, zoals de kernel. U kunt geen grote systeemupgrades uitvoeren. U kunt ook geen hardwaredrivers installeren. U kunt echter de meeste toepassingen installeren. Je kunt zelfs de meeste geïnstalleerde applicaties bijwerken, zodat je zeker weet dat je permanente USB-stick de nieuwste versie van de webbrowser van jouw voorkeur heeft.
Persistentie werkt niet met elke Linux-distributie. Het doet met met Ubuntu en Ubuntu-gebaseerde Linux-distributies, evenals met Fedora Linux. Het proces voor het instellen van persistentie is vergelijkbaar op alle ondersteunde Linux-distributies. Download gewoon het juiste ISO-bestand en volg de onderstaande instructies als je een andere Ubuntu-smaak of Fedora wilt gebruiken.
Een permanente Ubuntu USB-drive maken op Windows
Je hebt een USB-stick nodig die groot genoeg is om in te stellen doorzettingsvermogen. Ubuntu zelf beweert dat het 2 GB opslag op de USB-drive nodig heeft, en je hebt ook extra ruimte nodig voor de permanente opslag. Dus, als u een USB-stick van 4 GB heeft, kunt u slechts 2 GB aan permanente opslagruimte hebben. Als u de maximale hoeveelheid permanente opslag wilt hebben, hebt u een USB-schijf van minimaal 6 GB nodig.
Helaas biedt de Rufus-tool die Ubuntu officieel aanbeveelt voor het maken van live Ubuntu USB-stations op Windows geen ondersteuning voor systemen maken met permanente opslag. Hoewel we aanbevelen om Rufus te gebruiken om de meeste Ubuntu live USB-drives te maken, zullen we een andere tool voor deze specifieke taak moeten gebruiken.
Download het Ubuntu ISO-bestand dat u op de USB-drive en de Linux Live USB Creator-applicatie wilt plaatsen .
Plaats het USB-station dat u wilt gebruiken in de USB-poort van uw computer en start de "LiLi USB Creator" -toepassing die u zojuist hebt geïnstalleerd.
Selecteer het USB-station dat u wilt gebruiken bij "Stap 1: Kies uw sleutel "Box.

Geef uw gedownloade Ubuntu ISO-bestand op. Klik op de knop "ISO / IMG / ZIP" onder "Stap 2: Kies een bron", blader naar het .ISO-bestand op uw computer en dubbelklik erop.

Gebruik de opties in "Stap 3: Persistentie" sectie om te selecteren hoeveel ruimte u wilt gebruiken voor permanente opslag op de USB-schijf. Sleep de schuifregelaar helemaal naar rechts om de maximale hoeveelheid opslag te selecteren.

U hebt nu alle instellingen geconfigureerd die u moet configureren. Als u uw live USB-station met permanente opslag wilt maken, klikt u op het pictogram van de bliksem onder "Stap 5: Maken".
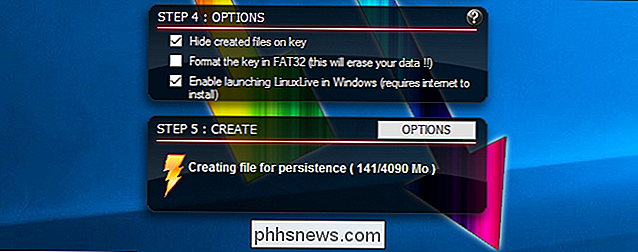
RELATED: Uw computer opstarten vanaf een schijf of USB-station
Geef de tool enige tijd om maak de schijf aan. Wanneer het proces is voltooid, wordt het bericht 'Uw LinuxLive-code is nu gereed en klaar!' Weergegeven. Je kunt nu je computer opnieuw opstarten en opstarten vanaf het USB-station of de USB-stick loskoppelen, naar een andere computer brengen en daar booten.
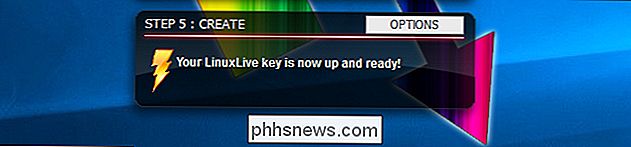
Om te bevestigen dat de permanente opslag correct werkt, start je het USB-station op en maakt je een map op het bureaublad of sla een bestand op op het bureaublad. Sluit vervolgens je systeem af en start de live USB-drive opnieuw op. U zou de map of het bestand moeten zien dat u op het bureaublad hebt geplaatst.
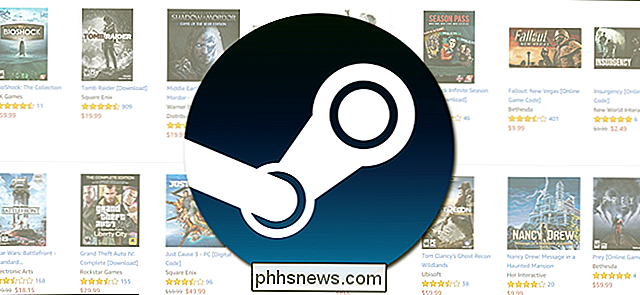
Spelcodes van derden activeren in Steam
Zonder medeweten van veel mensen is het niet verplicht om een game rechtstreeks van Valve te kopen om het met hun Steam-gameplatform te gebruiken - en in feite is het vaak voordelig om je game bij een externe winkel te kopen. Laten we eens kijken hoe je games van derden in je Steam-account kunt krijgen.

Nieuwe pagina's automatisch verbergen in Chrome en Firefox
Stel dat u probeert stil te zijn door thuis, op het werk of in een openbare ruimte op internet te surfen. Je bent heimelijk vervuld van angst dat alles wat je klikt een nieuw tabblad opent met een video voor automatisch afspelen of een onaangename audioadvertentie schalt. Beëindig die angst voor altijd door al je nieuwe tabbladen standaard te dempen.



