Een probleem met Windows Update

Er is amper een maand verstreken nadat we u hebben laten weten dat Windows Update uw pc automatisch moet bijwerken voordat Microsoft besluit ons slecht te laten lijken door een paar vreselijke updates die de computers van mensen hebben gebroken. Zo kunt u dingen terugdraaien als een update alles verbreekt.
GERELATEERD: Waarom u Windows-updates automatisch moet installeren
We zijn niet van mening dat het automatisch houden van Windows het beste beleid is, en het is nog steeds erg onwaarschijnlijk dat je last zult hebben van een andere slechte update, maar sinds bliksem soms wel eens twee keer toeslaat, is het beter om te weten hoe te herstellen voor het geval dat.
De eerste stap: opstart in veilige modus
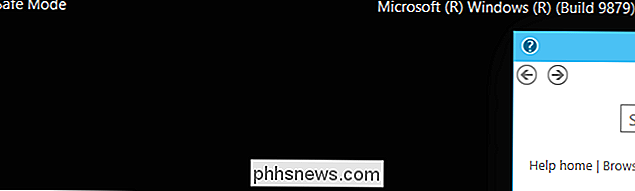
Wanneer u systeemwijzigingen doorvoert om een probleem op te lossen, moet u in Veilige modus gaan om die wijzigingen door te voeren. Dit is een speciale modus van Windows die niets extra laadt behalve wat Windows moet opstarten.
Windows 7-gebruikers kunnen alleen de F8-toets gebruiken om in het opstartmenu te komen en over te schakelen naar de Veilige modus, maar Windows 8 en 10 maakt dit moeilijker, dus moeten ze de Shift-toets ingedrukt houden terwijl ze op Opnieuw opstarten klikken om naar het opstartmenu te gaan en vervolgens een aantal andere stappen doorlopen.
Windows Updates van programma's en onderdelen verwijderen
Als u Windows gebruikt, gaat u naar Programma's en onderdelen en klikt u vervolgens op "Geïnstalleerde updates weergeven" in het linkerdeelvenster van het venster. U kunt ook naar die tekst zoeken als u dat wilt.
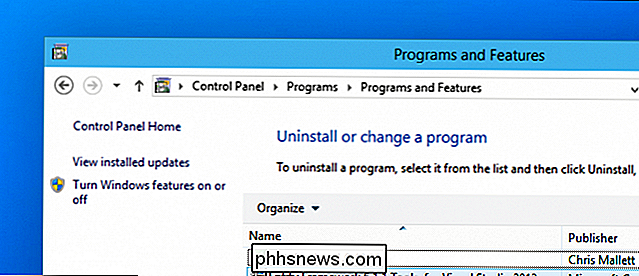
Vervolgens kunt u de problematische update selecteren en op de knop Verwijderen klikken.
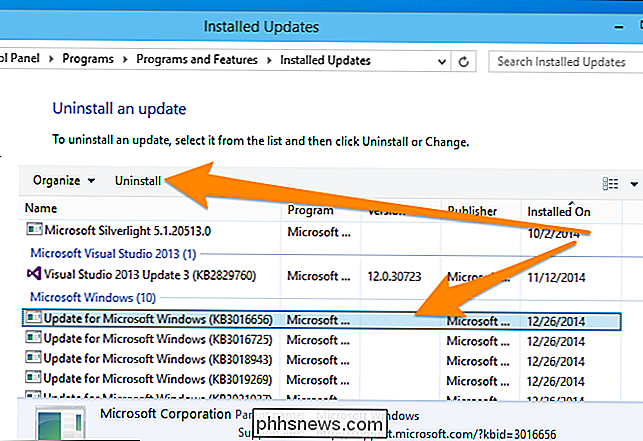
Als u niet zeker weet welke update het probleem veroorzaakte, kunt u natuurlijk de datums bekijken op de updates, of u kunt de kleine vervolgkeuzekiezer in de kolom "Geïnstalleerd op" gebruiken om alleen de updates te selecteren die op een bepaalde datum of een bepaald bereik zijn geïnstalleerd, wat erg handig kan zijn om het probleem te identificeren.
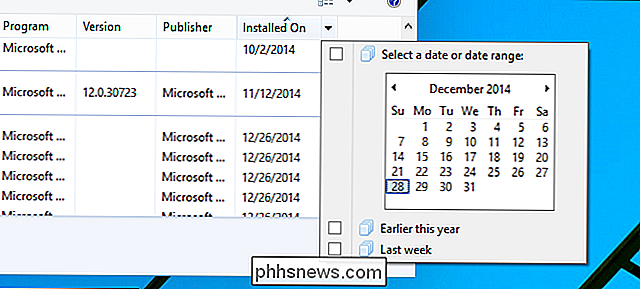
Zodra u heb het geselecteerd, je kunt het verwijderen zoals voorheen.
Alternatief: gebruik Systeemherstel
Als je niet kunt krijgen dat je pc zelfs in de veilige modus opstart, of als het verwijderen van de update niet lijkt te herstellen het probleem, de enige trefzekere manier waarop u uw pc weer aan het werk kunt laten gaan, is met Systeemherstel om dingen terug te zetten naar een werkende staat.
GERELATEERD: Hoe te initialiseren in veilige modus op Windows 10 of 8 ( De gemakkelijke manier)
Hoewel u Systeemherstel kunt gebruiken in het normale Windows zelf, kunt u het veel beter gebruiken vanuit Saf e modus, of van de reparatieopties van de installatiediskette. Op een Windows 7- of Vista-computer kunt u meestal gewoon op F8 drukken om de Veilige modus en de andere hulpprogramma's te openen, maar als u Windows 8 gebruikt, moet u op een andere manier naar Veilige modus gaan.
Voor Windows 8 u kunt naar Problemen oplossen> Geavanceerde opties gaan en vervolgens vindt u de optie om naar Systeemherstel te gaan. Voor Windows 7 kunt u de systeemherstelopties van de opstartschijf gebruiken.
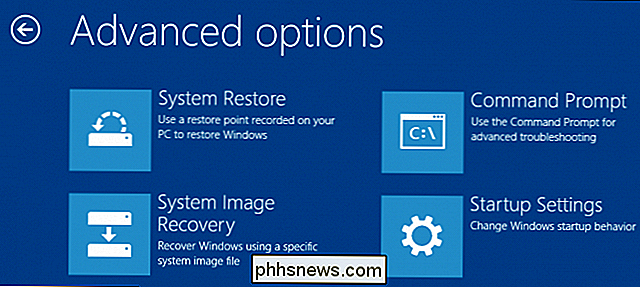
Als u de Veilige modus gebruikt, kunt u gewoon zoeken naar "Systeemherstel" in het Startmenu of scherm en omhoog trekken. Kies het herstelpunt dat u wilt terugzetten en ga vervolgens door de wizard om het voor elkaar te krijgen.
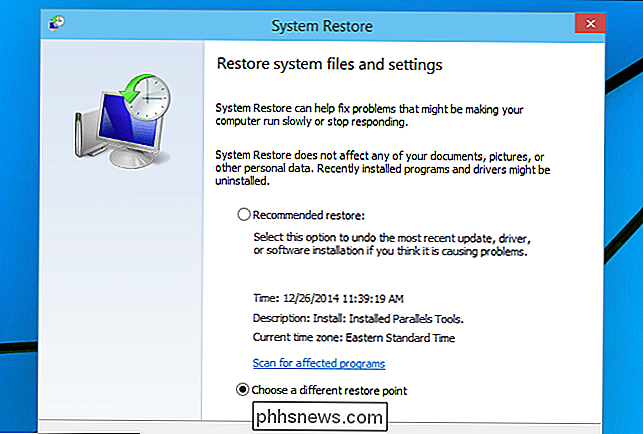
Hopelijk krijgt u na dit alles opnieuw een werkende pc.

Wat is ReFS (het Resilient File System) op Windows?
Het nieuwe ReFS-bestandssysteem van Microsoft is oorspronkelijk geïntroduceerd op Windows Server 2012. Het is opgenomen in Windows 10, waar het alleen kan worden gebruikt als onderdeel van de Drive-pooling Storage Spaces-functie. ReFS wordt verbeterd in Windows Server 2016 en maakt deel uit van Windows 10 Pro voor werkstations.

Uw Raspberry Pi overklokken (zonder uw garantie te vervallen)
De Raspberry Pi is een capabele kleine microcomputer, maar soms heeft hij een beetje duwtje nodig om voldoende kracht te verzamelen voor wat u nodig hebt. Laten we een oude Pi afstoffen en hem overklokken om beter te kunnen omgaan met nieuwere en meer veeleisende toepassingen. Waarom de Pi overlocken?



