Slmgr gebruiken om uw Windows-licentie te wijzigen, te verwijderen of uit te breiden

Windows-activering is ontworpen om zo volledig mogelijk te werken, zodat de grafische hulpmiddelen van Microsoft het eenvoudig houden. Als u iets geavanceerder wilt doen, zoals een productsleutel verwijderen, een online activering afdwingen of de activeringstimer verlengen, hebt u Slmgr.vbs nodig.
Dit opdrachtregelhulpprogramma is opgenomen in Windows en biedt opties die niet beschikbaar zijn in Windows de standaard activeringsinterface op het scherm Update en beveiliging> Activering in de app Instellingen.
Ten eerste: Open een beheerderspromptpromptvenster
GERELATEERD: Hoe werkt Windows-activering?
Deze tool gebruiken , wilt u een opdrachtprompt openen met beheerdersrechten. Om dit te doen op Windows 8 of 10, klikt u met de rechtermuisknop op de knop Start of drukt u op Windows + X. Klik op de "Command Prompt (Admin)" optie in het menu dat verschijnt. Zoek in Windows 7 in het menu Start naar "Opdrachtprompt", klik er met de rechtermuisknop op en selecteer "Uitvoeren als beheerder".
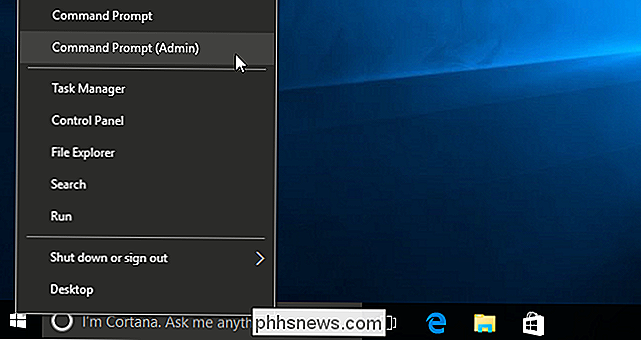
Opmerking : als u PowerShell ziet in plaats van Opdrachtprompt in het menu Hoofdgebruikers, is dat een schakelaar die is ontstaan met de Creators Update voor Windows 10. Het is heel gemakkelijk om terug te schakelen naar het weergeven van de opdrachtprompt in het menu Power Users als je wilt, of je kunt PowerShell eens proberen. U kunt vrijwel alles in PowerShell doen dat u kunt doen in de opdrachtprompt, plus nog veel meer nuttige dingen.
Activerings-, licentie- en vervaldatumgegevens weergeven
Om zeer elementaire licentie- en activeringsinformatie weer te geven over de huidige systeem, voer de volgende opdracht uit. Deze opdracht geeft de versie van Windows aan, een deel van de productcode, zodat u deze kunt identificeren en of het systeem is geactiveerd.
slmgr.vbs / dli
Om meer gedetailleerde licentie-informatie weer te geven, inclusief de activerings-ID, installatie-ID en andere details: voer de volgende opdracht uit:
slmgr.vbs / dlv
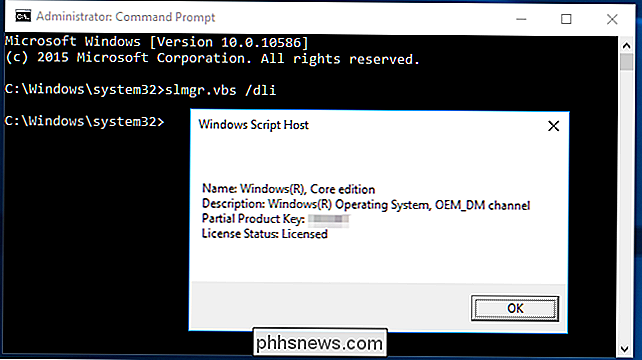
Licentie-vervaldatum weergeven
Voer de volgende opdracht uit om de vervaldatum van de huidige licentie weer te geven. Dit is alleen nuttig voor Windows-systemen die worden geactiveerd vanaf de KMS-server van een organisatie, omdat retaillicenties en meerdere activeringssleutels resulteren in een eeuwigdurende licentie die niet verloopt. Als u helemaal geen productcode hebt opgegeven, krijgt u een foutmelding
slmgr.vbs / xpr
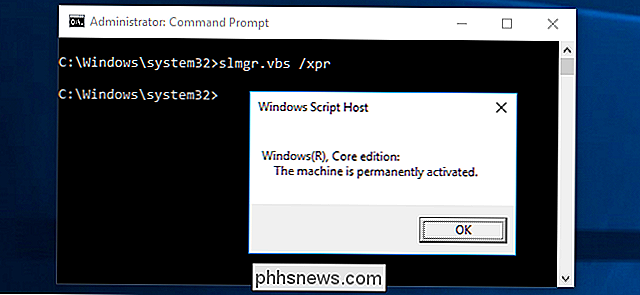
De productsleutel verwijderen
U kunt de productcode van uw huidige Windows-systeem verwijderen met Slmgr. Nadat u de opdracht hieronder hebt uitgevoerd en uw computer opnieuw hebt opgestart, heeft het Windows-systeem geen productcode en heeft het een ongeautoriseerde status zonder licentie.
Als u Windows hebt geïnstalleerd vanuit een winkellicentie en u wilt die licentie gebruiken op een andere computer, hiermee kunt u de licentie verwijderen. Het kan ook handig zijn als u die computer weggeeft aan iemand anders. De meeste Windows-licenties zijn echter gekoppeld aan de computer waarmee ze zijn geleverd, tenzij u een kopie in een doos hebt gekocht.
Om de huidige productcode te verwijderen verwijdert u de volgende opdracht en start u de computer opnieuw op:
slmgr.vbs / upk
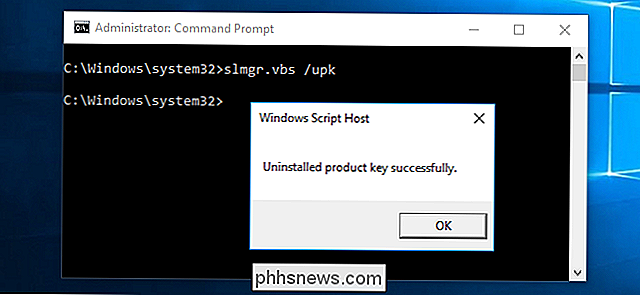
Windows slaat ook de productsleutel op in het register, omdat het soms nodig is dat de sleutel zich in het register bevindt bij het instellen van de computer. Als u de productcode hebt verwijderd, moet u de onderstaande opdracht uitvoeren om ervoor te zorgen dat deze ook uit het register wordt verwijderd. Dit zorgt ervoor dat mensen die de computer in de toekomst gebruiken de productsleutel niet kunnen pakken.
Als u deze opdracht alleen uitvoert, wordt de productsleutel niet verwijderd. Het zal het uit het register verwijderen, zodat programma's daar geen toegang toe hebben, maar uw Windows-systeem blijft in licentie, tenzij u de bovenstaande opdracht uitvoert om de productcode daadwerkelijk te verwijderen. Deze optie is speciaal ontworpen om te voorkomen dat de sleutel door malware wordt gestolen, als malware die op het huidige systeem wordt uitgevoerd toegang krijgt tot het register.
slmgr.vbs / cpky
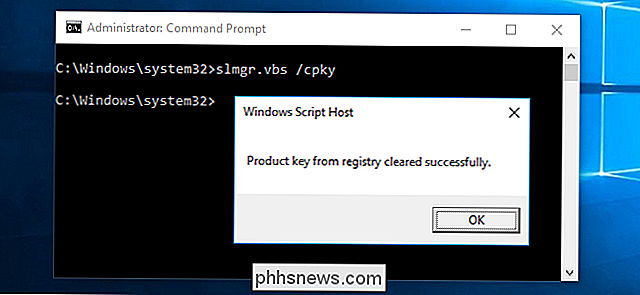
De productsleutel instellen of wijzigen
U kunt gebruik slmgr.vbs om een nieuwe productsleutel in te voeren. Als het Windows-systeem al een productcode heeft, zal de onderstaande opdracht de oude productsleutel in stilte vervangen door de sleutel die u hebt opgegeven.
Voer de volgende opdracht uit om de productcode te vervangen en vervang ##### - ##### - ##### - ##### - ##### door de productcode. De opdracht controleert de productcode die u invoert om te controleren of deze geldig is voordat u deze gebruikt. Microsoft adviseert u de computer opnieuw op te starten na het uitvoeren van deze opdracht.
U kunt uw productsleutel ook wijzigen via het activeringsscherm in de app Instellingen, maar met deze opdracht kunt u dit doen vanaf de opdrachtregel.
slmgr.vbs / ipk ##### - ##### - ##### - ##### - #####
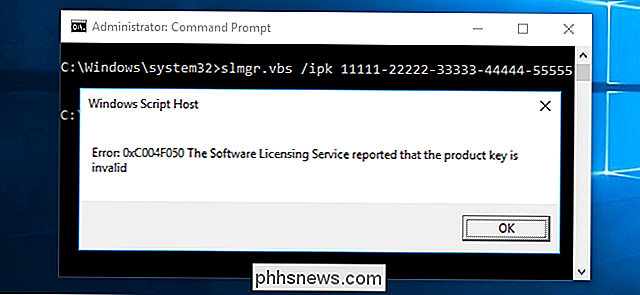
Activeer Windows Online
Om Windows te dwingen een online activering uit te voeren, voert u het volgende uit opdracht. Als u een handelsversie van Windows gebruikt, dwingt dit Windows om online te activeren met de servers van Microsoft. Als het systeem is ingesteld om een KMS-activeringsserver te gebruiken, zal het in plaats daarvan proberen activering uit te voeren met de KMS-server in het lokale netwerk. Deze opdracht kan handig zijn als Windows niet is geactiveerd vanwege een verbinding of serverprobleem en u wilt het opnieuw proberen.
slmgr.vbs / ato
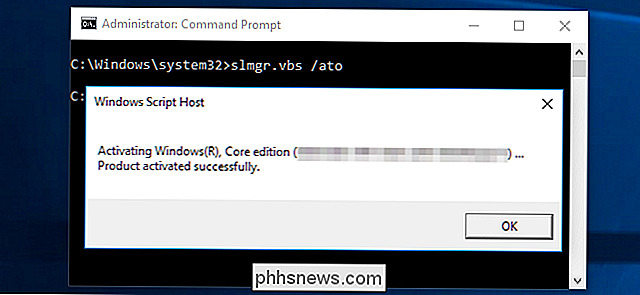
Windows Offline activeren
Met Slmgr kunt u ook uitvoeren een offline activering. Om een installatie-id voor offline activering te krijgen, voert u de volgende opdracht uit:
slmgr.vbs / dti
U moet nu een bevestigings-ID krijgen die u kunt gebruiken om het systeem via de telefoon te activeren. Bel het Microsoft Productactiveringscentrum, geef de installatie-ID op die u hierboven hebt ontvangen en u krijgt een activerings-ID als alles uitcheckt. Hiermee kunt u Windows-systemen zonder internetverbinding activeren.
Voer de volgende opdracht uit om de bevestigings-id in te voeren die u hebt ontvangen voor offline activering. Vervang "ACTIVATIONID" door de activerings-ID die u hebt ontvangen.
slmgr.vbs / atp ACTIVATIONID
Als u klaar bent, kunt u deslmgr.vbs / dliofgebruiken slmgr.vbs / dlvcommando's om te bevestigen dat je bent geactiveerd.
Dit kan over het algemeen gedaan worden vanaf het activeringsscherm in de app Instellingen als je pc niet geactiveerd is - je hoeft het commando niet te gebruiken als u gebruikt liever de grafische interface.
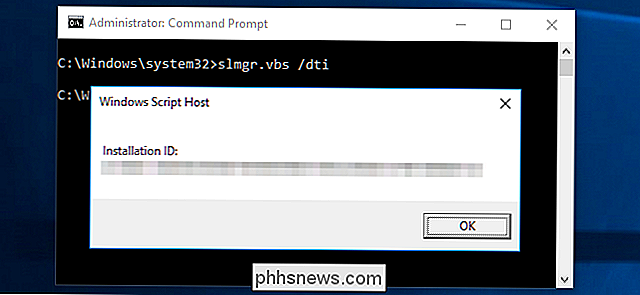
De activeringstimer verlengen
RELATED: U hebt geen productsleutel nodig om Windows 10 te installeren en te gebruiken
Sommige Windows-systemen bieden een beperkte tijd waarin u kan ze gebruiken als gratis proefversies voordat ze een productsleutel invoeren. Windows 7 biedt bijvoorbeeld een proefperiode van 30 dagen voordat het tegen u begint te klagen. Als u deze proefperiode wilt verlengen en deze wilt terugzetten naar 30 resterende dagen, kunt u de volgende opdracht gebruiken. Zoals in de documentatie van Microsoft wordt vermeld, wordt met dit commando de activeringstimers opnieuw ingesteld.
Deze opdracht kan maar een paar keer worden gebruikt, zodat u kan de proef niet voor onbepaalde tijd verlengen. Het aantal keren dat het kan worden gebruikt, is afhankelijk van het "aantal herhalingen", dat u kunt bekijken met de opdrachtslmgr.vbs / dlv. Het lijkt anders in verschillende versies van Windows - het was drie keer op Windows 7, en het lijkt vijf keer op Windows Server 2008 R2.
Dit lijkt niet meer te werken op Windows 10, wat erg soepel is als je Het is hoe dan ook geen productsleutel. Deze optie werkt nog steeds op oudere versies van Windows en kan ook in de toekomst werken aan andere edities van Windows, zoals Windows Server.
slmgr.vbs /rearm
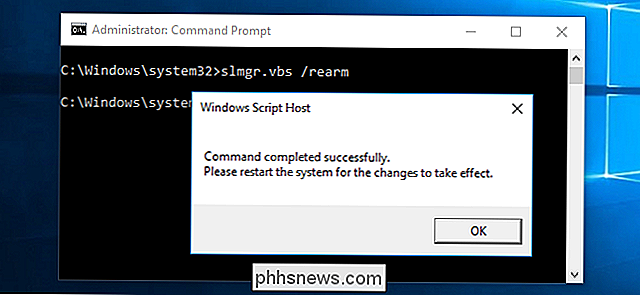
Slmgr.vbs Kan acties uitvoeren op externe computers, Te
Slmgr voert normaal gesproken de acties uit die u op de huidige computer opgeeft. U kunt echter ook op afstand computers in uw netwerk beheren als u daar toegang toe hebt. De eerste onderstaande opdracht is bijvoorbeeld van toepassing op de huidige computer, terwijl de tweede hieronder wordt uitgevoerd op een externe computer. U hebt alleen de naam, gebruikersnaam en het wachtwoord van de computer nodig.
slmgr.vbs /option
slmgr.vbs computernaam gebruikersnaam wachtwoord / optie
De opdracht Slmgr.vbs heeft nog andere opties, die handig zijn voor het verhandelen van met KMS-activering en op tokens gebaseerde activering. Raadpleeg de Slmgr.vbs-documentatie van Microsoft voor meer informatie.

Leidende en achterliggende spaties op regels verwijderen in Microsoft Word
Als u met te veel documenten hebt gewerkt waarin anderen spaties hebben gebruikt om tekst en afbeeldingen uit te lijnen, weet u dat dit kan zijn zeer tijdrovend om handmatig de extra spaties aan het begin en einde van elke regel te verwijderen. Word biedt geen eenvoudige manier om extra spaties op lijnen te verwijderen.

Wat is 'SmartScreen' en waarom wordt het uitgevoerd op mijn pc?
Windows 10 bevat SmartScreen, een functie die uw pc beschermt tegen gedownloade malware en kwaadwillende websites. Het "SmartScreen" -proces -met de bestandsnaam "smartscreen.exe" - dat zie je in Taakbeheer is verantwoordelijk voor deze functie. GERELATEERD: Wat is dit proces en waarom wordt het uitgevoerd op mijn pc?



