QR-codes scannen met de camera-app van de iPhone

Vóór iOS 11 moesten iPhone-gebruikers een app van derden downloaden om een QR-code te scannen. Deze functionaliteit is nu echter ingebouwd en je kunt de stock Camera-app op de iPhone gebruiken om zoveel QR-codes te scannen als je hartje begeert.
VERWANTE: QR-codes uitgelegd: Waarom je die vierkante streepjescodes overal ziet
Als u niet bekend bent met QR-codes, is dit een speciaal soort streepjescode. Wanneer ze worden gescand, kunnen ze je naar een specifieke website leiden, naar een bestand leiden om te downloaden en zelfs gewoon een stapel tekst over iets laten zien. Als u bijvoorbeeld in de dierentuin was en er naast de leeuw-tentoonstelling een QR-code stond, kunt u deze scannen om meer informatie over de leeuwen op uw telefoon te krijgen.
QR-codes zijn redelijk goed, vooral omdat u kunt Maak je eigen. Als u echter alleen een QR-code wilt scannen, kunt u het als volgt doen met uw iPhone zonder een app van derden te hoeven downloaden.
Begin met het openen van de Camera-app en zorg ervoor dat deze is ingesteld op "Foto" of "Vierkant". Beide modi werken.
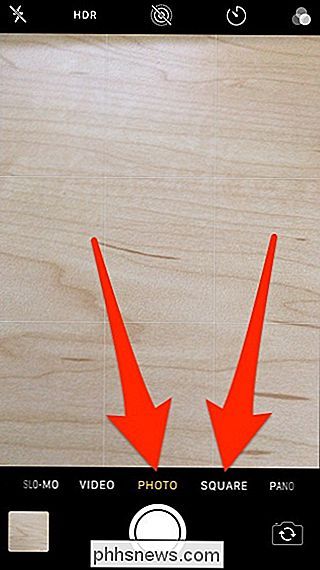
Richt uw telefoon op de QR-code alsof u op het punt staat er een foto van te maken. Je hoeft er eigenlijk niet zo dichtbij te komen, maar je kunt ook niet te ver weg zijn. Hieronder stond de afstand die de camera kon aflezen zonder verder te gaan.
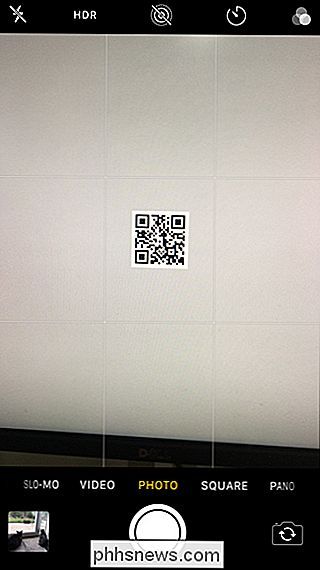
Het zou slechts een seconde of twee duren voordat de camera de QR-code heeft gelezen, en als dat het geval is, krijgt u een banner de melding wordt bovenaan weergegeven.
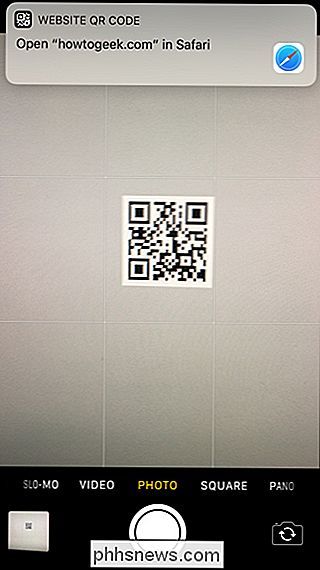
Afhankelijk van wat voor soort informatie de QR-code bevat, kunt u met de melding op verschillende manieren hiermee omgaan. Als het bijvoorbeeld een URL bevat, tikt u eenvoudig op die melding om naar die website te gaan. Als het slechts wat tekst is, wordt dit in de melding weergegeven. Als u hierop tikt, wordt Google naar die tekst gezocht.
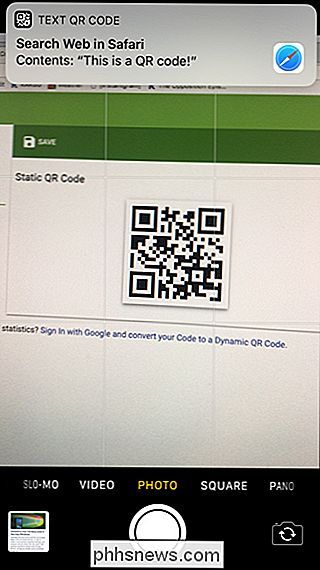
Als de QR-code contactgegevens bevat, kunt u deze notificatie toevoegen aan de lijst met contacten van uw iPhone.
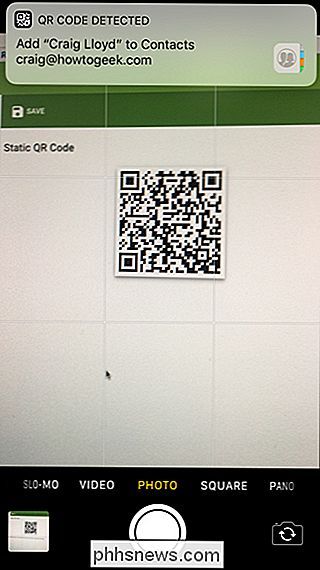
Dit zijn slechts enkele voorbeelden van wat u kunt doen en de mogelijkheden zijn bijna eindeloos, vooral als je zo ongeveer alles aan een QR-code kunt koppelen.

Hoe u kunt bellen via Wi-Fi op een Android-telefoon
Als u een provider gebruikt die dit ondersteunt, is bellen via Wi-Fi een geweldige functie. Hiermee kunt u uw smartphone gebruiken om de beste verbinding in uw huis te gebruiken om oproepen en sms-berichten te maken en te ontvangen. Het biedt ook audio van hogere kwaliteit en is perfect als u geen goed signaal ontvangt in uw huis.

Hoe 360 graden foto's op Facebook te plaatsen
Als je ooit door je Facebook-feed hebt gescrolld en hebt gemerkt dat iemand een 360-gradenfoto heeft gepost, hebben ze waarschijnlijk geen speciale 360 gebruikt camera, maar gewoon hun telefoon. Zo kun je je eigen 360 ° -foto's maken met je smartphone en deze op Facebook plaatsen zodat iedereen ervan kan genieten.



