PDF-pagina's verplaatsen en uitpakken
Op een bepaald moment moest u waarschijnlijk een PDF-bestand bewerken door de pagina's te verplaatsen, een pagina te verwijderen of een pagina of reeks pagina's uit een apart PDF-bestand te extraheren. Onlangs moest ik de volgorde van een paar PDF-pagina's wijzigen en een andere reeks pagina's uitpakken in een apart PDF-bestand.
In dit artikel ga ik bespreken hoe u dit kunt doen met Adobe Acrobat Standard of Pro DC. Ik noem ook enkele gratis hulpmiddelen die u kunt gebruiken om PDF-pagina's te reorganiseren en extraheren voor het geval u geen Adobe Acrobat heeft.
Bekijk ook mijn andere artikelen die vertellen over het uitpakken van afbeeldingen uit PDF-bestanden, zoeken naar tekst in meerdere PDF-bestanden, het extraheren van tekst uit PDF's en het verkleinen van de grootte van een PDF-bestand.
Verplaats PDF-pagina's rond
De nieuwste versie van Adobe Acrobat Standard of Pro maakt het heel eenvoudig om de volgorde van pagina's in een PDF-bestand opnieuw in te delen. Open eerst uw PDF-bestand en klik vervolgens op Extra .

Onder Maken en bewerken ziet u de knop Pagina's organiseren . U ziet dan een kleine miniatuurafbeelding van alle pagina's in het PDF-bestand.
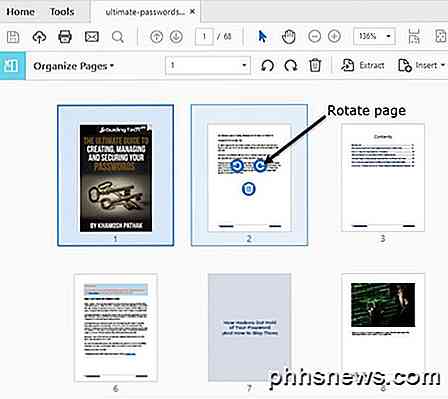
Om een pagina te roteren, klikt u eenvoudig op de linker- of rechterrotatieknop. Het verwijderen van een pagina is net zo eenvoudig als klikken op het prullenbakpictogram voor die pagina. Als u nu een pagina wilt verplaatsen of de PDF-pagina's opnieuw wilt ordenen, klikt u op een pagina en sleept u deze naar de nieuwe locatie. Je ziet een verticale blauwe balk verschijnen waar de pagina wordt neergezet.
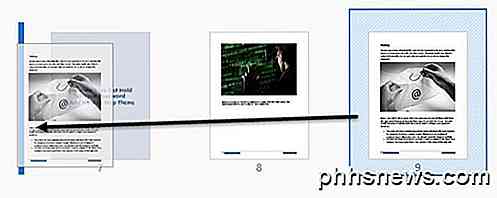
Dat is alles wat er is om pagina's in de PDF te verplaatsen. Op dit scherm kunt u ook PDF-pagina's vervangen door een andere pagina uit een ander PDF-bestand, het PDF-bestand splitsen of een PDF-bestand invoegen in het huidige document.
Als u geen abonnement hebt op Adobe Acrobat Standard of Pro, kunt u een online tool van een bedrijf genaamd Sejda gebruiken. Klik gewoon op PDF-bestanden uploaden en u bent klaar om te gaan. De interface lijkt sterk op die in Adobe Acrobat. De enige beperking is dat het bestand niet meer dan 50 pagina's of 50 MB groot mag zijn, maar het is een zeer genereuze limiet.
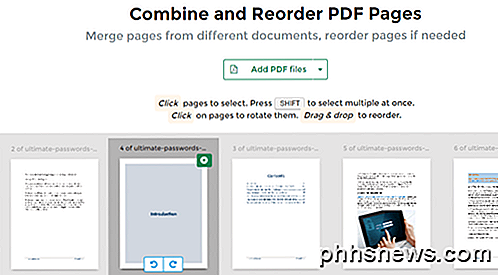
Pagina's uit PDF-bestand extraheren
Op hetzelfde scherm als hierboven kunnen we ook pagina's uit het PDF-bestand extraheren. Als u op de knop Uitnemen in de menubalk klikt, ziet u een ander submenu met een aantal opties.
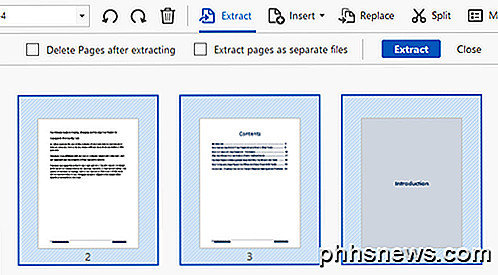
Eerst wilt u de pagina's selecteren in de PDF die u wilt extraheren. Om meer dan één pagina te selecteren, houdt u de SHIFT- of CTRL-toetsen ingedrukt. SHIFT zal meerdere pagina's in opeenvolgende volgorde selecteren, terwijl CTRL u in staat stelt pagina's te kiezen en te kiezen vanaf elke plek in het document.
Nadat u de bestanden hebt geselecteerd, kunt u het selectievakje Pagina's verwijderen na extraheren of Pagina's extraheren als afzonderlijke bestanden selecteren . Als u geen van beide opties aanvinkt, worden de geselecteerde pagina's in één PDF-bestand geëxtraheerd en blijven de pagina's in het originele bestand.
Als u beide controleert, worden de pagina's uit het oorspronkelijke bestand verwijderd en wordt elke pagina opgeslagen als een afzonderlijk PDF-bestand.
Nogmaals, als u dit gratis moet doen, kunt u de Sejda-website opnieuw gebruiken, maar gebruik deze keer hun PDF-uittreksel. Selecteer de pagina's door erop te klikken of SHIFT te gebruiken en klik vervolgens op de knop Pagina's extraheren.
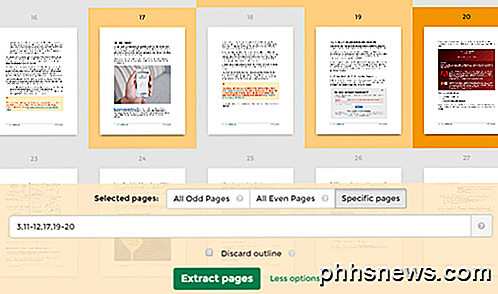
De limiet voor deze tool is maximaal 200 pagina's per PDF-bestand of 50 MB groot. Het is vrijwel hetzelfde als Adobe Acrobat, maar het biedt u niet de mogelijkheid om elke pagina op te slaan als een afzonderlijk PDF-bestand. U kunt er ook voor kiezen om alle even of alle even pagina's te selecteren.
Pagina's extraheren en pagina's herschikken in een PDF zijn twee veelvoorkomende taken die u hopelijk snel zult kunnen doen met de bovengenoemde hulpprogramma's. Als je vragen hebt, reageer dan gerust. Genieten!

Hoe bewerk je je Minecraft-kaarten met een externe editor
In een vorige tutorial hebben we WorldEdit gebruikt voor een spin, een fantastische in-game editor waarmee je geavanceerde veranderingen in het Minecraft-landschap kunt uitvoeren terwijl het spel aan het spelen. Vandaag kijken we naar MCEdit, een krachtige externe editor die wordt gebruikt om de Minecraft-wereld buiten het spel te bewerken, net zoals je een foto- of 3D-model zou bewerken.

De Apple TV Remote controleren en opladen
De nieuwe 2015-editie Apple TV heeft een gloednieuwe afstandsbediening met een nieuw batterijsysteem en een nieuwe manier om het op te laden. Lees hoe u het batterijniveau van de afstandsbediening kunt controleren en hoe u deze weer kunt opladen. What's New With 2015 Apple Remote Vorige edities van de Apple TV-afstandsbediening werden gevoed door een knoopcelbatterij en zouden vaak jaren gaan duren zonder een vervanging nodig te hebben .



