Hoe de RPM van uw harde schijf controleren?
Heeft u onlangs een nieuwe computer ontvangen of heeft u een oudere computer rondslingeren en wilt u de RPM van de harde schijf weten? Hoewel veel nieuwe laptops worden geleverd met SSD's (solid-state schijven), gebruiken de meeste desktops en een meerderheid van de laptops nog steeds traditionele harddisks.
Als u een oudere computer hebt, overweegt u misschien om een langzamere harde schijf te vervangen door een snellere. Hoewel je zou kunnen kiezen voor een SSD, kosten traditionele harde schijven nog steeds veel minder en kunnen je veel meer opslagruimte bieden voor die goedkopere prijs. Bij het bestellen van een nieuwe harde schijf is het erg belangrijk om het interfacetype en de RPM te controleren.
Als u van hogere computers zoals servers of speelautomaten, enz. Bent, dan kunt u harde schijven aanschaffen met een 10K of 15K RPM, die extreem snel zijn. Voor consumentendoeleinden zullen alle laptops en de meeste bureaubladen 5400 of 7200 RPM zijn.
Hier zijn een paar methoden die u kunt gebruiken om de RPM-waarde van uw harde schijf te vinden.
Controleer het label op de harde schijf

Dit klinkt misschien als een voor de hand liggend antwoord, maar het is ook de MEEST bepaalde manier om de RPM van je harde schijf te kennen. Het betekent natuurlijk dat je je computer moet openen en mogelijk enkele schroeven moet verwijderen, maar het geeft je zeker het meest betrouwbare antwoord.
Bovendien maken de meeste desktops van Dell en andere fabrikanten hun harde schijven perfect zichtbaar wanneer u de computer opent, dus u hoeft niets los te schroeven of iets eruit te trekken. Open gewoon de doos en kijk naar binnen.
Gebruik Device Manager & MSINFO32
Een andere eenvoudige manier is om eenvoudig het modelnummer van uw harde schijf op te zoeken in Google. U kunt alle specificaties voor de harde schijf vinden op de website van de fabrikant. Om het modelnummer te vinden, klikt u eenvoudig met de rechtermuisknop op Computer en gaat u naar Eigenschappen . Klik vervolgens op de link Apparaatbeheer aan de linkerkant. U kunt ook gewoon het Configuratiescherm openen en vanaf daar op Apparaatbeheer klikken.
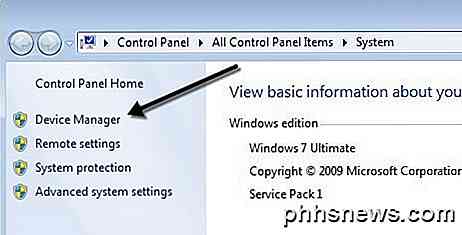
Breid nu de schijfstations uit en u zou het modelnummer van uw harde schijf moeten zien, zoals hieronder getoond. Op mijn computer toont het het volledige modelnummer van de harde schijf (Hitachi HTS54 ...), waardoor het heel gemakkelijk is om op te zoeken. Merk op dat als het modelnummer niet volledig wordt vermeld onder het gedeelte Schijfstations, u met de rechtermuisknop op het station kunt klikken en Eigenschappen kunt kiezen.
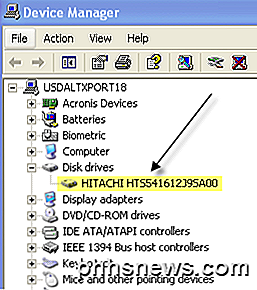
Klik op het tabblad Details en kies in het vervolgkeuzemenu Hardware Ids, waarmee u zeker het exacte modelnummer krijgt. Zoals u kunt zien, wordt het meerdere keren weergegeven, maar het nummer is hetzelfde. Je kunt alle dingen na het onderstrepingsteken negeren, want dat is niet gerelateerd aan het modelnummer.

Er is ook een hulpprogramma voor systeeminformatie in Windows dat u kunt gebruiken om het modelnummer ook voor de harde schijf te krijgen. Klik op Start en typ msinfo32 in en druk op Enter.
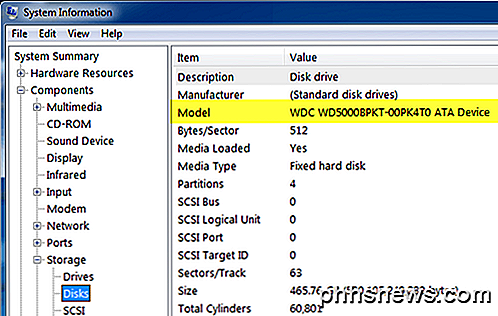
Vouw Componenten, vervolgens Opslag uit en klik op Schijven . Bovenaan zie je Fabrikant en Model . Google, het modelnummer en je zou de informatie voor die exacte harde schijf moeten krijgen.
Gebruik een hulpprogramma van derden
Je zou de RPM moeten kunnen bepalen met de hierboven genoemde methoden, maar als dat niet het geval is, kun je ook gratis hulpprogramma's van derden downloaden die niet alleen de RPM, maar ook veel andere informatie over de schijf geven, inclusief het interfacetype, firmware, serienummer, cachegrootte, buffergrootte en meer.

Ik zal de onderstaande links plaatsen op verschillende links die ik in het verleden heb gebruikt en die gratis en vrij van spyware of malware zijn. Als uw schijf SMART ondersteunt, dan kunnen deze programma's u ook de status van de harde schijf, de temperatuur, enz. Vertellen. Als u alleen de RPM probeert te vinden, zijn sommige van deze programma's mogelijk overkill.
http://crystalmark.info/software/CrystalDiskInfo/index-e.html
http://www.hwinfo.com/
http://www.gtopala.com/#axzz3SGBmng00

Top 10 iOS 10 Tips voor de iPhone
Het is een tijdje geleden dat Apple iOS 10 aan de massa heeft uitgegeven en over het algemeen lijkt het een goede update. Ik hield het updaten tot voor kort alleen maar uit voor het geval er grote bugs in de eerste release zouden zitten. Nu ik het dagelijks gebruik, dacht ik dat ik een paar tips zou schrijven over het gebruik van het nieuwe besturingssysteem

Extensies in foto's instellen en gebruiken voor OS X
Foto's voor OS X is al een redelijk complete toepassing, maar met extensies die u eenvoudig kunt toevoegen met slechts een paar klikken , kunt u het nog meer doen. GERELATEERD: Hoe u uw foto's kunt bewerken met de foto's van uw Mac Toepassing Foto-extensies "vergroten" van nature de functionaliteit van foto's, waardoor deze meer kracht krijgt en functies in aanvulling op de ton coole bevoegdheden en functies die Foto's al heeft.



