De online technische tips voor Chkdsk in Windows 10
Chkdsk was een van die geweldige kleine hulpmiddelen die in zowat elke versie van Windows zijn ingebouwd en die helpen bij het oplossen van NTFS-bestandssysteemfouten, corruptie in metadata van het bestandssysteem of fouten in de harde schijf. Vóór Windows Vista en Windows 7 was chkdsk niet veel veranderd. In Windows Vista en 7 zijn er enkele belangrijke snelheidsverbeteringen doorgevoerd om chkdsk sneller te laten werken, maar chkdsk was nog steeds afhankelijk van het aantal bestanden dat op een volume is opgeslagen.
Vanwege dat inherente ontwerp kan het enkele uren duren voordat chkdsk een grote schijf met veel bestanden kan scannen. Gelukkig in Windows 8 en Windows 10 is chkdsk volledig vernieuwd. Wat nog beter is, is dat er verschillende andere extra functies aan Windows 8/10 zijn toegevoegd om bestandssysteemfouten op te sporen en te repareren, zodat u Chkdsk misschien nooit meer hoeft uit te voeren.
In dit artikel zal ik u vertellen over de wijzigingen in chkdsk in Windows 8/10 en de aanvullende hulpmiddelen voor het bestandssysteem die zijn toegevoegd. Met Windows 8/10 worden veel fouten nu automatisch verholpen tijdens het uitvoeren van Windows waarvoor chkdsk moest worden uitgevoerd na een herstart.
Windows 10 - Chkdsk en bestandssystemen
Ten eerste zag ik onmiddellijk het aantal nieuwe opties bij chkdsk op Windows 10 in tegenstelling tot Windows 7. Hier is een screenshot van de lijst met parameters voor chkdsk in Windows 7:

Hier zijn de lijst met parameters voor chkdsk in Windows 10:
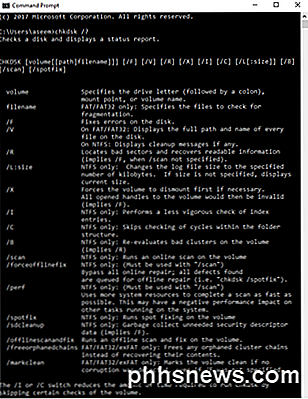
Zoals je kunt zien na / B, zijn er ongeveer 8 nieuwe parameters. Ik zal die in meer detail in een beetje doornemen. Laten we eerst in detail gaan over hoe het nieuwe gezondheidsmodel werkt in Windows 8/10. Om te beginnen, weet je waarschijnlijk nog hoe een schijf als gezond werd gemarkeerd of niet (vies). Dat is niet meer het geval. Nu is er een hele reeks fasen of toestanden voor de gezondheid van het bestandssysteem:
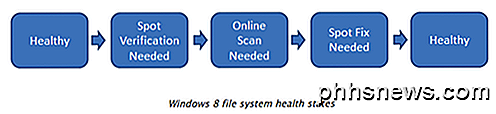
Laten we deze doornemen. De eerste is gezond . Dit betekent alleen dat: het systeem is gezond en er zijn geen problemen. Hierna is er iets dat Online Self-Healing heet, dat niet wordt weergegeven als een fase, maar dat optreedt tussen Healthy en Spot Verification Needed . Online Self Healing is een functie van NTFS geïntroduceerd in Windows Vista waarmee het bestandssysteem zichzelf kan herstellen terwijl het nog online is (wat betekent dat Windows nog steeds actief is). In Windows 8/10 is het aantal problemen dat zelfherstel kan krijgen verhoogd.
Na zelfgenezing moet een corruptie worden geverifieerd. Dit komt omdat sommige fouten geheugengerelateerd zijn en niet echt schijfgerelateerd. Om dit te detecteren, heeft Windows 8/10 een nieuwe service toegevoegd genaamd Spot Verification Service . De service wordt alleen geactiveerd door het bestandssysteem en het zal controleren of de corruptie daadwerkelijk schijfcorruptie is of niet. Als dat zo is, gaan we naar de volgende fase: Online Scan nodig .
Windows 8/10 heeft ingebouwde onderhoudstaken die elke dag worden uitgevoerd. Windows controleert deze geverifieerde beschadigingen en logt ze in op het systeem voor latere fixatie. Nogmaals, dit is allemaal gedaan terwijl het systeem online is. De volgende fase is Spot Fix . Dit is waar chkdsk in Windows 8/10 totaal anders is. Spot Fix is een nieuwe parameter die de schijf controleert en eventuele problemen binnen een paar seconden oplost. De tijd die het kost om chkdsk uit te voeren met behulp van spotfix is gebaseerd op het aantal beschadigingen in plaats van het aantal bestanden zoals in oudere versies van Windows. Dit betekent dat alles in seconden is opgelost. Hier is een grafiek die de tijd toont met behulp van chkdsk / f versus de nieuwe chkdsk / spotfix .
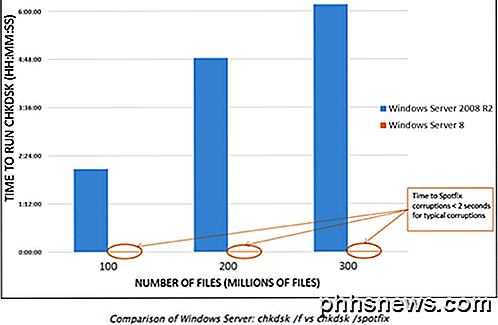
Zoals je kunt zien, kun je 6 uur wachten op de oude manier met de chkdsk of 2 seconden op de nieuwe manier! Geweldig! Voor de duidelijkheid, een spotfix betekent dat je het systeem opnieuw moet opstarten om het probleem op te lossen. In Windows 8/10 zijn er twee manieren om handmatig een chkdsk op uw systeem uit te voeren. Allereerst kunt u naar Computer gaan, op de schijf klikken en vervolgens op Eigenschappen .
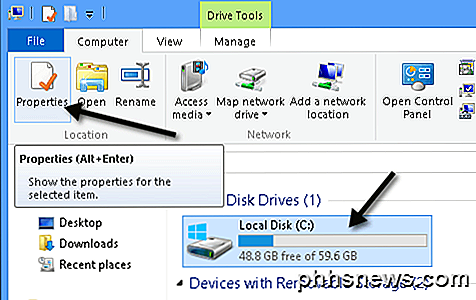
Klik op Tools en vervolgens op Controleren .
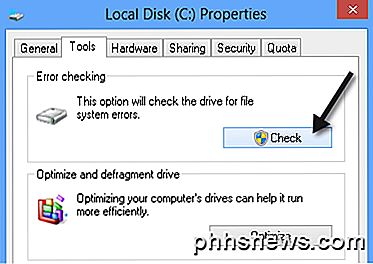
De meeste fouten kunnen worden hersteld zonder opnieuw op te starten, maar als een spotfix nodig is, wordt u gevraagd om opnieuw op te starten. Nogmaals, onthoud dat het maar een paar seconden zal duren om het probleem op te lossen! De andere manier is de opdrachtprompt, die je eerder zag. De nieuwe opties zijn:
- / scan - voert een online scan uit, wat inhoudt dat het probleem kan worden opgelost zonder opnieuw op te starten.
- / forceofflinefix - moet worden gebruikt met / scan en is in feite hetzelfde als hardlopen / spotfix
- / perf - U kunt de online scan nog sneller maken door deze parameter te gebruiken. Het zal meer hulpbronnen opeten en andere taken vertragen.
- / spotfix - De nieuwe magische spotfixatiefunctie van chkdsk die fouten in seconden in plaats van uren oplost
- / offlinescanandfix - Zal een off-line scan uitvoeren en repareren
- / freeorphanedchains - Dit is alleen van toepassing op FAT / FAT32- en exFAT-systemen. Hierdoor worden clusterketens vrijgemaakt in plaats van hersteld.
- / markclean - markeert het volume schoon zonder dat er beschadiging wordt gedetecteerd.
Wanneer u / spotfix of / offlinescanandfix uitvoert op het huidige gebruikte volume, wordt u gevraagd de scan te plannen wanneer het systeem de volgende keer opnieuw wordt opgestart.
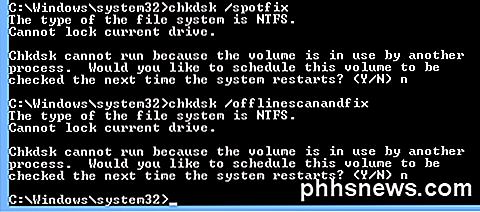
U kunt controleren of een station gepland is om te worden gescand door chkntfs c in te typen : of welk volume u ook wilt controleren.

Over het algemeen heeft de nieuwe chkdsk in Windows 8/10 een aantal geweldige verbeteringen en de nieuwe status van het bestandssysteem maakt de detectie, verificatie en reparatie van bestandsbeschadiging snel en eenvoudig. Genieten! Bron- en afbeeldingstegoed: Windows 8-blog bouwen.

Hoe kan Windows 10 werken met slechts 32 GB schijfruimte?
Alle besturingssystemen hebben een bepaalde hoeveelheid schijfruimte nodig om correct te kunnen werken en functioneren, dus hoe is 'economischer' model 'laptops die goed kunnen functioneren met de kleine schijven die erin zijn ingebouwd? De SuperUser Q & A-post van vandaag biedt het antwoord op de vraag van een nieuwsgierige lezer.

De LG G5 vereenvoudigen voor uw Tech-Unsavvy-verwanten met 'EasyHome'
Als u de' tech-guy '(of een meisje!) In uw gezin bent, weet u wat het is het leuk vinden om met een constant spervuur van vragen om te gaan, elke keer dat uw tech-familieleden een nieuw gadget krijgen. Hoewel we je niet echt kunnen helpen alles in hun leven te vereenvoudigen, kunnen we je vertellen hoe je hun LG G5 kunt vereenvoudigen met LG's "EasyHome" -werpprogramma.



