Ouderlijk toezicht gebruiken in OS X om uw kinderen te beschermen

Ouderlijk toezicht is geweldig wanneer u ze instelt en gebruikt. Drukbezette ouders kunnen iets makkelijker ademen, en zolang ze maar op de hoogte blijven, moeten zelfs elementaire ouderlijk toezicht zoals die in OS X worden gevonden, meer dan voldoende zijn.
Ouderlijk toezicht bespreken over How-to Geek is niets nieuws. We hebben de systeemeigen besturingselementen in Windows 7 besproken, evenals het volledige Family Safety-pakket dat bij Windows 8.1 wordt geleverd. We hebben u laten zien hoe u de functies van uw draadloze router kunt benutten voor de meest elementaire ouderlijk toezicht, en hoe u OpenDNS aan de mix kunt toevoegen voor krachtigere webfiltering.
Nu is het de beurt aan Apple. Nadat we het ouderlijk toezicht van OS X een draai gegeven hebben, kunnen we gerust zeggen dat het bijna alles heeft wat je ooit zou kunnen nodig hebben om je kinderen uit de meeste problemen te houden. Zoals gewoonlijk, als u OpenDNS toevoegt als een webfilteroplossing, kunt u zich waarschijnlijk redelijk goed voelen over de stappen die u hebt genomen. En nogmaals, als u op de hoogte blijft door de logboeken te bewaken (we zullen daar wat meer over vertellen), dan kunt u reageren op problemen voordat ze echt problemen worden.
GERELATEERD: Uw router gebruiken for (Very) Basic Home Network Family Safety
Om initieel ouderlijk toezicht in te stellen op OS X, kunt u de systeemvoorkeuren openen en vanaf daar een nieuwe gebruiker maken. U moet eerst op het vergrendelingspictogram klikken om eventuele wijzigingen aan te brengen en vervolgens op het plusteken "+" recht boven de vergrendeling klikken. Vul de volledige naam van de gebruiker, de accountnaam in, geef hem een wachtwoord (deze mag nooit leeg zijn) en een wachtwoordhint (indien nodig) en klik vervolgens op "Account maken".
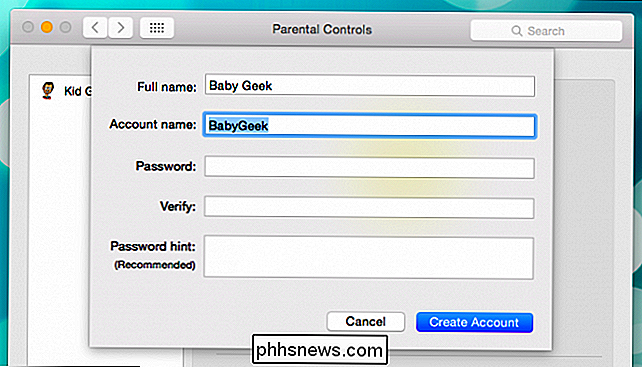
U kunt een nieuw ouderlijk account maken controleert ook het account vanuit de voorkeuren voor gebruikers en groepen. Kies gewoon 'Beheerd met ouderlijk toezicht' uit de keuzes voor Nieuwe account, volledige naam, accountnaam en wachtwoord en klik vervolgens op 'Gebruiker maken'.
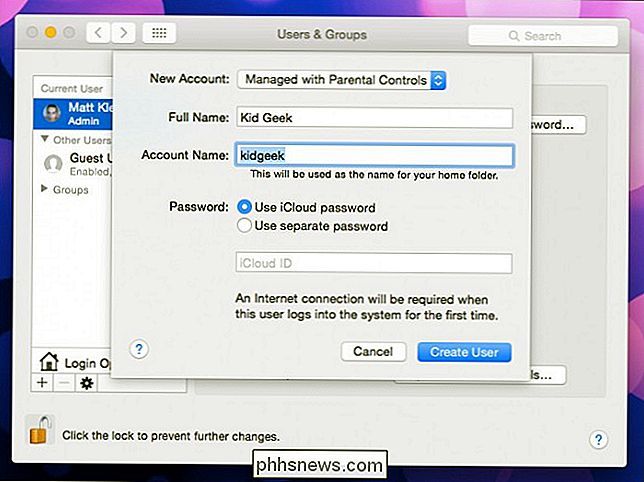
Let op de opties op de accountpagina van de gebruiker. U wilt absoluut zeker weten dat "Ouderlijk toezicht inschakelen" is ingeschakeld en "Sta toe dat gebruiker deze computer beheert" niet.

Open ouderlijk toezicht om uw opties te bekijken. Mac OS X geeft je besturingselementen onder vijf categorieën: Apps, Web, Mensen, Tijdlimieten en Andere besturingselementen.
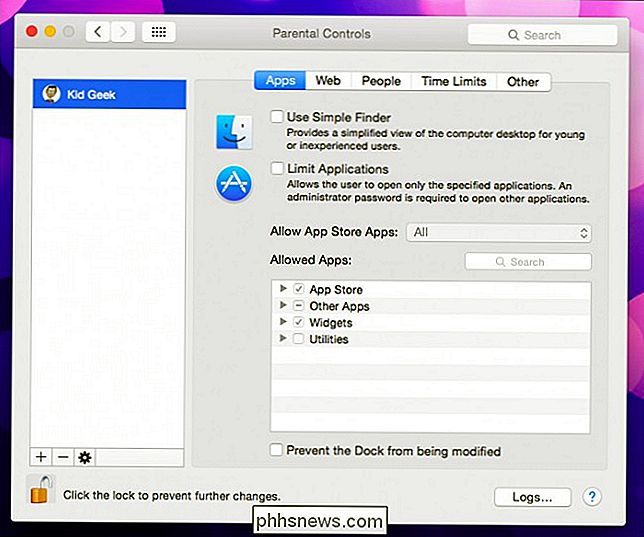
Vanaf het begin kunt u gebruikers beperken tot welke toepassingen ze gebruiken en of ze de eenvoudige zoeker gebruiken. .
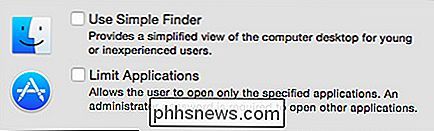
De Simple Finder is, zoals we in de volgende schermafbeelding zien, een echt uitgeklede versie van de standaard OS X-desktop. Het is meestal bedoeld voor jonge of ervaren gebruikers. De mapweergave Toepassingen is bijvoorbeeld gegroepeerd in pagina's en apps zijn feitelijk aliassen, wat betekent dat jongeren geen toegang hebben tot de eigenlijke toepassingsbestanden.
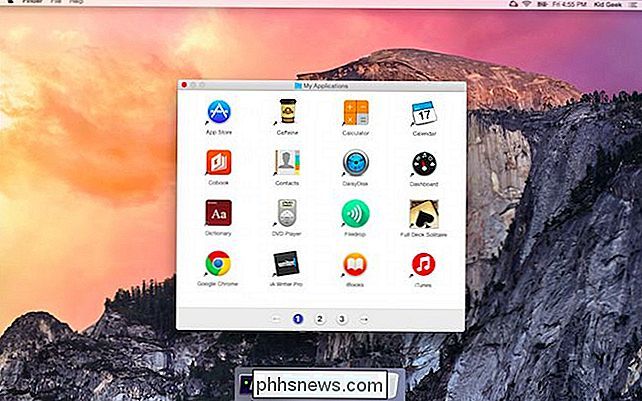
Het beperken van applicaties is redelijk eenvoudig. Na selectie kunt u uit vier categorieën kiezen: App Store, Andere apps, Widgets en Hulpprogramma's. Als u apps apps toestaat, kunt u de leeftijdsclassificatie bepalen, van Alles tot de leeftijd van 4+ tot 17 +.
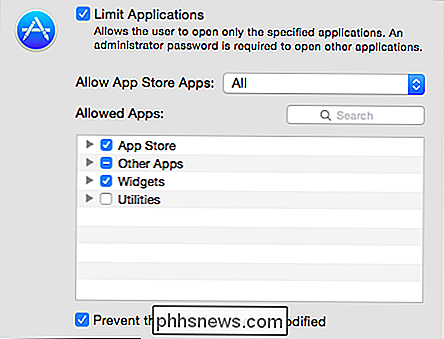
Door 'Voorkomen dat het Dock wordt gewijzigd' te selecteren, wordt het Dock vergrendeld met de apps en snelkoppelingen die u kiest. Eenmaal ingesteld, kunt u deze optie inschakelen en kan de gebruiker geen verdere wijzigingen in het Dock aanbrengen. Dit is een goede optie voor jonge gebruikers die per ongeluk een snelkoppeling naar hun favoriete game of applicatie kunnen verwijderen en niet weten hoe ze het terug kunnen halen.
Als u op het tabblad "Web" klikt, kunt u websitebeperkingen implementeren, die bestaan uit absolute onbeperkte toegang tot alle wonderen van internet, pogingen om websites voor volwassenen automatisch te beperken, of u kunt toegang verlenen tot specifieke websites die u kiest.
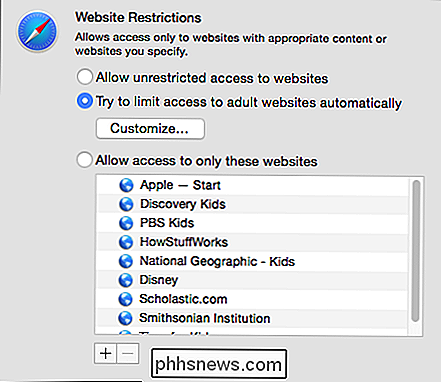
Als een jonge gebruiker een website tegenkomt die is geblokkeerd, ziet hij een bericht als dit. U kunt uw krachtige beheerdersbevoegdheden gebruiken om in te stappen en de website toe te voegen, als u op dat moment beslist dat het goed is. Anders moet de gebruiker ergens anders heen gaan.
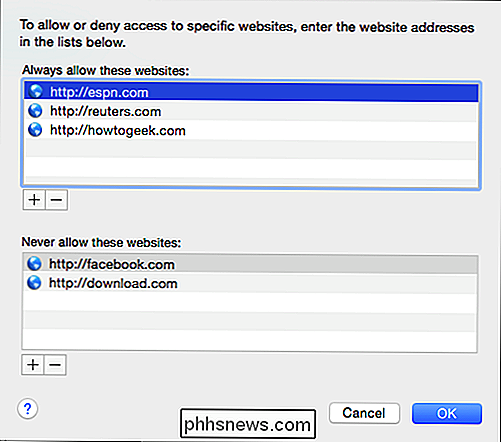
Het tabblad People houdt zich primair bezig met het Game Center en toegestane contacten. Je kunt toestaan of toestaan dat je kinderen meedoen aan multiplayer-spellen of Game Center-vrienden toevoegen. Er zijn ook grenzen aan hoe beperkte gebruikers berichten en e-mail kunnen gebruiken. Als u bijvoorbeeld wilt beperken tot wie uw kinderen kunnen e-mailen, kunt u "E-mail beperken tot toegestane contacten." Evenzo kunt u berichten beperken tot toegestane contacten.
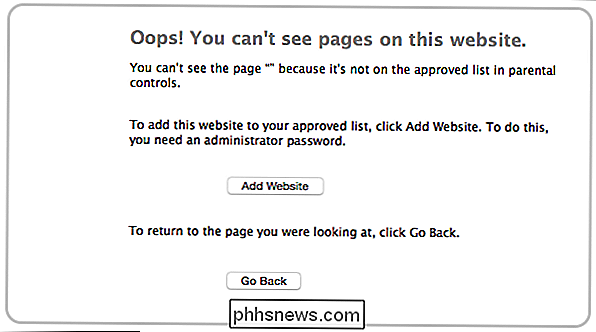
De tijdlimietopties moeten iedereen die bekend is, redelijk kennen. gebruikte ouderlijk toezicht in een ander besturingssysteem. Als u het computergebruik op weekdagen of in het weekend wilt beperken, kunt u beslissen hoe lang. Dit is vrij eenvoudig, je kunt niet instellen wanneer ze de computer gebruiken, maar alleen de hoeveelheid tijd (van 30 minuten tot 8 uur).
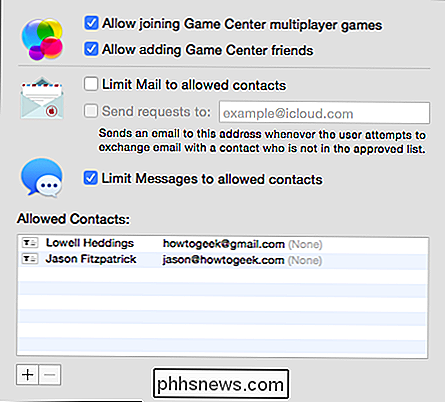
Als je kinderen een avondklok hebben, kun je de functie voor bedtijd inschakelen. waardoor gebruikers gedurende een bepaalde periode uit de computer kunnen worden vergrendeld, deze functie bevat afzonderlijke keuzes voor schoolnachten (zondag tot donderdag) en weekends (vrijdag en zaterdag).
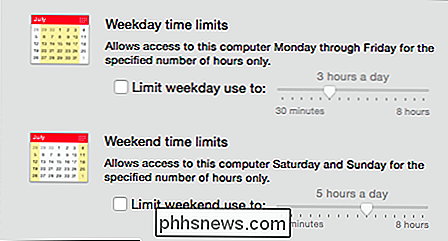
Tot slot is er het tabblad Overige. Er zijn nogal wat erg handige selectievakjes hier. Let op, er is de mogelijkheid om de ingebouwde camera uit te schakelen, wat voor veel ouders vaak een zorg is. Je kunt ook profane woorden in het woordenboek verbergen en wachtwoordwijzigingen uitschakelen.
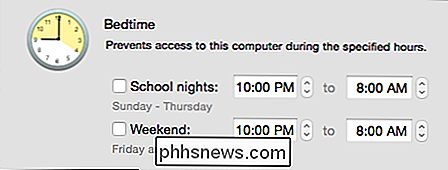
Dat is eigenlijk het ouderlijk toezicht in OS X, maar het is niet het einde van je rol. Het is nog steeds de moeite waard om de logboeken te controleren, die toegankelijk zijn door op de knop "Logs ..." onderaan het tabblad Ouderlijk toezicht te klikken.
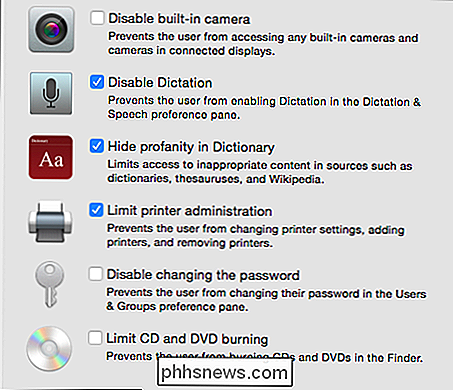
Kijk naar de logs!
We kunnen onze discussie over OS niet beëindigen X's ouderlijk toezicht zonder over de logboeken te praten, omdat van alles wat is gevonden in de systeemvoorkeuren van Ouderlijk toezicht, logboeken het meest krachtige hulpmiddel van een ouder worden in het bestrijden van slecht gedrag.
Wanneer u op de knop "Logs ..." klikt, die kan worden geopend vanaf elk tabblad in Ouderlijk toezicht, kunt u bekijken welke websites zijn bezocht, websites die zijn geblokkeerd (expliciet of via OS X-filters), toepassingen die zijn geopend en Berichtenactiviteit. U kunt activiteit sorteren op basis van die huidige dag, de afgelopen week, maand, drie maanden, zes maanden, jaar of sinds het begin van de tijd (alle).
U kunt ook informatie sorteren op datum of categorie. Dus als u de toepassingslogboeken bekijkt, kunt u sorteren op toepassing, berichten kunnen worden gesorteerd op contactpersoon, enzovoort. Als u niets vindt dat u interesseert, kunt u op de knop "Log wissen" klikken voor een nieuwe start. Ze zijn ook grijs weergegeven in de bovenstaande schermafbeelding, maar er zijn ook opties om een website of applicatie te openen (om deze te bekijken voordat u een beslissing neemt) en om aanstootgevende inhoud en dergelijke te blokkeren.
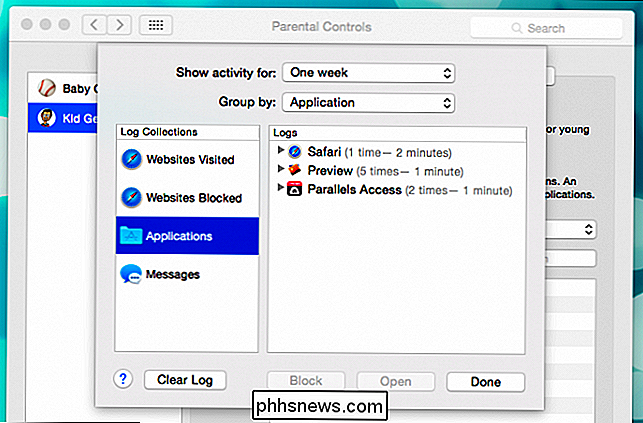
Een opmerking over webfiltering
Zolang we u hier hebben, laten we het kort hebben over webfiltering, want hoewel OS X enige automatische filtering biedt van zogenaamde sites voor volwassenen, en u kunt respectievelijk zwarte lijst of witte lijst, slechte of goede sites hebben, vonden we dat veel sites met een volwassen thema zijn er nog steeds doorheen.
Om deze reden moeten we opnieuw aanbevelen een speciale webfilterservice zoals OpenDNS te gebruiken. Kortom, als u het niet kent, zal OpenDNS ouderlijk toezicht alle webverkeer via hun domeinnaamservers routeren. U kunt de striktheid van de filtering naar wens instellen of verschillende categorieën kiezen voor een meer aangepaste benadering.
GERELATEERD:
OpenDNS op uw router, pc, tablet of smartphone gebruiken Zodra u creëerde een OpenDNS-account om verkeer vanaf uw IP-adres op te vangen, u kunt zelf beslissen of u verkeer van de router wilt filteren, en dus eventueel verkeer binnen uw thuisnetwerk, of van de individuele client (pc, Mac, iPhone, etc.). Het is een geweldige oplossing omdat het een vrij solide set ouderlijk toezicht verbetert met een complete set webfilters, wat inhoudt dat u een beetje gemakkelijker kunt ademen. Uiteindelijk hopen we dat u een gelukkige mediaan vindt tussen uw opvoedingsstijl en uw de computerbehoeften van kinderen. Het implementeren van ouderlijk toezicht hoeft niet moeilijk te zijn en in feite, zoals we herhaaldelijk hebben aangetoond, ongeacht het platform, is het echt vrij eenvoudig.
Dat gezegd hebbende, misschien heb je een andere mening, of misschien gebruik je OS X's ouderlijk toezicht helemaal niet. Hoe dan ook, we horen graag van u en moedigen u altijd feedback aan, vooral over ouderlijk toezicht. Laat ons uw opmerkingen en vragen achter op ons discussieforum. We kijken ernaar uit van u te horen!

Moet u echt veilig USB-flashstations verwijderen?
U hebt waarschijnlijk gehoord dat u altijd het pictogram Hardware veilig verwijderen moet gebruiken voordat u een USB-apparaat loskoppelt. Er is echter ook een goede kans dat je een USB-apparaat hebt losgekoppeld zonder deze optie te gebruiken en alles goed werkte. Windows zelf vertelt je dat je de optie Hardware veilig verwijderen niet nodig hebt als je bepaalde instellingen gebruikt - de standaardinstellingen - maar het advies dat Windows biedt is misleidend.

Hoe kom ik erachter of Windows op een gegeven moment werd uitgevoerd?
Soms vraag je je af of iets wordt gedaan met, of naar je computer zonder dat je het weet, maar het is er een gemakkelijke manier om erachter te komen wat er gebeurt terwijl je weg bent? Met dat in gedachten toont de SuperUser Q & A-post van vandaag een lezer hoe hij de activiteit van zijn computer kan volgen.



