Windows op een Mac installeren met Boot Camp

Dankzij de switch van PowerPC naar Intel vele jaren geleden, is een Mac gewoon een andere pc. Jazeker, Macs worden geleverd met macOS, maar je kunt eenvoudig Windows naast macOS installeren met behulp van de ingebouwde Boot Camp-functie van Apple.
Boot Camp installeert Windows in een dual-boot-configuratie, wat betekent dat beide besturingssystemen afzonderlijk worden geïnstalleerd. Je kunt er maar één tegelijk gebruiken, maar je krijgt er de volledige kracht van de computer in.
Moet je echt Boot Camp gebruiken?
GERELATEERD: 5 manieren om Windows-software op een Mac uit te voeren
Stop voordat u Windows installeert of Boot Camp de beste keuze is voor uw behoeften. Er zijn een aantal nadelen.
Wanneer u Boot Camp gebruikt om Windows op uw Mac te installeren, moet u uw schijf opnieuw partitioneren, wat nogal wat van uw beschikbare schijfruimte in beslag zal nemen. Omdat opslag op een Mac behoorlijk duur is, is dit iets waar je echt aan moet denken. Bovendien moet u elke keer dat u Windows wilt gebruiken opnieuw opstarten en opnieuw opstarten wanneer u terug wilt schakelen naar macOS. Het voordeel van Boot Camp is natuurlijk dat je Windows rechtstreeks op de hardware draait, dus het zal een stuk sneller zijn dan een virtuele machine.

Als je alleen een paar Windows-applicaties hoeft te draaien op op uw Mac en die toepassingen niet veel bronnen (zoals 3D-spellen), kunt u overwegen om een virtuele machine zoals Parallels (er is een gratis proefversie), VMware Fusion of VirtualBox te gebruiken om die software uit te voeren. Het overgrote deel van de tijd hoeft u Boot Camp niet echt te gebruiken en u kunt beter een virtuele machine gebruiken. Als u echter Windows-games op uw Mac wilt spelen, is Boot Camp een goede keuze.
GERELATEERD: Windows-programma's naadloos uitvoeren op uw Mac met Parallels
Voor de meeste mensen, hoewel Parallels Windows op je Mac doodeenvoudig maakt. Het is iets dat we elke dag bij How-To Geek gebruiken voor het testen van software en het draaien van Windows. De integratie met macOS is verbazingwekkend goed gedaan en de snelheid blaast Virtualbox weg. Op de lange termijn is de prijs de moeite waard. U kunt Parallels zelfs gebruiken om uw Boot Camp-partitie als een virtuele machine te laden terwijl u in macOS werkt, waardoor u het beste van beide werelden krijgt.
Welke versie van Windows kan ik uitvoeren?
Welke Windows-versie u kunt gebruiken afhankelijk van uw Mac: recente modellen ondersteunen alleen Windows 10, terwijl sommige oudere Macs alleen werken met oudere versies van Windows. Hier volgt een kort overzicht, samen met koppelingen naar de officiële lijsten met ondersteunde modellen van Apple.
- Windows 10 wordt ondersteund op de meeste Macs die zijn gemaakt in 2012 en later.
- Windows 8.1 wordt ondersteund op de meeste Macs die zijn gemaakt tussen 2010 en 2016, met enkele uitzonderingen.
- Windows 7 wordt grotendeels alleen ondersteund op Macs die zijn gemaakt in 2014 en eerder, en je hebt een nog oudere Mac nodig om Windows Vista of XP uit te voeren.
Merk op dat Macs alleen 64-bits, niet-Enterprise-versies van Windows kunnen uitvoeren.
GERELATEERD: Windows 10, 8.1 en 7 ISO's downloaden Wettelijk
Om Windows te installeren, hebt u een ISO-bestand van het installatieprogramma. U kunt Windows installatiemedia gratis downloaden als u al een productcode hebt, hoewel u geen productsleutel nodig hebt om Windows 10 uit te voeren. Als u Windows 7 installeert, hebt u ook een USB-schijf van minimaal 16 GB nodig in grootte voor het installatieprogramma en stuurprogramma's. Windows 8.1 en Windows 10 hebben geen externe schijf voor installatie.
Windows op uw Mac installeren
Klaar om Windows te installeren? Het is waarschijnlijk een goed idee om een back-up van uw Mac te maken voordat u aan de slag gaat, voor het geval dat. De kans is groot dat er niets fout zal gaan, maar elke keer dat je dingen opsplitst is er altijd een kans. Gedaan? Laten we aan de slag gaan.
U gebruikt de Boot Camp-assistent-app die op uw Mac wordt geleverd. Open het door op Command + Space te drukken, Boot Camp te typen en op Enter te drukken.
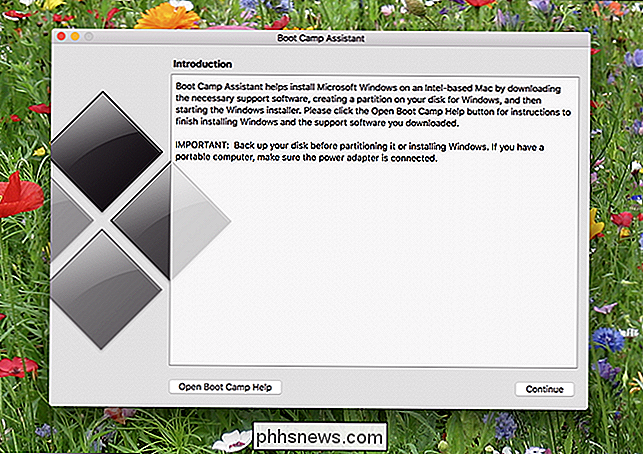
De Boot Camp-assistent begeleidt u bij het partitioneren, het downloaden van stuurprogramma's en het starten van het installatieprogramma. Klik op "Doorgaan" en u wordt gevraagd welk ISO-bestand u wilt gebruiken en hoe groot uw Windows-partitie moet zijn.
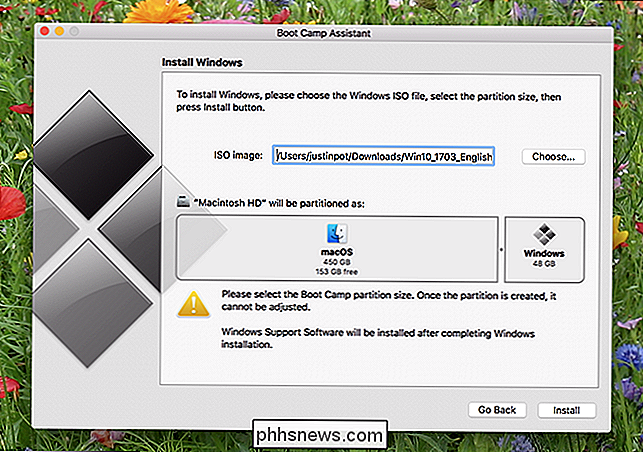
GERELATEERD: Beginner Geek: Hard Disk Partitions Explained
Hoe u de ruimte moet toewijzen, hangt af van hoeveel ruimte u wilt voor uw Windows-systeem en hoeveel ruimte u wilt voor uw macOS-systeem. Als je de grootte van je partities wilt wijzigen na dit proces, moet je een tool van derden gebruiken, dus kies nu zorgvuldig.
Let op: als je Windows 7 installeert, is de volgorde hier iets anders: Camp begeleidt u eerst bij het instellen van de USB-schijf van uw installatieprogramma en vraagt u vervolgens naar partitionering.
Klik wanneer u klaar bent op "Installeren" en Boot Camp zal stuurprogramma's downloaden die het "Windows-ondersteuningssoftware" noemt.
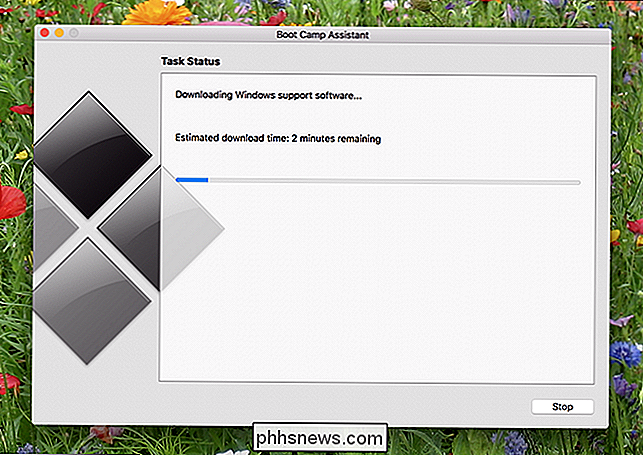
Het installatieprogramma partitioneert ook uw schijf, kopieert het installatieprogramma naar die partitie en plaatst de stuurprogramma's zodat ze na de installatie worden uitgevoerd. Je kunt je Mac blijven gebruiken terwijl dit alles draait, hoewel de zaken veel zullen vertragen tijdens de partitioneringsfase.
Uiteindelijk zal je Mac opnieuw opstarten en zul je het standaard Windows-installatieprogramma zien.
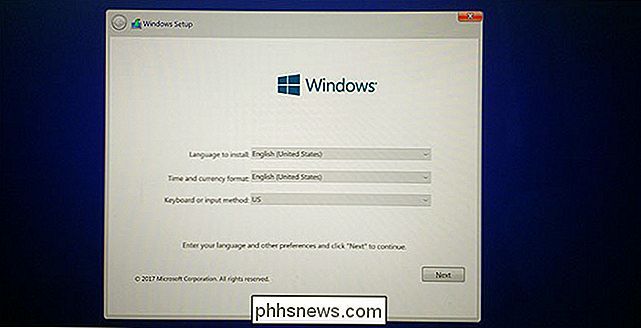
Selecteer de partitie met het label BOOTCAMP indien gevraagd - installeer het niet op een andere partitie, anders zou u uiteindelijk macOS kunnen verwijderen en al uw gegevens verliezen. (U hebt een back-up gemaakt, toch?) Windows zal nu normaal worden geïnstalleerd.
Het Windows-instapproces kan u vragen om verbinding te maken met het internet, maar u kunt dit niet doen zonder stuurprogramma's: sla deze gewoon over stappen totdat u bij uw bureaublad komt, waarna het Boot Camp-installatieprogramma verschijnt.
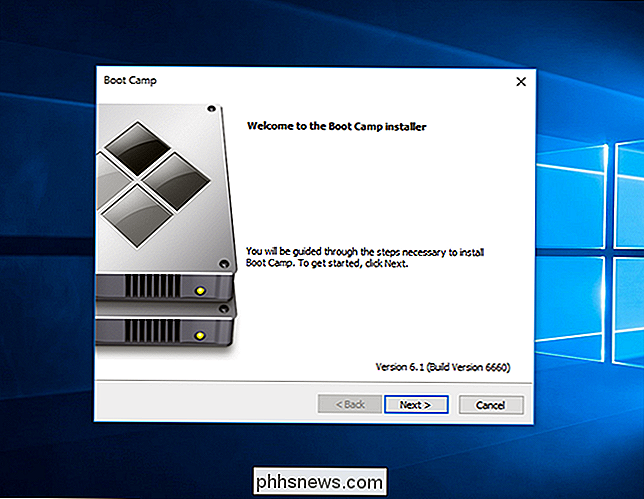
Ga door met het installatieprogramma om uw stuurprogramma's in te stellen en u moet helemaal klaar zijn!
Hoe u Windows op uw Mac kunt opstarten
Standaard start je Mac nog steeds op naar macOS. Om toegang tot Windows te krijgen, moet je je Mac uitschakelen en vervolgens inschakelen terwijl je de Option-toets ingedrukt houdt. U wordt gevraagd vanaf welk station u wilt opstarten.

Als u standaard wilt opstarten naar Windows, stelt u dit in de herstelmodus of via het Boot Camp-configuratiescherm in Windows. Je vindt dit in je systeemvak na het installeren van Windows, hoewel je misschien op de pijl-omhoog moet klikken om het te vinden.
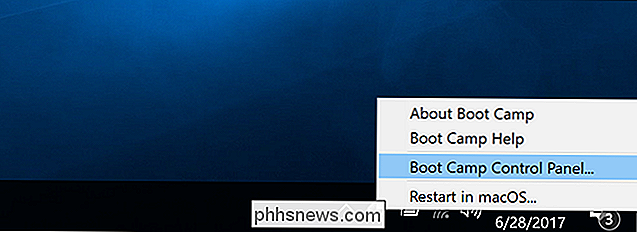
Met dit configuratiescherm kun je het standaardbesturingssysteem kiezen waar je Mac op opstart en het toetsenbord aanpassen en trackpad-instellingen.
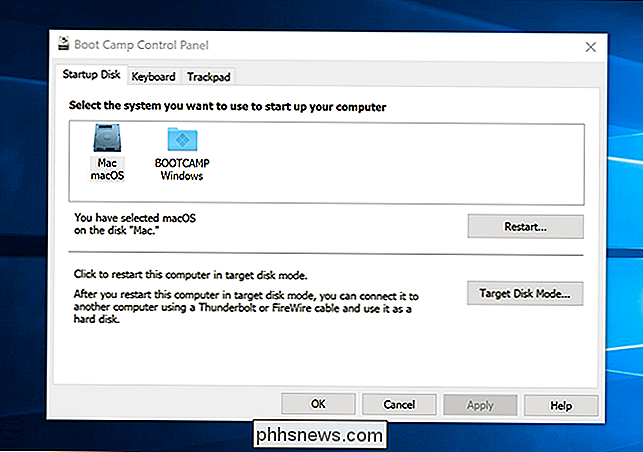
In Windows fungeert de opdrachttoets van de Mac als de Windows-toets, terwijl de Option-toets werkt als de Alt-toets. Als u een aanraakbalk hebt, ziet u een complete set knoppen, vergelijkbaar met de Extended Control Strip in macOS.

Houd de Fn-toets ingedrukt om de functietoetsen (F1, F2, enz.) Te bekijken. Er is geen manier om dit de standaard in Windows te maken.
Windows van je Mac verwijderen
Als je Windows van je Mac wilt verwijderen om ruimte vrij te maken, start je MacOS opnieuw op en open je de Boot Camp-assistent opnieuw. Je zult de optie Schijf herstellen naar een enkel volume zien.
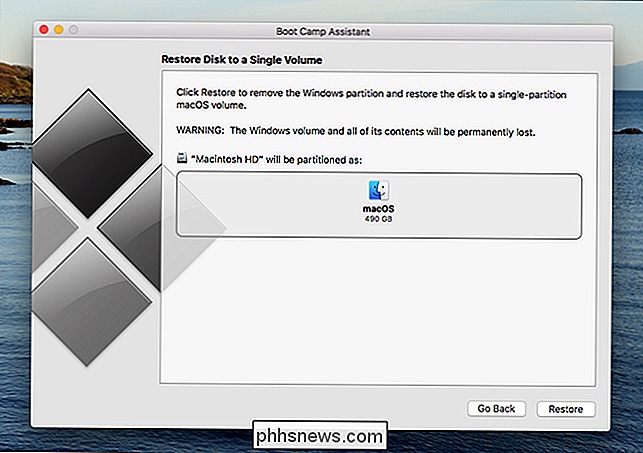
Boot Camp-assistent verwijdert automatisch Windows en vouwt de macOS-partitie voor je uit, en ruimt al die ruimte terug. Waarschuwing : hiermee worden alle bestanden op uw Windows-partitie, dus zorg ervoor dat u eerst een back-upkopie maakt!

Wat is "parentalcontrolsd" en waarom wordt het uitgevoerd op mijn Mac?
Er wordt iets genaamd parentalcontrolsd gebruikt op uw Mac, dat is wat u aantrof toen u Activity Monitor aanvinkte. Misschien gebruikt het CPU-cycli, of misschien is het daar en wilt u weten waarom. Om te beginnen: dit maakt deel uit van macOS, dus maak je geen zorgen dat het malware is. GERELATEERD: Wat is dit proces en waarom wordt het uitgevoerd op mijn Mac?

Is het beter om losse toetsen te kopen of een volledig toetsenbord te vervangen?
Hoewel we doen wat we kunnen om onze laptops te beschermen, zijn er soms momenten waarop de toetsenborden worden beschadigd, ongeacht welke voorzorgsmaatregelen we nemen . Is het beter om alleen de toetsen die u nodig hebt of het hele toetsenbord te vervangen? De SuperUser Q & A-post van vandaag biedt enig nuttig advies met betrekking tot de toetsenbordproblemen van de lezer.



