Pandora gebruiken als wekker of slaaptimer

Uit bed komen kan een constante dagelijkse strijd zijn maar een goede wekker kan soms heel wat helpen. Je realiseert je dit misschien niet, maar je kunt Pandora instellen om op te treden als je alarm, wat we je laten zien vandaag.
Een van de voordelen van het gebruik van de Pandora-app op je smartphone of tablet is dat je deze kunt instellen het wordt op een bepaald moment ingeschakeld om je favoriete station af te spelen. Deze alarmfunctie is uniek omdat het lijkt op wakker worden op een wekkerradio in plaats van het normale, saaie alarm op je telefoon.
Om een alarm in te stellen met Pandora, open je eerst de app en tik vervolgens op "Instellingen openen" ”. Op Android staan de instellingen in de rechterbovenhoek van de app.
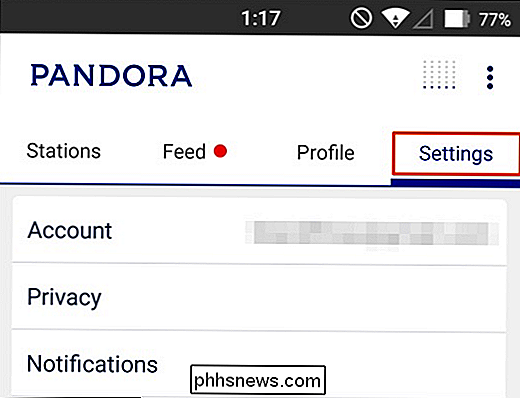
In de iOS-app zijn de instellingen toegankelijk via de rechterbenedenhoek. Nadat u het instellingenpaneel hebt geopend, kunt u in beide versies van de app op de "Wekker" -functie tikken.
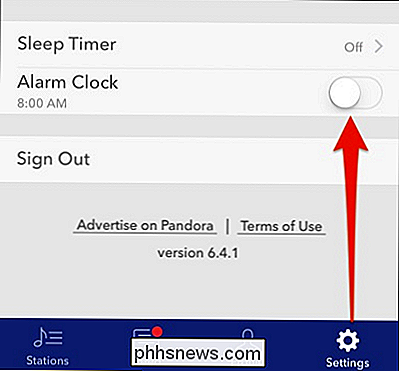
Eenmaal in de instellingen hoeft u slechts op de optie "Wekker" te tikken.
Hier in de iOS-versie moet je de tijd, het station en het volume instellen waartoe je wilt wekken. Bovendien kunt u de sluimertijd instellen, die standaard vijf minuten is.
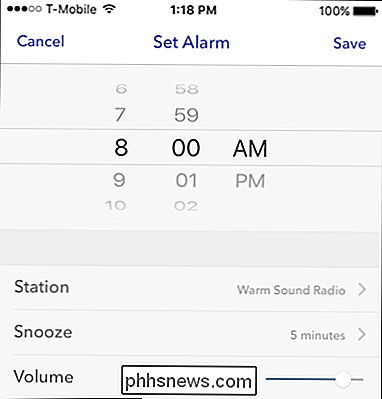
Op de Android-appversie is een extra functie beschikbaar, waarmee u het alarm kunt herhalen op de dagen die u wilt gebruiken.
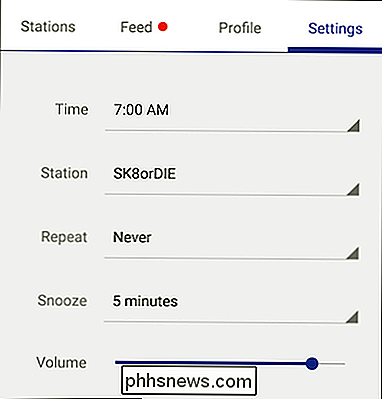
De Android-app's De wekker is bijna precies hetzelfde als de iOS-versie, behalve dat je kunt kiezen om ze te herhalen.
Bijvoorbeeld, zoals hier te zien in deze schermafbeelding, kun je bepalen op welke dag of dagen Pandora je wekt.
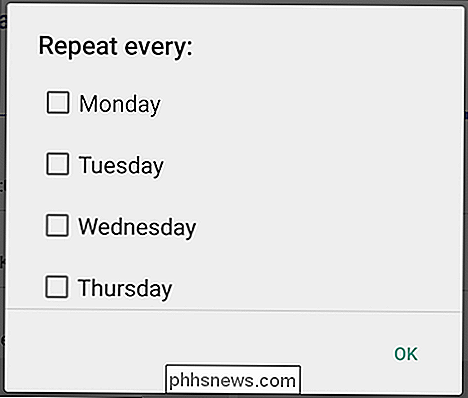
De Android-app kunt u het alarm herhalen voor elke dag dat u het nodig hebt.
Nadat u uw Pandora-alarm hebt ingesteld, moet u het inschakelen. Als het eenmaal is ingeschakeld, moet u uw apparaat aansluiten en moet Pandora ingeschakeld blijven om het alarm te laten werken. Pandora verschijnt op uw scherm in wekkermodus, die aanzienlijk zal dimmen zodat deze niet helder in uw verduisterde kamer schijnt
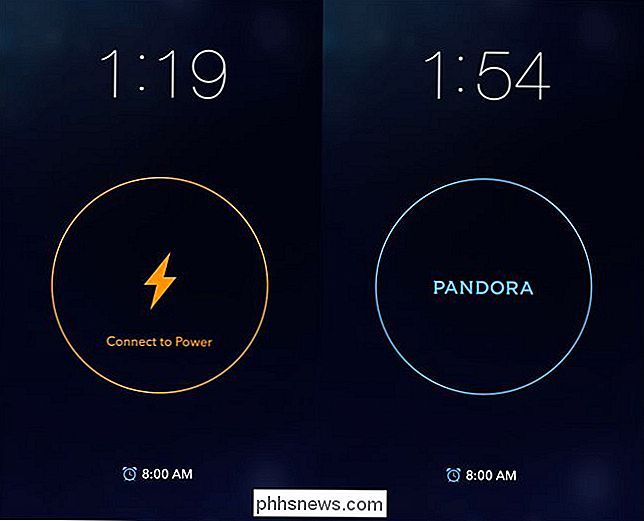
Uw apparaat moet op een stroombron zijn aangesloten of het apparaat zal worden uitgeschakeld. Aan de rechterkant zien we dat alles blauw en goed is om te gaan.
Vanaf hier kunt u wakker worden met elk station of type muziek dat u wenst. Als je er echt zeker van wilt zijn dat je wakker wordt, kun je je apparaat via een Bluetooth-verbinding naar grotere luidsprekers in een andere kamer sturen.
Let op: als je je Pandora-alarmklok wilt uitschakelen, tik je gewoon op het scherm en je krijgt die optie.

Andersom, als je graag in slaap valt met muziek, kun je ook de sleeptimer van Pandora zo instellen dat deze na een bepaalde duur wordt uitgeschakeld. Om dit te doen, opent u opnieuw de instellingen van uw app en kiest u eenvoudig hoe lang u wilt dat uw station wordt afgespeeld. Je kunt Pandora maximaal een uur lang in stappen van 15 minuten laten spelen.
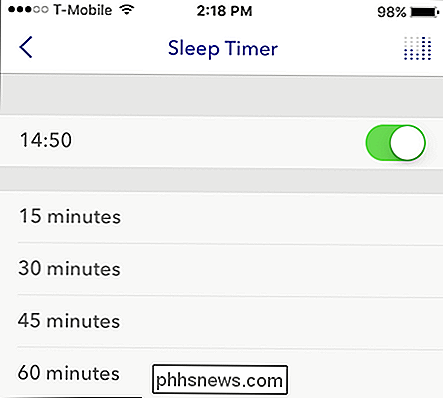
Nadat de tijdsduur van je timer is verstreken, wordt Pandora uitgeschakeld. Houd er rekening mee dat je de slaaptimer kunt gebruiken in combinatie met de alarmfunctie, zodat je niet alleen wakker kunt worden van muziek, maar ook in slaap valt!
Laten we nu van je horen, heb je een favoriete manier wil je 's morgens graag wakker worden, zoals een favoriete wekkerapp? Laat uw vragen of opmerkingen achter op ons discussieforum. We stellen uw feedback op prijs.

De beste gratis apps voor een nieuwe iPhone
Toen ik voor het eerst nieuwe iPhone 5S opstapte (dankzij mijn ouders), ging ik meteen naar de app store en begon ik met het downloaden van apps! Een smartphone hebben en geen apps gebruiken, is als een computer hebben en alleen gebruiken om op internet te surfen. Als je een iPhone hebt, heb je ook geluk omdat de Apple-app store volgens mij nog steeds beter is dan de Android-app store op het gebied van het aantal apps en de kwaliteit van apps

Hoe YouTube kan stoppen met automatisch video's afspelen op iOS, Android en het web
Op YouTube vinden ze het geweldig als je meer YouTube bekijkt. Als je het beu bent dat YouTube automatisch meer video's voor je in de wachtrij plaatst, is het eenvoudig genoeg om de autoplay-functie uit te schakelen en terug te gaan naar het bekijken van je video's in je eigen tempo. VERWANTE: YouTube stoppen Van Autoplaying van de volgende video op Chromecast Op zowel desktop- als mobiele platforms, speelt YouTube automatisch een voorgestelde "Up Next" -wachtrij af als u niet ingrijpt, zoals te zien is in de schermafbeelding hierboven, waar een clip van Vorige week Vanavond wordt met John Oliver automatisch afgespeeld wanneer de vorige is voltooid.
![Volledige licentieafwijzing: WinX DVD Ripper Platinum V7.5.17 [Sponsored]](http://phhsnews.com/img/how-to-2018/full-license-giveaway-winx-dvd-ripper-platinum-v7.jpg)


